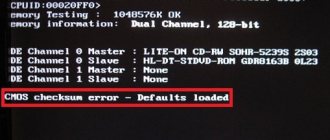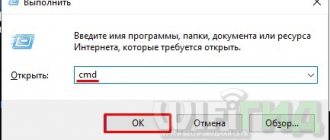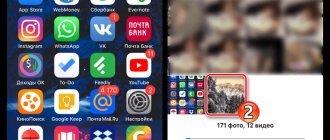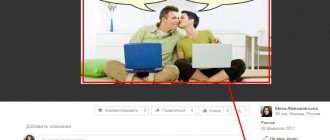Всем привет! Сегодня мы поговорим про очень частую проблему, когда в браузере не отображаются картинки. Сначала попробуйте пооткрывать другие сайты, чтобы проверить, что проблема возникла не у вас. Если вы наблюдаете подобное на всех ресурсах, то значит ошибка отображения возникает из-за вашего компьютера или браузера.
Если только на одном сайте, то проблема может быть со стороны сервера. Также проблема может быть и со стороны интернет подключения. Можно попробовать перезагрузить роутер. Если браузер все равно не показывает картинки на сайтах, то далее пробуем варианты, о которых я написал ниже.
Сначала рассмотрим причины:
- Проблема в самом браузере и в его настройках – можно сбросить его до заводской конфигурации или переустановить.
- Расширение – отключаем все дополнения, если поможет, то ищем виновника, удаляем и переустанавливаем.
- Проблема с интернет подключением – об этом я подробнее написал в самом конце.
- Вирусы – проверяем комп антивирусной программой.
- Надстройки браузер – выключено отображение картинок.
- Включен VPN – выключаем подобные программы.
- Проблема в системе или с установленными программами.
- Забитый кэш браузера.
Пробовать все не нужно, после каждого проверяйте – решилась проблема или нет. Также вы можете задавать мне вопросы в комментариях. А теперь чуть подробнее о каждой из проблем.
Кэш DNS
Запускаем командную строку от имени администратора – для этого нажимаем по меню «Пуск», далее в поисковой строке вводим «Командная строка» или «cmd», нажимаем правой кнопкой и выбираем «Запуск от имени администратора».
Далее вводим команду:
ipconfig /flushdns
После этого перезагружаем ПК.
Почему не отображается картинка на сайте?
Давно я уже не писал ничего для новичков, в основном, пишу уже для достаточно опытных специалистов. Поэтому чтобы исправить это положение, я решил написать статью по теме наиболее частого вопроса, который я постоянно получаю: «Почему не отображается картинка на сайте?
«. В этой статье я постараюсь разобрать все причины,
почему изображение не появляется на сайте
на основании того, что я видел у своих учеников.
Не будем тянуть резину, а сразу перейдём к делу.
Первая ошибка
Тот, кто уже хорошо знает HTML
, мгновенно найдёт в данном коде ошибку. А ошибка здесь синтаксическая, так как атрибута «
scr
» не существует, а правильно писать «
src
«. Ошибка очень распространена, поэтому я решил её поставить первой.
Вторая ошибка
Здесь никаких ошибок в коде не имеется, однако, если копнуть глубже, то название картинки, скорее всего, указано неправильно. Очень часто в ОС отключён показ расширений файлов
, как следствие,
image.jpg
— это только имя файла, без расширения. Для решения проблемы надо
включить показ расширений файлов в свойстве папок
, далее увидеть, что файл называется, например, так: «
image.jpg.png
«, и это имя прописать в
src
.
Третья ошибка
Снова код правильный, однако, картинка всё равно не отображается. Если не помог предыдущий пункт, то, скорее всего, в браузере просто отключён показ картинок
. Включите показ картинок в браузере, и Ваше изображение должно будет появиться.
Четвёртая ошибка
Очень часто ошибка состоит в том, что путь написан с ошибкой
. А этот путь они просто откуда-то сдирают (с моего сайта, с книг, с моих курсов или ещё откуда-нибудь), не подумав о том, что это только путь, а не сама картинка. И по нему должна находиться само изображение. В большинстве случаев, её и близко нет. Иногда картинка имеется, но путь написан неправильно. Здесь надо просто
уметь писать относительные пути
. Начинается всё от каталога, в котором находится данная страница, далее пишем каталог, в котором находится картинка, а затем через слеш пишем название картинки. Если есть ещё один каталог на пути к картинке, то пишем и его (например, так: «
images/photo/user1.jpg
«). Если сама страница находится во внутреннем каталоге, также как и картинка, то нужно использовать «
../
» (например, так: «
../images/image.jpg
«). Всё просто, но вот возникают почему-то проблемы.
Я разобрал все ошибки, которые мне удалось вспомнить в своей практике. Если у Вас не отображается картинка на сайте
, то
99.9%
того, что решение Вы найдёте здесь, поэтому внимательно просмотрите всю статью и подумайте, что у Вас не так. И всегда помните, что
ошибка может быть комплексной
. Например, синтаксическая ошибка, путь указан неверно, да и имя неправильно написано. Такое тоже бывает, поэтому проверяйте себя на каждой ошибке, и после их исправления картинка обязательно появится на Вашем сайте.
Копирование материалов разрешается только с указанием автора (Михаил Русаков) и индексируемой прямой ссылкой на сайт (https://myrusakov.ru)!
Добавляйтесь ко мне в друзья ВКонтакте
: https://vk.com/myrusakov. Если Вы хотите дать оценку мне и моей работе, то напишите её в моей группе: https://vk.com/rusakovmy.
Если Вы не хотите пропустить новые материалы на сайте, то Вы можете подписаться на обновления
: Подписаться на обновления
Если у Вас остались какие-либо вопросы, либо у Вас есть желание высказаться по поводу этой статьи, то Вы можете оставить свой комментарий внизу страницы.
Порекомендуйте эту статью друзьям:
Если Вам понравился сайт, то разместите ссылку на него (у себя на сайте, на форуме, в контакте):
Она выглядит вот так:
- BB-код ссылки для форумов (например, можете поставить её в подписи):
Отключение расширений
Расширения или дополнения к браузеру могут работать криво, неправильно и в результате картинки не отображаются. Поэтому давайте отключим все расширения. В адресной строке введите:
- Chrome – chrome://extensions/
- Opera – opera://extensions/
- Yandex – browser://extensions/
- Firefox – about:addons
Далее отключаем все дополнения, если они есть. Если же проблема решится, то вам нужно поочередно включать обновления и проверять результат, чтобы найти виновника. Когда поломанное дополнение будет найдено, его останется удалить и установить заново.
Настройка отображения изображения
В настройках браузера есть возможность отключить отображение картинок на всех или только определенных сайтах. Возможно данная надстройка у вас активна. Давайте это проверим.
Google Chrome
- Нажимаем на три точки и переходим в «Настройки».
- Слева в меню переходим в раздел «Конфиденциальность и безопасность» и далее заходим в «Настройки сайта».
- Находим «Картинки».
- Убедитесь, что бегунок включен, а в разделе «Блокировать» нет ни одного сайта.
Opera
- Красная буква «О» – нажимаем на «Настройки».
- Пролистываем до раздела безопасности и заходим в настройки сайта.
- Нужный раздел называем «Изображения».
- Смотрите чтобы конфигурация была как на картинке ниже.
Yandex
Если не загружаются картинки или фото в браузере Яндекс, делаем следующее:
- Нажимаем на три точки и далее заходим в конфигурацию браузера.
- В разделе «Производительность» убедитесь, что выключен параметр «Оптимизации изображения для экономии оперативной памяти».
- Зайдите в раздел «Сайты» и там в самом низу нажмите по ссылку «Расширенные настройки сайтов».
- Убедитесь, что стоит надстройка «Разрешено», также перейдите в «Настройки сайтов» и во вкладке «Заблокировано» удалите все, что есть.
Mozilla Firefox
- В строке адреса вводим:
about:config
- Далее в поисковой строке вводим параметр:
permissions.default.image
- Если стоит значение 2 (не показывать картинки), то установите 1 (показывать изображения).
Почему могут возникнуть проблемы с картинками в Яндекс.Браузере?
Современные сайты в подавляющем большинстве случаев, предоставляют пользователю довольно разнообразный контент, который помимо текста, чаще всего включает картинки и видео. Именно с изображениями связана довольно распространенная проблема, когда не отображаются картинки в браузере яндекс. Это не только значительно снижает уровень комфорта при использовании программы, но и делает важную информацию недоступной для пользователя.
Методы устранения данной неисправности напрямую зависят от причин, её порождающих. В связи с этим, может потребоваться провести тщательную диагностику с целью их выявления и последующего устранения неисправности. В некоторых случаях, можно сэкономить время, если попробовать воспользоваться каждым методом устранения поочереди, особенно, если причину проблем обнаружить не удалось.
Полный сброс настроек браузера
Сейчас мы попробуем сбросить браузер – таким образом мы сможем убрать лишние надстройки, которые могли установиться как самим пользователем, так и программами или вирусами. Перейдите в раздел с настройками (вы уже знаете, как это делать).
Яндекс.Браузер
«Системные» – «Сбросить все настройки».
Google Chrome
Открываем раздел «Дополнительные» и нажимаем на «Сброс настроек и удаление вредоносного ПО». Теперь вы увидите два пункта. Сначала сделайте «Восстановление настроек по умолчанию». Если это не поможет, то после этого нажимаем «Удалить вредоносное ПО с компьютера».
Опера
«Дополнительно» – пролистываем в самый низ до раздела «Сбросить настройки».
Mozilla Firefox
В адресной строке вводим:
about:support
Далее нажимаем по кнопке очистки. Также вы можете попробовать запустить браузер без дополнений.
Кэш и cookie переполнены
При работе с браузером постоянно скапливаются файлы, которые при нехватке места на компьютере могут приводить к тому, что обозреватель будет работать неправильно. Чтобы устранить проблему, достаточно очистить кэш. В различных программах это делается по разному, но принцип у всех похож.
Когда Яндекс.Браузер или Google Chrome не отображает картинки на странице, необходимо произвести очистку кеша. Нужно выполнить несколько простых действий:
- нажать сочетание клавиш Ctrl+H или же зайти в настройки и найти строку «история»;
- следует выбрать, за какое время будет произведено удаление файлов;
- затем следует поставить галочки напротив пунктов «очистить кэш» и «cookie»;
- остается нажать кнопку «очистить».
Если нужно очистить файлы в обозревателе Mozilla Firefox, необходимо открыть новую вкладку, найти значок шестеренки.
Найти строку «приватность и защита», а затем нажать кнопку «удалить историю».
При этом также можно выбирать период, за который произойдет удаление файлов. Рекомендуется производить очистку за весь период работы с определенным обозревателем. Важно учитывать, что после таких действий на сайтах придется заново вводить логин и пароль.
Как устранить синий экран смерти с ошибкой STOP 0x0000003b
В случае, когда используется Microsoft Edge очистка происходит практически так же, как и в браузерах Chromium. Сначала нужно нажать сочетание клавиш Ctrl+H, а затем щелкнуть «очистить журнал». Выбрав пункт «очистить кэш», остается только завершить удаление.
Переустановка браузера
- Нажмите на «Win» и кнопку «R», далее введите команду:
control
- Переходим в «Программы и компоненты»
- Найдите свой браузер, нажмите правой кнопкой и удалите.
- После этого скачайте свежую версию и установите.
Причины проблемы отображения картинок в Яндекс.Браузере
Поскольку к проблемам при загрузке картинок может привести целый ряд факторов, необходимо ознакомиться с наиболее типичными причинами подобного рода неполадок.
Согласно официальным рекомендациям разработчика, можно выделить следующие явления, способствующие появлению ошибок:
- Активировано расширение, призванное избавляться от рекламного контента на страницах сайтов;
- Неудовлетворительная скорость интернета;
- Проблема с кэшем браузера;
- Отключен соответствующий параметр в настройках программы.
Поскольку окончательный метод решения зависит от конкретной причины, следуте приложить максимум усилий для её выявления. Если сделать это не удалось, рекомендуется последовательно воспользоваться всеми доступными методами решения данной проблемы.
Ничего из вышеперечисленного не помогло
Следовательно, проблема сидит куда глубже, но переживать не стоит, так как все можно решить.
- Сначала проверьте свой комп антивирусной программой, возможно, на компе затесался враг. Лучше перед этим обновить базу антивирусной программой.
- Проверьте подключение интернета – для этого я бы попробовал выполнить тестирование скорости на speedtest.net. Если есть проблема с интернетом, то можно позвонить провайдеру. Также советую почитать вот эту статью, которая поможет решить проблему с интернетом.
- Если вы используете VPN программы или другие подобные приложения, то отключите их.
- В системе могут быть установлены программы и приложения, которые мешают работе компа. Советую выполнить комплексную очистку от всего лишнего – об этом более подробно написано тут.
Возможные решения
В данном материале мы попытались собрать самые действенные способы, которые помогут решить проблему с картинками в Яндекс.Браузере. Их не так уж много, но если причина не определена, то придется перебрать все из них.
Мы начнем с самых простых и очевидных вариантов. И только если они не сработают, то можно будет переходить к более сложным методам. Итак, попытаемся решить проблему не загружающихся картинок в Яндекс.Браузере.
Отключаем всевозможные дополнения
Различные расширения, конечно, существенно расширяют функционал браузера и здорово облегчают жизнь пользователю. Но в то же время, они требуют довольно много ресурсов для работы. А еще они способны блокировать загрузку элементов, которые они считают подозрительными.
И поэтому их следует отключить. Хотя бы для того, чтобы просто проверить работу веб-обозревателя без них. Вот подробная инструкция, рассказывающая, как и что делать. Нужно только четко следовать ей. Тогда никаких проблем не возникнет:
- Для начала стоит запустить веб-обозреватель. Для этого нужно использовать кнопку в панели задач, ярлык на рабочем столе или иконку в меню «Пуск».
- Далее нажимаем на кнопку с изображением трех горизонтальных полосок. Она располагается в правой верхней части окна.
- В появившемся контекстном меню кликаем по пункту «Дополнения».
- Откроется список установленных расширений. Выбираем любое из них и передвигаем переключатель возле названия в положение «Выкл».
- Повторяем процедуру для всех дополнений в списке.
- Перезапускаем веб-обозреватель.
Только после рестарта можно будет оценить качество работы Яндекс.Браузера без расширений. Если картинки все так же отказываются загружаться, то нужно перейти к следующей главе и испробовать еще один способ. Возможно, он поможет.
Чистим кэш и историю
В кэше браузера и его истории хранятся данные о сайтах, которые были посещены когда-либо. Эта информация потребна для того, чтобы ускорить загрузку при повторном посещении страниц. Но если ее слишком много, то кэш раздувается до неимоверных размеров и может мешать загрузке как отдельного контента, так и целых страниц.
В каждом браузере есть система очистки кэша и истории. Нужно только знать, как ей пользоваться. Стоит сразу отметить, что ничего сложного в этом нет. Однако неподготовленные пользователи могут что-то напутать и удалить то, что совсем не нужно трогать. Поэтому вот подробная инструкция, рассказывающая о том, как почистить кэш:
- В окне интернет-обозревателя жмем сочетание клавиш Ctrl + H .
- Появится список посещенных ресурсов. Нажимаем на кнопку «Очистить историю».
- В окошке для выбора параметров в соответствующей графе проставляем временной промежуток «За все время».
- Остальные параметры настраиваем по картинке ниже.
- Нажимаем на кнопку «Очистить».
Сама процедура займет около двух секунд. После этого нужно перезапустить браузер и проверить адекватность его работы. Если различные изображения все так же отказываются нормально грузиться, то тогда стоит перейти к следующей главе нашего материала. Возможно, способы, которые описаны далее помогут решить проблему.
Обновляем браузер
Использование старой версии веб-обозревателя тоже может привести к подобным ошибкам. Ведь в новых версиях разработчики исправляют известные баги и латают дыры в безопасности. Поэтому обновиться в любом случае стоит.
Обычно это происходит автоматически. Но если по какой-то причине обновления не приходят, то можно попробовать выполнить этот процесс вручную. Вот подробная инструкция, рассказывающая о том, как и что делать.
- Сначала запускаем браузер. Для этого нужно использовать кнопку в панели задач, ярлык на рабочем столе или иконку в меню «Пуск».
- Затем кликаем на кнопку с тремя полосками, которая находится в правом верхнем углу главного окна веб-обозревателя.
- Появится контекстное меню, в котором наводим курсор на «Дополнительно».
- Далее, выбираем пункт «О браузере».
- Далее начнется проверка наличия новой версии на серверах. После проверки жмем на кнопку «Обновить».
Процесс обновления начнется немедленно. При проведении данной процедуры веб-обозреватель будет перезапущен. После рестарта можно будет приступать к тестированию браузера. Если ошибка и дальше возникает, то переходим к следующей главе. В ней описан наиболее радикальный способ исправления ситуации.
Сбрасываем настройки и пользовательские данные
Это весьма радикальный шаг. После сброса пользователь останется без своих настроек: включая закладки и установленные расширения. По сути, браузер примет точно такой же вид, как и при переустановке. Однако это единственный вариант, если больше ничего не помогает. Уж после него веб-обозреватель точно должен загружать весь положенный контент.
Опция сброса спрятана в недрах настроек обозревателя. Сделано это для того, чтобы неопытные пользователи не удалили случайно свои настройки. Однако добраться до этой функции можно. Только нужно предельно четко следовать инструкции и не заниматься самодеятельностью. Для осуществления сброса нужно сделать следующее:
- Сначала запустим Яндекс.Браузер при помощи кнопки в панели задач, ярлыка на рабочем столе или иконки в меню «Пуск».
- После этого нажимаем на кнопку с изображением трех горизонтальных полос, которая находится в правом верхнем углу главного окна веб-обозревателя.
- Теперь появится контекстное меню, в котором нужно кликнуть по пункту «Настройки».
- Переходим в «Системные».
- Активируем соответствующую опцию.
- Подтверждаем выполнение процедуры.
Во время сброса параметров Яндекс.Браузер перезапустится. После рестарта следует снова закрыть веб-обозреватель и запустить его через некоторое время. Если этот способ не помог, то переходим к следующей главе.
Восстанавливаем файлы операционной системы
Если удаление вирусов особо не помогло, то, вероятно, вредоносные объекты успели повредить файлы операционной системы, которые необходимы для нормальной работы Яндекс.Браузера. Из-за нехватки элементов веб-обозреватель ведет себя неадекватно и отказывается нормально загружать картинки. Такое случается довольно часто.
Хорошая новость заключается в том, что стандартные системные файлы можно легко восстановить. Причем при помощи стандартных инструментов Windows. Для проведения данной процедуры мы будем использовать командную строку. Бояться консоли не нужно. Если делать все в строгом соответствии с инструкцией, то ничего страшного не произойдет.
- Запускаем меню «Пуск» и сразу же перемещаемся в каталог «Служебные – Windows».
- Ищем в этой папке пункт «Командная строка» и кликаем по нему правой кнопкой мыши.
- Далее выбираем «Дополнительно» и затем щелкаем «Запуск от имени администратора».
- Появится окно консоли. Вводим команду sfc /scannow и нажимаем Enter на клавиатуре.
Процесс сканирования и восстановления системных файлов может занять 15 минут. После завершения данной процедуры необходимо закрыть все окна и перезагрузить компьютер или ноутбук. Только после рестарта можно проверять работоспособность браузера.