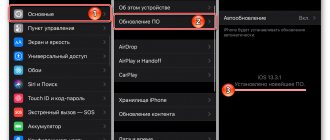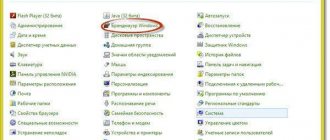So, if the operating system asks you to format a flash drive, is it possible to ignore this request and open it without formatting? It is impossible to answer unequivocally. In some cases, you can completely restore files, but there are situations when you still have to agree to formatting. We'll look at a few scenarios and give some valuable tips on the matter.
Everyone may one day encounter the error “Before using a disk in the drive, it must be formatted.” A computer or phone asks you to format a memory card when connected for various reasons: from incorrect removal from the connector to natural wear and tear.
In any case, in the absence of mechanical damage to the media, it is quite possible to open the flash drive without formatting and/or restore at least 40% of the information stored in memory. The main thing is not to agree to formatting, put the flash drive aside and carefully read this guide.
Video:
What Causes SD Card Error to Occur?
Emergency formatting is needed when the media is damaged mechanically or software. Most often this happens when:
- The flash drive fell
- was deleted incorrectly,
- formatted in an old phone/camera,
- was not removed while resetting the phone to factory settings,
- has exhausted its working resource,
- was formatted in an incompatible file system.
With mechanical damage and natural wear and tear, everything is simple: the more damaged the flash drive is, the less likely it is to pull something out of it. Although, of course, it’s worth trying anyway. Other problems can be fixed in 8 cases out of 10.
Formatting a USB drive
Perhaps the last step, which makes it possible to recover lost files on an “unreadable” USB drive, is formatting it.
Important! By default, Windows performs a “full” formatting of storage media. However, in this case it is necessary to perform a “quick” formatting of the drive. Unlike “full”, it does not erase lost files on the media. It only writes a new boot sector and file system table to the flash drive, restoring access to it.
- To carry out the procedure, you need to go to “Computer”. Right-click on the icon of the problematic drive and click “Format”.
Right-click on the flash drive icon, then click on “Format”
- To use “quick” formatting, you need to check the “Quick (cleaning table of contents)” checkbox in “Format methods.”
In the “Format methods” item, check the “Quick (clean up table of contents)” option
- Next, in the pop-up window, click the “Start” button, then “OK”.
Click the “Start” button, then “OK”
- If the operation was successful, a notification window will appear. By clicking the “OK” button, you can see if the flash drive is working.
Click "OK"
Reference! After performing a quick format and opening access to the USB drive in Windows, you can try to extract files from it using the special utilities described above.
Windows asks you to format the flash drive. Do I need to agree?
Agreeing to formatting when the system leaves no choice makes sense only in one case - you don’t need a single file from the card. You can restore information after formatting using special programs for your computer and applications for mobile devices.
Attention ! It is not a fact that any recovery software after formatting will return 100% of deleted files to you.
In a situation where you are not going to part with the information, do not rush with formatting. In addition, it is not advisable to format a mobile flash drive using standard Windows tools.
The special SD Formatter utility will do this better and guarantee compatibility with all mobile operating systems. Read about it below.
We use system tools
You can format a MicroSD card without installing any additional programs. To do this, in most cases, the functionality of the system is enough for us. Let's look at how to use it:
- Open the start menu in Windows 7 or simply click on the search icon on the OS taskbar and enter the word “Administration” in the search bar. When the desired result is found, we launch it.
- Next, on the right side of the window, select the “Computer Management” link. In the menu that opens, click on the “Disk Management” section.
- In the utility that opens, find the size of our SD card and right-click on it. From the context menu you need to select “Delete Volume” and confirm your intention.
- Right-click on the unallocated space that appears and create a simple volume. In the step-by-step wizard, select the file system and check the quick formatting box.
What to do first: check the media for read errors
The first thing you need to do to fix a damaged media file system is to check it for read errors. The easiest way to do this is using the ChkDsk utility integrated into Windows.
To check an SD card for reading errors you need to:
- It is safe to remove the memory card.
- Insert the card into the card reader and connect it to a computer running MS Windows.
- On your computer, open the command line (Start → Run → CMD).
- In the command prompt window, enter the command chkdsk drive letter: /f/r, for example: chkdsk M: /f/r.
- Upon completion of the check, try to view the contents of the card using the standard method.
The method will help in cases where it was impossible to read files due to software failures, local sector damage, or the accumulation of a large number of file system errors.
How to check a flash drive for errors
If the SD card does not open and requires formatting, despite a successful check in ChkDsk, you will have to make a radical decision - format it and then try to recover the files.
What to do if Windows can't finish formatting external drives
You need to figure out what exactly you are dealing with. If this is mechanical damage, then it makes sense to purchase a new drive, because... It is not possible to recover data in all cases. The operating system has built-in utilities for formatting, thanks to which you can solve the problem Windows cannot complete formatting a flash drive. However, to troubleshoot problems, you can use the built-in tools that come with the system.
Solutions for flash drives and SD cards in Windows disk management
Windows Disk Management is a handy utility that will give you complete information about what is happening with your media. Thanks to its functionality, you can view the operating parameters of a flash drive or screw, and perform operations with it such as partitioning, formatting, connecting and disconnecting. Let's look at how to use it to solve the problem Windows cannot complete formatting the SD card:
- Call the “Run” window, this can be done using Win+R;
- Then enter the command Diskmgmt.msc;
- This will bring up a control window where you can see all the currently available media;
- Having selected the problematic drive, call up the context menu by right-clicking;
- Now start Formatting;
- Select FAT32 as the file system;
- Uncheck the “Quick Format” option so that damaged sectors are marked as unused (Figure 3);
- After which it will be enough to click “OK”;
- This will start the process of rewriting the data storage tables on the media.
Figure 3. Disk management window with the necessary formatting settings
Note : The procedure is similar if Windows is unable to complete formatting the microsd.
Format in Safe Mode
It is likely that the instructions in the previous paragraph may not have worked, and you are still faced with the error Windows cannot complete formatting the flash drive.
This could be caused by some process that is preventing the formatting procedure from working properly, and until you figure out which one, follow these instructions:
- Based on the previous instructions, open a window to execute commands;
- Use the msconfig command;
- This will bring up the boot settings window for the current operating system;
- Go to the “Download” tab;
- At the bottom, find the item responsible for safe mode and turn it on;
- Don't touch "Make these parameter values permanent";
- Remember the capacity of your drive and the letter that corresponds to it. F: E: G: and so on;
- Since the next boot will only load the system drivers necessary for operation, but not everything else, you should take a photo of these instructions or otherwise take them outside the browser. Copying to a text file is also a good idea;
- After downloading, you need to launch the console. This requires using the CMD command in the progress bar;
- Then enter format Z: /FS:EXFAT, where Z means any letter of the carrier (Figure 4);
- Reboot.
Figure 4. Window for formatting a flash drive in safe mode
Using DISKPART
It is possible that the above tips did not have any effect, or the result was an error window: Windows was unable to format the partition on the disk. Well, it's time to bring out the big guns. Diskpart is a program designed to fine-tune and fine-tune drives. It has a fairly impressive number of commands, but we only need a few. You should be very careful when using this utility.
- Open a CMD command console;
- Then enter DISKPART;
- This will launch the built-in disk management tool inside the console;
- Next, you need to get a list of currently connected media;
- Use the expression list disk;
- After which a list of all currently active devices will appear. Remember the volume of your problematic media? Remember, because only by it will you be able to determine the right one;
- Since this tool works with one disk at a time, you should use the line select disk #, where hash corresponds to the disk number in the previously listed list;
- After making sure twice that you have not selected the system partition, write clean (Figure 5);
- This will reset the data;
- After which it will become unallocated;
- Create a partition using create partition primary;
- It will automatically take up all the empty space;
- Next you need to give the format using format FS=EXFAT;
- You need to assign a letter to the section using assign letter=#;
- Ready.
Figure 5. Command prompt window running the Diskpart command
Third-party recovery utilities for flash drives and memory cards
Trying to recover data after formatting will be futile in most cases. Therefore, do the cleaning before you decide to clear the data on it. If Windows cannot complete formatting, third-party applications will tell you what to do to solve this problem. Among the notable ones is the free R.Saver, which will help you recover deleted data from any media. The Privacy Eraser program may also be suitable for you (Figure 6).
Figure 6. Privacy Eraser program interface appearance
Format a flash drive using SDFormatter
The formatting process through the SDFormatter program is no more complicated than formatting using standard operating system tools. Download SDFormatter and install. Next, you need to connect the flash drive to the computer via a card reader and do the following:
- In the main program window, select the drive letters of the flash drive (look through “My Computer”;
- In Option, select the formatting type;
- Click the Format button.
Once formatting is complete, it is advisable to check the media on your computer. If the media is opened, it will be writable on the mobile device.
The SDFormat utility supports flash drive formatting types: Full OverWrite and Quick. Quick - superficial formatting, which only marks documents in the media memory as available for rewriting; Full OverWrite - deletes the contents of files with writing over zeros (blanks).
Attention ! To retain the ability to recover files from a formatted flash drive through special applications, you must select the Quick format mode.
Windows cannot complete formatting: problem description
It would be nice to consider the formatting procedure itself.
It is divided into three types:
- The first is low-level, or true. It is produced only once in the life of each carrier, as the final stage of its creation on equipment specialized for this purpose. This process is the physical application of tracks and sector markings for data storage, as well as a certain amount of control software information on a bare board, which cannot be overwritten due to the nature of the application and remains in the device forever. Any software that claims to be capable of low-level formatting will actually overwrite all cells with zeros without changing the physical structure of the storage.
- The second is partitioning using built-in utilities and, in essence, is the division of physical space into logical (imaginary) segments of recording space. In these sections, the format and method of storing data may differ from the main part of the storage device. This is necessary in cases where the stated amount of maximum free space exceeds the processing capabilities of the file or operating system.
- And the third - the most often used - high-level. This process involves applying logical markup for data storage, resetting file tables and overwriting used sectors. If you select the “Full” mode in the settings, then during this procedure the sectors are also checked for mechanical damage. After the check is carried out, bad sectors are marked as bad to prevent any data from being written to them, and only then does the process of creating a byte map of the disk necessary for correct data writing take place. It indicates the location of free and used space on the physical part of the media.
The reasons that Windows cannot format a flash drive may be:
- Virus . A fairly common scenario is when a flash drive was infected through contact with a virus carrier in the form of a computer or other device on which Trojans operate.
- Damaged partitions . Mechanical impacts from a fall or deformation caused by sudden changes in temperature can affect the integrity of the chip on which the data is stored. Damage to partitions can also cause defragmentation to occur too often.
- Write protection . For some reason, you, or someone else, decided to protect the media from any write attempts for the purpose of your own safety or to avoid infection of the flash drive. Since changing the format is a procedure for writing zeros to the cells in order to clear space, you should turn off this function for a while (Figure 2).
Figure 2. Possible reasons why Windows cannot format a flash drive
How to prevent a similar error from occurring in the future
The first thing you need to do to avoid the problem of lost files in the future is to train yourself to make backup copies of your files. You can store them on a cloud server, for example, Google Drive, Dropbox AND Yandex.Disk, on a computer or the internal memory of a mobile device.
Following a few simple operating rules will help protect your flash drive from reading errors, converting it to an unreadable RAW format, and extend the life of the device:
- You can use the safe removal function in your mobile phone too - before removing it, you need to disconnect the SD card in the settings (Settings → Memory).
- Do not allow falls, shocks, or water to get on the memory card.
- Regularly, at least once every 1-2 months, you need to copy the content to another location and carry out preventive formatting, preferably in Full OverWrite mode.
- Make sure that applications installed on a smartphone/tablet do not interact frequently with external memory, as this dramatically accelerates the wear of the latter.
And lastly: never store anything particularly important on the SD card, for example, documents or photographs of children. A card is not the most reliable option for storing information; it can break at any time, and no recovery programs will help.
Third party software
Next, let's look at another effective option that helps in a situation where Windows cannot complete formatting the MicroSD card. This will be the best HDD Low Level Format Tools program of its kind. It is distributed free of charge, so start by downloading the installation file from the official website. Next we take the following steps:
- Install our application and launch it. And it must be done on behalf of the administrator. To do this, right-click on the shortcut and select the desired item.
- Go to the low-level formatting section and select the desired drive. Then we start the process.
- We wait for the process to complete, close our program and format the disk through Windows Explorer.
FAQ
Samsung Galaxy Tab A tablet, flash drive stopped working, sony microsd 32GB.
I insert it - it says “damaged” and asks to format it, it reaches 20% and crashes. If the SD card on the tablet is not detected, you should check it for errors. This can be done via a computer. If the chkdsk utility did not find errors or did not fix them, you can format the memory card using SD Formatter. Most likely, this utility will help. Formatting on a tablet is not very efficient.
I want to transfer music to my PC or phone, but the devices do not see the microSD card or ask me to format it.
Sometimes a formatting request appears when reading errors occur on a flash drive. Try to resolve these errors using the utilities that come with Windows. One of them is the console utility chkdsk, which also has a convenient graphical shell.
After reading errors are identified, you can reconnect the flash drive to the computer/laptop and check if the formatting request appears.
My Samsung Galaxy phone does not see microsd. I tried another one - it shows that it is empty and asks to format it, although there are files on it.
The SD card may have read errors. You should check it using chkdsk, and then format it using the sdformatter program. Of course, you can format it via your phone, but it is better to carry out all operations on a computer.
The broken phone had a micro sd. When I try to move it to another smartphone, it says that the card is not supported and asks me to format it.
Scan with Testdisk or Photorec utility. If the file system is unknown, do not specify it in the scan settings. It is highly undesirable to format the media - the chances of recovering anything will be significantly reduced.
The flash drive does not open and does not appear as a removable disk in the device manager. Acronis Disk Director writes that the disk is not initialized.
Go to “Computer Management” (Run > compmgmt.msc). In the context menu, select “Initialize”. If necessary, create new partitions on the disk.
Causes
The “Unable to complete disk formatting” notification pops up when you try to completely erase information from a flash drive, SD card or hard drive. It does not matter in which file system you start formatting: FAT32, exFAT or NTFS.
Popular reasons for this:
- The drive remains active when you try to format the memory card, that is, information is read from it by programs, an antivirus or an operating system.
- There has been a power failure.
- Hardware failure.
Reading or writing information is the most likely reason why Windows could not complete the operation.
Reader Questions
- I have a large flash drive (drive) with more than 15,000 photos and videos. Once I wanted to open a flash drive, they asked me to format it (I didn’t click). Mom, frightened, took the video to M., and when she brought it back, she said that everything inside had been removed. Is there a chance to get everything back?
- The computer asks you to format the flash drive. The phone and tablet indicate that the flash drive is damaged; photographs of the child are stored on it for all 9 months of his life and they are very important to me. Please help me remove the files from the USB flash drive, after that I won’t use it anymore, the main thing for me is to extract the baby’s photos from its memory.
Answer . You did the right thing. If the computer persistently asks you to format the flash drive, you do not need to immediately agree to the offer. It is advisable to think before you click OK and the files will disappear forever.
So, connect the USB flash drive to your computer, then download and install the Unformat program. Further steps to return files are described in the article at the specified link; video instructions are also posted there on how to recover files deleted on a flash drive and how to use the application as a whole.
Checking for errors
The fastest, easiest and least painless way to regain access to files on a flash drive. To do this, you don’t even need to download additional software, as all operations will be performed using the Windows command line. So, you connect the media to the USB connector, and instead of your files opening, you see a sign asking you to format the flash drive.
- Click "No" if you really don't want to lose the recorded data.
- Run Command Prompt as Administrator. To do this, click the Start button, enter cmd in the search bar, right-click on the utility in the search results and select “Run as administrator.” On Windows 10, you can select the corresponding item by right-clicking on the Start button.
- After the jumping cursor is displayed after the system folder address and user name, type the command chkdsk x: /f, where instead of x, enter the letter under which your flash drive is displayed in the system. Check this information in your file explorer. To confirm and launch, click Enter.
- Wait a couple of minutes while the utility does its job. The total time will depend on the size and class of the flash drive, as well as the number of files.
If everything goes well, you will soon be able to view the contents of your portable drive. Just in case, copy the data to your computer’s hard drive and format the flash drive to get rid of any remaining problems.
It is worth noting that it is possible that a message in the form of “CHKDSK is not valid for RAW disks” may appear, which indicates the presence of more serious problems with your device.
Unfortunately, if such a development occurs, the flash drive will need to be formatted, but if it stores data whose safety is a priority, then you can try to restore it, which will be discussed a little later.
Low-level formatting
But restoring the firmware sometimes also does not have the desired effect, and again a situation arises in which the flash drive does not open and writes: “Format”? What to do in such a situation? The most radical method, it is believed, is the so-called low-level formatting, which in a sense is reminiscent of restoring the controller’s software environment to its factory state.
To perform such actions, the most powerful HDD LLFT utility is best suited, which is capable of identifying even the most catastrophically damaged media and restoring them within a couple of minutes.
Restoring the controller
But we can assume that this had no effect, the flash drive does not open and says: “Format?” The RAW structure is such that formatting is indeed impossible, as a result of which the system reports that such actions are not applicable to RAW. Apparently, the problem is precisely in the software damage of the controller (firmware). There is also a way out for such situations.
To begin with, you can use the VID and PID identification, for example, in the ChipGenius program, and then use them to search the Internet for the original firmware, download it and install it like a regular driver from an EXE file.
If such actions do not produce results, the flash drive does not open and says: “Format?”, here you should use special programs. It is absolutely not necessary to use utilities from flash drive manufacturers.
You can also use some universal applications, among which the D-Soft Flash Doctor program looks good.