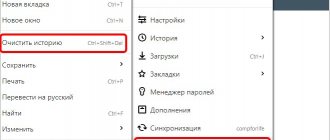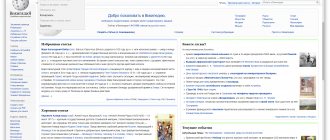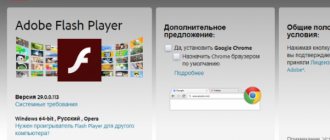Virus attack
If you have no sound or other problems with playing media content, you should think about viruses.
There are a huge number of malicious scripts and viruses that can somehow prevent users from working with their computer. These include programs that corrupt Flash Player files, preventing it from functioning properly in your browser. If the sound suddenly stops playing, your personal computer may have been infected with viruses. In this case, users will need to go to the directory where Yandex is installed. This directory is located in the AppData\Local folder in the user's personal directory of the operating system.
In the found folder, you need to find a file called “setupapi.dll” and delete it. This file was created by dangerous scripts, and deleting it will not harm your web browser. It is this that prevents the system from playing sound in Yandex.
After removing the file that is interfering with sound playback, it is strongly recommended to check your PC for viruses. If you don't have any antivirus program, be sure to download and install one. For example, you can use a security application from Microsoft – Security Essentials. is distributed freely and is available to everyone. There is no registration or payment on the official website of the application.
No sound on YouTube, what should I do?
What to do when the sound on YouTube disappears
Are you sure that the reason for this was incorrect computer settings? Before running to the programmer, downloading the flash player, as in case of difficulties, when changing the diver, you can try to eliminate the cause yourself. First, clean your PC of unnecessary files and viruses.
Perhaps the problem with the lack of sounds lies in the fact that the processor is loading slowly and unnecessary programs are interfering with it. Secondly, try to understand since when did you stop hearing what was said in the videos? Perhaps this happened after the launch of some new program?
Thirdly, if you turned on the speakers and you can no longer hear sounds, turn them off. Believe me, you can hear the recording now. The problem that nothing is heard may also be due to the browser you are using. Launch another browser and see what changes when the clip loads on it. If all else fails, go to Start. Open “Control Panel” on your PC. Move to the sound area. In the “Playback” subcategory, next to the headphone sign, there should be a green checkmark. If it is not there, it is better to take your PC to a specialist. Before that, if you really want to know what the video says, especially if it's in
and collected, connect subtitles. How to do it? In the video, there is a special icon in the form of a cog. When you click on it, you will see the required setting. Tap the checkmark next to it. Make sure the subtitles are in Russian.
Why does the sound disappear on YouTube?
If there is no sound on YouTube
not all the time, most likely the reason is in the video. Perhaps its author set up the sound poorly or recorded the video poorly. You can . Tell him that you haven't heard anything.
Also, sounds may disappear if the wifi to which you are connected is overloaded. But in this case, not only the volume will disappear, but also the picture. Try restarting the video. Disconnect and reconnect to wifi.
If, while working on the Internet, you encounter problems playing media content, for example, lack of sound on YouTube and other similar resources, this can bring a lot of discomfort. There are a huge number of reasons why sound may disappear, both in individual programs and in the entire operating system. This article describes in detail what to do for users who have lost sound in videos and games played in the Yandex browser, and why this might happen.
If some program installed on your operating system does not work exactly as it should, the first thing it is recommended to do is restart your personal computer. Windows runs a huge number of different applications, system services and processes at the same time, which can sometimes begin to conflict with each other.
When such failures occur, some computer features may no longer function correctly. If there is no sound in your Yandex browser, you need to shut down all applications and restart your PC. If there is no sound due to such a failure, everything will start working correctly again.
Clearing cache in the browser
During its operation, Yandex, like all other Internet browsers, saves information in a special cache file. Every page viewed, every video or sound is placed in the cache and played back from it, locally. This is implemented in order to reduce the load on the Internet channel and the computing power of the computer.
Due to the strict limitation on the maximum cache size, new information constantly replaces the oldest one. If any system failure occurs during this rewriting process, the cache may become damaged, which will lead to the online playback function in the browser not working correctly.
In such emergency situations, users need to clear the cache file in their browser. To do this, do the following:
If you don’t have any cache problems, nothing bad will happen from this action. He recommends doing a similar procedure at least once a month to avoid any similar problems.
How to return sound in Yandex Browser
The disappearance of sound in the browser can be preceded by various circumstances. The problem may be caused by the web browser itself or the OS installed on the computer. It is also not uncommon for sound to disappear due to the lack of certain software or hardware built into the system. Before you start looking for the reason for the lack of sound and try to fix the situation, you need to make sure that you have not reduced the volume to zero on the browser page itself
When you have checked the presence of sound directly in the player, pay attention to the tab at the top of the browser. It may happen that you accidentally turned off the sound specifically for her
Option 1: "Volume Mixer"
The operating system provides a mute function not only for all its elements, but also for individual components. It is likely that the volume was set to minimum or turned off altogether only for Yandex Browser. To make sure this is the case, follow these steps:
- On the taskbar, find the volume icon and right-click on it. In the context menu, select the line “Open volume mixer”.
Launch any video in the browser and pay attention to the mixer tab. If the volume for this app is set to minimal or the volume icon is crossed out, drag the slider up to the desired level.
If the problem was precisely turning off the sound for a specific element, then the steps described above will resolve all problems. If nothing has changed, you need to look further for the reasons for the lack of volume.
Option 2: Audio hardware or drivers
Sometimes a complete lack of sound can be caused by incorrect operation of the equipment itself or sound drivers. In order to fix this problem, you first need to update your drivers. If this does not help, and the sound still does not appear, try reinstalling them.
Option 3: Adobe Web Player
Yandex.Browser is one of the web browsers that still uses Adobe Flash Player. Since many users no longer use it, this may be the problem with the lack of sound. It is very easy to correct this situation.
First you need to find out if this player is on your PC. If you have Adobe Flash, but it is out of date, you will need to update it. If you have the latest version installed, you need to reinstall the web player.
Option 4: Malware
If your system has been infected with a virus, a lot of different problems may occur in its elements. Most of this software gets to the PC through the network. Therefore, it is likely that the sound is missing in the web browser for this very reason. To make sure your browser is infected, conduct a full scan of your operating system for viruses. If any are found, they must be eliminated immediately.
Option 5: Roll back settings or reinstall the web browser
If none of the methods described in this article solved your problem, you will need to restore or reinstall your web browser. First, try resetting all settings. If nothing has changed, completely uninstall the browser and then download it again. All your data will remain safe if data synchronization is enabled in Yandex Browser. After performing these simple steps, the sound in the browser will most likely be restored.
Yandex.Browser is not the only web browser in which this problem occurs. A similar situation can happen with any other browser. There are many reasons for this problem, but it is not difficult to detect and fix them if you strictly follow the described procedure.
Do speakers or headphones work?
Before doing anything, if there is no sound in the Yandex browser, you should check the serviceability of the speakers or headphones. There is also a possibility that the audio playback device is not connected or configured correctly. In order not to check each reason separately, we can run the sound check built into Windows.
How to check if there is no sound in the Yandex browser or in the entire system:
- Go to the Windows “Control Panel” (you need to enter the query “Control Panel” in the Windows search and go to the appropriate item).
- Open the “Sound” element.
- On the “Playback” tab, click once on the device that does not play sound, and click on the “Configure” button.
- Select the correct audio channels and click on the “Check” button.
If everything is configured correctly in the system, sound will appear on each speaker during testing. When there is no sound in the Yandex browser, but testing showed a positive result, you should then look for the problem in the web browser or in the mixer. If there is no sound during the test, the problem is an incorrect connection, configuration, or that the sound is completely turned off in Windows.
Settings in DirectX
We examined the most common options for distortion and loss of sound in Internet browsers. If none of the above helped to enable sound on the Internet on a computer or laptop, then you should try testing the sound card:
- Go to the “Run” menu by pressing the key combination ;
- Enter the command “dxdiag”. After which the DirectX dialog box appears in front of us.
- We find the button for the test and go through it;
If the test is successful and you hear sounds while it is running, then the reason is the browser and not the sound card. In this case, reinstall it and enjoy your favorite music or video again.
Even if you use another browser, for example, Amigo, Internet Explorer or Safari, you can safely take these instructions as a basis, since they are all almost the same in terms of settings.
If this does not help, and it still does not appear, then there is nothing left to do but test the sound card physically or completely replace it due to a malfunction.
Browser update
In some cases, the lack of sound is due to a defect in this version of the browser. Then it needs to be updated. Yandex Browser is updated through the settings. You need to go to the menu and select “ Advanced ”. In the pop-up window, click on “ About Browser ”.
In the open window, the user needs to click on “ Update ”. After this process is completed, sound will appear in the browser again.
VPN extensions for Yandex browser
Other browsers update in the same way. Also, the browser may not have been closed for several days, and it is enough to restart it for the auto-update to work.
Drivers
If there is no sound in the browser, then the problem may be incorrect or outdated drivers. In this case, you need to reinstall or simply update the drivers:
- Let's go to "".
- Find the “Driver” tab and click on it.
- There is a button “Update” (updating the driver) and “Uninstall” (uninstalling), and then install again.
Before updating or removing drivers, pay attention to the “Disable/Enable” button. If you have the second option, it means that the drivers are disabled and you just need to enable them
If the system says that the device is completely disabled, then you should try to turn it on through the BIOS, but such situations are extremely rare.
Why there is no sound in Chrome - the most common reasons
Most often, problems with sound in Chrome arise due to improper operation of the flash player - a special program designed for producing online videos. But besides this, there are a number of other problems, among which it is worth noting the following:
- there is a complete mute of sound on the computer or smartphone itself;
- the sound is set to the minimum level and because of this you can hardly hear anything;
- the presence of problems that relate to mechanical malfunctions of a personal computer or mobile device;
- problems due to the presence of a flash module;
- The sound is turned off in the settings of the browser itself and therefore it does not exist.
Updating drivers
The computer contains drivers that are responsible for sound playback. If they are out of date, the user will not be able to turn up the volume. In this case, the drivers need to be checked .
What to do if the “Steam client not found” error occurs
To do this, open “ My Computer ”. Then you need to right-click and select properties. The next step is to go to “ Device Manager ”.
Sound, game and video devices tab contains drivers for the audio card. If they are out of date, the user will find a special icon nearby.
It is recommended to download drivers only from the official website. Here in the device manager you can check the name and model of the component.
If there is sound, but it doesn't work well
When playing audio or video files through a web browser, the audio may be distorted, choppy, or lag behind the video. In most cases, this is due to unstable Internet connections.
Let's look at the main reasons why the Internet connection does not work properly:
- failure of the provider’s equipment;
- incorrect configuration of the router or modem;
- heavy load on the wireless connection;
- microwave ovens or radios operating nearby.
Important! Check if you have set a password for your Wi-Fi network; someone may be using it without your knowledge, which can significantly slow down your Internet connection speed. .
In addition, there may be other reasons why the sound in the browser does not work well:
- low hardware parameters that do not meet modern requirements;
- the software is infected with viruses that disrupt the operation of the entire system;
- Browser cache is full;
- There are a large number of active tabs open in the Internet browser, loading the system.
Google Chrome
Often the problem with Google Chrome is the Shockwave Flash plugin. To find out the cause of the problem and correct the current situation, you need to:
- Open the address bar and enter chrome://plugins;
- Follow the “More details” hyperlink located in the upper right corner;
- Find the parameter that points to the dynamic library pepflashplayer.dll and simply disable it;
If after this, music playback was restored, then this was precisely the problem.
Please note that the Shockwave Flash plugin is native to Chrome. If you additionally download Adobe Flash Player, there may be a conflict between them
That is, if you installed both programs and after that it disappeared in Google Chrome, then now you know what the reason is. In this case, they should be used alternately.
Reasons for no sound in the browser and how to fix them
If there is no sound on your computer, the first thing you need to do is find out if everything is okay with the playback equipment and volume controls.
Checking speakers/headphones
You can check the functionality of the sound reproducing device as follows:
- launch any media file in a music or video player;
- adjust the volume of the headset or speakers;
- Check the power supply to the speakers and amplifier.
If there is sound, then the problem is not in the device, but in the system or browser.
Checking the volume control in Windows
It is possible that the overall volume of the system or individual applications is set to zero, in which case the sound will not play on any equipment, so checking the mixer should be done at the same time as checking the speakers.
- Right-click on the speaker icon in the lower right corner and select “Open Volume Mixer.”
Right-click on the speaker icon in the tray and select “Open Volume Mixer” - We raise the controls in the “Device” column and the column with the browser image higher, and also make sure that there is no mute icon under them.
Raise the controls higher and make sure that the sound is not muted anywhere
Restarting the browser
One simple possible solution to the problem is to restart the browser. However, simply clicking the cross in the corner of the window is not enough, since some processes may remain in RAM. In this case, they need to be closed through the “Task Manager”.
- Right-click at the very bottom of the screen and select “Task Manager” from the context menu.
Right-click in the area where the small icons are located and select “Task Manager” - We sort by name and in background processes we find and close all tasks that are associated with the browser.
One by one, select the processes associated with the browser you are using and click “End task”
As a last resort, you can restart the computer to close browser processes.
Reinstalling sound card drivers
If all the above instructions did not solve the problem, you need to reinstall the sound drivers.
- Right-click on the computer icon and select “Properties”.
Then in the window that opens, select “Device Manager”. Open system properties and select “Device Manager” - In the manager, open the tab with sound devices, click on one of them, and select “Update driver” in the context menu.
In the manager, open the tab with sound devices, click on one of them and select “Update driver” in the context menu - Click on the “Automatic search” button and wait until the program finishes downloading and installing the software.
Select “Automatic search” and wait until the program finishes its work - We repeat the procedure for all devices displayed on the “Sound Devices” tab, then restart the computer.
How to fix the problem when watching videos on the Internet
If you are convinced that there is no sound only on the YouTube website, but in other applications and other browser tabs there is sound, then the solution to the problem is as follows:
- Open any video. Near the button responsible for stopping playback, there is a megaphone icon. Hover your mouse cursor over it so that the “Unmute Sound” notification appears, and then click on it and drag the circle to the volume level that suits you.
Turn on the sound
- You may also have the sound of one tab muted; a crossed out megaphone next to the cross icon that closes the tab will notify you of this. Right-click on the tab and select the item as in the screenshot below.
Browser Settings
During operation, other programs can change the browser settings and, thereby, provoke a problem. To solve the problem with sound playback, you can try resetting your Internet browser settings.
Attention! Depending on the browser, resetting your settings may remove all pinned tabs, extensions, themes, saved passwords, and other information. .
Reset settings in Google Chrome:
- in the upper right corner of the browser, click the menu button;
- select “Settings”;
- at the bottom of the page, find the line “Show additional options” and click on it;
- in the “Reset settings” section, click on the button of the same name and confirm the operation;
- Resetting settings in Yandex browser:
- on the top panel, use the “Yandex Browser Settings” button;
- in the window that appears, click on “Settings”;
- at the bottom of the page go to “Show advanced settings”;
- in the “Reset settings” section, click on the button of the same name and confirm the operation.
Reset settings in Mozilla:
- click on the “Open menu” button;
- in the window that appears, click on the “?” sign;
- in the menu, select the first item “Firefox Help”;
- On the automatically opened tab, you must click on the “Clean Firefox” button and confirm the action.
Resetting settings in the Opera browser:
- in an open browser, click on the “Opera” button;
- click on the “About the program” item;
- in the tab that opens, copy the address from the “Profile” line;
- completely close the Opera browser;
- Open Explorer on your computer, paste the copied text into the address field and press Enter;
- delete all files in the folder that opens.
What to do if the sound does not work in the browser
If the sound does not work for you in the GoogleChrome browser or any other Internet browser, but the audio plays fine on the computer itself, a few practical tips can help you cope with the problem.
Clearing cache
A full Internet browser cache can significantly reduce browser performance and, thereby, slow down audio playback.
Let's look at a method for clearing the cache, which is suitable for all popular browsers:
- go to the Internet browser;
- hold down the key combination Ctrl + Shift + Del;
- In the window that appears, use the “Clear history” button.
Disable Flash module
Many browsers have the Shockwave Flash plugin installed by default; additional installation of Adobe Flash Player may cause conflicts. To solve this problem, you need to disable this module.
Disabling a module in Google Chrome:
- Enter chrome://plugins in the browser address bar and press Enter;
- in the menu that appears, disable the Shockwave Flash plugin;
- restart your browser.
Disabling the module in Yandex browser and Opera:
- Enter browser://plugins/ into the address bar of your browser and press Enter;
- in the menu that appears, disable the Shockwave Flash plugin;
- restart your browser.
Disabling a module in Mozilla:
- go to the browser and hold down the key combination Ctrl + Shift + A;
- in the menu that appears, disable the Shockwave Flash plugin;
- restart your browser.
Extension
An extension is a program that adds functionality to browsers. Typically, browsers are installed without extensions, but during use you could install a program that can mute the sound of only certain or all web pages.
Check the installed extensions in your Internet browser and make sure that they are not blocking sound playback.
Flash Player
Sometimes, due to malfunctioning of the AdobeFlashPlayer program, problems with no sound in the browser may occur. A new installation of this utility can help solve the problem.
Reinstalling Adobe Flash Player:
- completely remove AdobeFlash Player from your computer;
- go to the official Adobe website and download the latest version;
- install the utility and restart your computer.
The above tips in most cases help in troubleshooting problems related to the lack of sound when working in any of the existing Internet browsers. All recommendations are easy to follow and do not require any special knowledge.
If the above solutions did not help in your case, then most likely the problem is in the hardware, and you may need to contact a service center.
Treatment method
So, there is no sound in the browser - how to fix it? Naturally, you first need to make sure that the playback device you are using is turned on. If this is the case, then evaluate the position of the volume controls - it is quite possible that they are set to the minimum position. As a result, the user hears nothing.
In addition, do not forget that such devices must be correctly connected to the computer. Most often this is very easy to do - the wires have a specific color identification, similar to the outputs on the motherboard. The main thing is not to confuse.
If everything is done correctly, proceed to the following steps:
- Launch any recording in your Internet browser, which must have sound. Click on the column icon in the tray. This will activate the volume mixer window. In it, you need to raise up the slider that is responsible specifically for the web browser involved.
- The next step is to restart the browser. To do this, it is not enough to simply click on the cross of the active program window. You will need to go to the task manager. In it, first click on “Cancel task”. Then go to the “Details” tab. And in the proposed list, carry out a similar action with those options that relate to the problematic online browser. Only then will it be possible to reactivate the software.
- A banal restart of the PC itself also sometimes allows you to get rid of an unpleasant situation that has arisen - you should not forget about this.
- Ignoring the need to clear the cache for a long time can also lead to this situation. You need to click on the icon in the program window that opens the menu. Select “History” in it, then “All History”. Use the tool responsible for cleaning, after checking the required boxes.
- Do not forget about the possibility and sometimes necessity of updating the program. This can again be done through the menu window. In it, click on “add-on”, then go to the “about the browser” section. It is there that you can find the tool responsible for installing the necessary updates. As an option, you can completely remove this software from your computer, find the latest version on the Internet and install it on your hard drive.
- Check the status of Adobe Flash Player. This program is responsible for playing audio in Internet browsers. To check, go to the Flash player itself (click on “Start” and enter the name on the keyboard). Activate the “Update” tab. Launch the automatic search and analysis option. If a more recent version is detected, the user will need to use the Player Download Center button and follow further instructions.
- Launch the device manager and select from the list those that are responsible for audio playback. Use RMB on their names one by one, which allows you to call up an additional menu. Go to properties, where you use the driver update button.
- Initiate a computer restart. Immediately press “F8” and go to the BIOS settings. In the "Advanced" section, go to High Definition Audio. Make sure that it is there or set the “Enable” option. Of course, save the changes made and restart the PC.
- It's worth checking out such an important feature as Windows Audio. Hold down "Vin" and "R" at the same time. Go to "Run". Enter sevices.msc in the line. A window will open where you can find the required service in the list. Double-click on it and go to “Properties”. Set the launch type to automatic, then click on “run”, “apply” and “ok” at the end.
- Make sure that the volume slider is not set to minimum in the window through which the activated recording is played.
And of course, you can always try an alternative PO. That is, for example, switch from Google Chrome to Opera and so on.
Restarting the browser
Restarting the browser may help. In this case, the user cannot simply close the program. You will need to stop all processes . To do this, you need to open the task manager. There are several ways to do this.
Why does error 0xc00d36c4 occur when playing a video?
The user needs to press the key combination “ Ctrl + Shift + Esc ”. You can also right-click on the taskbar . After that, select the appropriate command from the list. You can also find “Task Manager” in the search.
In the open window, the user can find all running processes. select a browser from the list and click on “ Cancel task ”.
Then, you should go to the “ Details ” section. Here the user needs to find all the processes that are associated with the browser and terminate them.