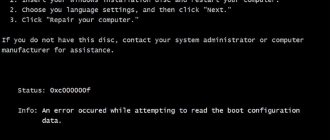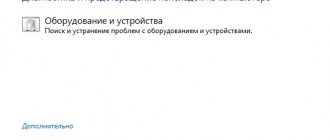Windows Boot Manager error code 0xc0000001 is one of the common Blue Screen of Death (BSoD) error codes that prevent the operating system from booting normally.
Reasons for the error include the installation of problematic software, corruption of system files or PC memory. The error can also be caused by damage to the SAM (Security Account Manager) file.
0xc0000001 Windows 10 on boot
Why does this error appear?
Error code 0xc0000001 often indicates problems with the computer's boot device or that some boot files are corrupt. The error may also appear if there are problems with the PC boot sector.
The error appears as a result:
- Corruption or corruption of the SAM (system credential store) file. This file is important for Windows to start, and if the file is deleted or corrupted, the boot process will stop.
- Damage to OS system files. The error may appear if key system boot-related files become damaged due to disk writing problems, power outages, or virus attacks.
- File system integrity violations. Sometimes the file system is severely damaged as a result of a virus attack, poor PC power, etc.
- RAM damage. The error can be a result of various problems with the PC's random access memory (RAM).
Reason for error 0x01
Any version of the operating system is subject to problems, including the stop error 0x00000001. The reasons for its occurrence almost always lie in the unstable operation of the system, which is caused by a specific driver. However, there are also indirect factors that can cause BSoD with the described problem.
On Windows 10
The main reason for causing a blue screen with error information 0x00000001 in the “ten” is a violation of synchronization between procedure calls, caused by a specific driver. In addition to the incorrect sequence of requests, an incorrect driver can also call procedures multiple times, which also does not contribute to the normal operation of the computer.
Quite often the problem occurs when connecting new devices. For example, when replacing a video card with a more modern one, the graphics driver, which still intends to operate with the old device, will conflict with the new video card.
Similar problems can be caused by any driver that does not support the updated device. Among the conflicting drivers, BSoD can cause the following:
- tcpip.sys;
- ntoskrnl.exe;
- ndis.sys;
- raspppoe.sys;
- win32k.sys;
- psi.sys.
It is advisable to check them first.
In addition to the main cause of a blue screen associated with a driver conflict, there are some indirect factors that can also lead to error 0x00000001.
- Incorrect operation of RAM.
- Change in RAM speed.
- The presence of bad sectors of the hard drive.
- Connecting an external hard drive.
- Dead motherboard battery.
- Problems with any system device.
- PC infection with viruses.
- Damage to system files.
Sometimes, when this problem occurs, users immediately begin to look for the cause in the incorrect operation of the drivers and are perplexed if the standard procedure for updating control files does not save the situation. All possible causes of BSoD should be considered. They can even consist of a full hard drive and contamination of the computer hardware.
On Windows 7
For Windows 7, error 0x00000001 usually occurs for the same reasons. Replacing outdated hardware results in a conflict with the wrong driver version. However, given that this version of the operating system is still several steps lower than the same “top ten”, some devices require more advanced capabilities and are unable to work correctly.
If the error appears immediately after installing Windows 7, when the computer, at first glance, is completely clean, and there can be no reason for a blue screen, you should check the installation device. If it is a disk and it is damaged, the OS may not install correctly. A portable hard drive can also conflict with the “seven”. Another important reason for BSoD in Windows 7 may be the use of a USB 3.0 connector (you can distinguish it from 2.0 by its blue color). "Seven" does not have standard drivers for this port, so problems may arise when using it.
When diagnosing a system failure 0x00000001 for both the “ten” and “seven”, it is necessary to take into account indirect factors that can cause the “screen of death”. It is worth checking the serviceability of the RAM blades, the integrity of the hard drive, the absence of malware and other possible problems.
Restoring OS boot using Windows Recovery Environment
If the error persists, you must perform the following steps using the Windows installation media.
To create installation media with a Windows 10 image, you must use the Media Creation Tool.
Step 1: On another computer, download the specified tool by going to the URL: https://www.microsoft.com/ru-ru/software-download/windows10 and clicking “Download Tool Now.”
Go to the URL, click “Download tool now”
Reference! The downloaded file is usually located in the "Downloads" of the browser.
Step 2: Launch the tool after downloading by double-clicking the left mouse button.
Launch the tool after loading by double-clicking the left mouse button
Step 3 : Click Accept.
Click “Accept”
Step 4. Select “Create installation media” and click “Next”.
Select “Create installation media” and click “Next”
Step 5: Check the media settings and click Next.
Check the media parameters and click “Next”
Step 6. Insert a USB flash drive into the USB port.
Insert a USB flash drive into the USB port
Step 7: Select the USB flash drive option and click Next.
Select the “USB flash memory device” option and click “Next”
Step 8. Select the inserted drive and click “Next”.
Select the inserted drive and click “Next”
Step 9. The system will begin loading onto the USB-Flash.
The process of booting the system onto USB-Flash
Restoring system boot from installation media
Step 1. Restart the computer and press “F8”, “F12” or “Esc” to open the “Boot Menu”.
While the computer is restarting, press “F8”, “F12” or “Esc” to open the “Boot Menu”
Step 2. Select the burned USB Flash installation disk to boot.
Select the recorded USB Flash installation disk to boot
Note! The procedure for selecting the first boot device on a specific PC can be found in its documentation.
Step 3. Press any key.
Press any key
Step 4. When starting from USB-Flash, select the language, system, its bit depth and click “Next”.
Select the language, system, its bit depth and click “Next”
Step 5. Click on the “System Restore” option.
Click on the option “System Restore”
Step 6. Click “Troubleshooting...”.
Click “Troubleshooting”
Step 7: Select Startup Repair.
Select "Startup Repair"
The system will begin recovery.
Step 8. Select an account.
Select an account
Step 9: Enter her password and click Continue.
Enter her password and click “Continue”
Step 10. Click on the “Return to original state” option.
Click on the option “Return to original state”
The system will restore the OS startup.
We are waiting for the recovery process to complete
If the system displays a warning that the recovery has not been completed, restart the PC, boot from the USB-Flash and repeat the steps in this section again.
If the recovery attempt is unsuccessful, perform the same steps again
Step 11. Check your PC for errors.
System Restore via Windows Recovery Environment
Important! System Restore may result in the loss of important files, so if possible, we recommend backing them up to external media first.
Step 1. Follow Steps 1-6 of the section “Restoring system boot...”.
Step 2. Select "System Restore".
Select "System Restore"
Step 3. Click “Next”.
Click “Next”
Step 4. Select a point with the date and time before the specified error appeared and click “Next”.
Select a point with the date and time before the specified error appears and click “Next”
Step 5. Click "Done".
Click “Finish”
Step 6. Click "Yes".
Click “Yes”
The system will reboot and restore the computer to the user-selected point.
File recovery process
Completing System Restore
Working with the command line
Checking the hard drive
In case of file system errors, the CHKDSK utility is used, which scans the hard drive (HDD) and corrects its errors.
Step 1. Follow Steps 1-6 of the section “Restoring system boot...”.
Step 2: Click Command Prompt.
Click “Command Line”
Step 3. Type “chkdsk C: /f” in the line and press “Enter”. Wait for the diagnostics and system recovery to complete.
Type “chkdsk C: /f” in the line and press “Enter”
Reference! In place of the letter “C:” there should be a letter of the drive with Windows located on it.
Checking system files
The SFC command is used to check and overwrite system files.
Step 1. Type “sfc /scannow” in the line and press “Enter”.
Type “sfc /scannow” in the line and press “Enter”
Step 2. Wait for the scan to finish and the files from the backup to be overwritten.
SAM file recovery
If the SAM storage is damaged, you can copy its working version from the backup folder.
Step 1. Type: “copy C:\Windows\Repair\Sam C:\Windows\System32\Config” and press “Enter”.
Type “copy C:\Windows\Repair\Sam C:\Windows\System32\Config” and press “Enter”
Step 2. When asked about replacing the file, press the “Y” (“Yes”) key.
Methods for fixing error 0xc0000001
If a failure appears with code 0xc0000001, then first of all you need to check the operation of the RAM, since it is precisely because of it that such an error occurs. It is also recommended to check the integrity of system files by starting the operating system in safe mode and scanning using the standard SFC utility.
Checking RAM (random access memory)
Error code 0xc0000225 when loading Windows 10 - how to fix it
First of all, you need to remove the RAM stick from the holder and check the integrity of the contacts. If there are several sticks of RAM, then you need to remove each of them one by one and try to load the operating system. This will help identify the damaged element and replace it if necessary.
Important! When removing RAM sticks, you need to get rid of static electricity. To remove a static charge, just hold on to an iron door handle or battery radiator.
In a situation where no damage is found, you need to check the RAM using a standard system utility. To do this, you need to boot the system in safe mode:
- During system startup, you need to hold down the “Shift” key on the keyboard.
- The “More Actions” window will appear, where you can select “Launch Options”.
- In the list, click on the “Safe Mode” tab.
- After the restart, you need to call the “Run” utility by pressing the “Win + R” buttons on the keyboard and enter the executable code “mdsched.exe”.
- In the dialog box, click on “Check and restart”.
- After this, the laptop will restart and the “Check RAM” option will appear on the screen. In total, the program will perform several passes (1 or 4) depending on how many RAM sticks are installed. The “Component Status” item will indicate any errors found.
- To fix problems, you need to press the “Enter” key. After this, a restart will be performed automatically.
RAM is checked using the standard mdsched.exe utility, which corrects problems found
Disk check
You can fix error 0xc0000001 on Windows 10 by checking your hard drive. This should be done as follows:
- You must run the command line console with extended access rights. You need to enter the query “CMD” in the search bar. Right-click on the utility icon and select “Run with full rights” in the dialog menu.
- Next you need to enter the executable code “chkdsk /f /r /x”. Scanning of all local volumes will begin.
- At the end of the test, a message will appear on the screen indicating what problems were found. To eliminate them, you need to click on the Spacebar on your keyboard.
Checking system files
The standard DISM utility will help you fix system file errors. It runs only in safe mode:
- When loading the operating system, you need to hold down the “Shift” key.
- A Windows system submenu will appear with the name “More Actions”. In it you need to select “Run in safe mode with driver support.”
- After loading the desktop, you need to open the command line using the Run utility.
- After this, you will need to enter the executable script “DISM /ONLINE /CLEANUP-IMAGE /RESTOREHEALTH”. The verification will take a long time (from 1 to 4 hours).
Note! After scanning and eliminating errors, the computer will automatically restart.
The DISM utility scans all system partitions of the local volume and automatically corrects errors
Wi-Fi module
It is necessary to remove the back cover of the laptop, and also remove the RAM stick. The Wi-Fi module will be connected to the PCI Express port. The object is located next to the hard drive. You need to carefully unscrew a few screws and remove the module from the port. After that, put back the RAM stick and try to start the computer. Then turn off the device again and insert the module into the port. Put the back cover back and start the device. As a rule, the error will not happen again.
Setting boot options
You can resolve error 0xc0000001 by adjusting boot options. To do this, you need to enter the system submenu of the operating system.
How to fix error 0xc0000001 Windows 10 at boot:
- You must restart the operating system and press the key combination “Shift + F8” at startup.
- After this, a system submenu will be displayed on the screen, where you need to select “Advanced settings”.
- You must click on “Troubleshooting”.
- In the list you need to select the “Last Known Good Configuration” item.
Working with the command line
To fix the error, you will need to rewrite the system bootloader via the command line:
- You need to run the command line with extended access rights. To do this, enter the query “CMD” in the search bar of the start menu. Right-click on the application icon and select “Run with extended rights.”
- After starting the console, enter the executable code “bootrec.exe /fixmbr”.
- Wait for the process to complete.
If the bootloader is damaged, the system will start with errors; the bootrec.exe utility will help restore and overwrite damaged components
Reboot via Windows Recovery Environment
You can fix error code 0xc0000001 on Windows 10 by rebooting through the recovery environment:
- Restart the system and press “Shift + F8” at startup.
- The “More Action Options” window appears. You need to select "Download Options"
- Then you need to select your primary account.
- Click on “Reboot”.
- Wait for Windows boot recovery to complete.
Running the “sfc /scannow” utility
Instructions:
- You need to launch the command line console through the Run utility.
- In the console window you need to enter the command “sfc /scannow”.
- Wait until the file integrity check is completed.
- To correct errors, you need to press the “Enter” key.
- After this, reboot the device.
Fixing RAM problems
This error may appear after installing a “fresh” line of RAM in the PC, its contamination or poor performance.
To check the RAM, you will need to open the PC case.
Step 1. Turn off the computer and unplug its cord from the 220V outlet.
Turn off the computer and unplug its cord from the 220V outlet
Step 2. Disconnect the connectors of all devices from the PC, remembering or writing down its order.
Disconnect the connectors of all devices from the PC
Step 3. Unscrew the screws holding the PC unit cover on the right (look from the direction of the connectors). It is also possible that the cover is held in place by latches that need to be pulled back.
Unscrew the screws holding the PC unit cover on the right
Step 4. Slide the cover along the system unit 1-2 cm towards the PC connectors, disengaging it, then turn it sideways and remove it.
Move the cover along the system unit 1-2 cm towards the PC connectors
RAM in a PC is installed in the form of strips.
In a computer, RAM is inserted in the form of strips
The RAM strips are inserted into special connectors on the PC board.
Special PC board connectors for RAM sticks
Step 5. Remove static charge from your hands by holding a regular faucet with your hands, preventing the discharge between your body and the PC components. Get started with RAM sticks:
- if there is more than one stick installed on your computer, you can remove one of them and use the others to check Windows boot;
- if the PC has a recently installed bracket, remove it;
- if one stick is installed, you can replace it with a similar one (see the RAM characteristics in the documentation for the PC).
Step 6: Pull the side latches holding the memory stick in place to release it.
Pull the side latches holding the memory stick, releasing it
Step 7. Remove the RAM stick.
We take out the RAM strip
Step 8. Clean the strips from dust and dirt, eliminating overheating and poor contact in their connectors.
We clean the strips from dust and dirt, eliminating overheating and poor contact in their connectors
Step 9. Insert the cleaned or new strip until the connectors snap into place, taking into account the presence of protrusions on the strip that block its incorrect installation.
Insert the cleaned or new strip until the connectors snap into place
Step 10: Reassemble the computer in the reverse order of disassembling it and check for errors.
Solution to stop error 0x00000001
Having an idea of why a “blue screen of death” with a description of stop error 0x00000001 may appear when operating Windows 7 and 10 operating systems, you can solve the problem yourself. First of all, you need to check the correctness of the drivers and the relevance of their updates, but you should not forget about possible other reasons.
Resolving apc index mismatch in Windows 10
When the computer hardware is replaced, after which a blue screen begins to appear, the corresponding drivers should be updated. If this procedure does not resolve the problem, it is likely hidden in some other control file. You can try to download the update yourself from the manufacturer’s website or use a special utility. For example, using the DriverDoc program, you can ensure automatic driver updates, which will make the process much easier.
Error 0x0000001a in Windows 10 is associated with incorrect operation of the Windows Operating System program. It must be uninstalled using the control panel and installed again. Perhaps after this the PC will work normally. It would be a good idea to check the operating system for viruses. If they are found, it is imperative to get rid of them. Sometimes using even reputable antivirus software is not enough. To clean your PC from malicious files, you should use Emsisoft Anti-Malware.
If viruses are detected, the computer is cleaned, and the problem still remains, then it is likely that malware has damaged system files and the blue screen problem is related to this. You need to check your computer for broken files. You can do this thanks to sfc/scannow.
Since BSoD is often associated with a broken RAM device, you need to check its operation. The OP ruler should be removed and cleaned of dust and dirt. There may be a problem with the device's contacts. If several dies are installed in the PC at once, you need to remove them one by one to determine which of them has become unusable. It is possible that the amount of memory present on this device is not enough for normal operation of the computer. Sometimes replacing the RAM or adding additional capacity solves the blue screen issue.
You should check the health of the hard drive. The presence of bad sectors quite often leads to incorrect operation of the PC. If a blue screen occurs when a portable hard drive or other similar device is connected to the computer, then it is worth checking whether the error disappears after disconnecting the external equipment.
Sometimes flashing the BIOS is necessary to eliminate the “screen of death”. However, not every user is ready for such an operation, so it is better to contact a specialist to carry it out.
A complete reinstallation of Windows will eliminate software causes of BSoD, and if after this the error still appears on the screen, then the problem is definitely in the hardware. You need to check the serviceability of your computer components. Some of them may need to be replaced.
Resolving apc index mismatch in Windows 7
In the Windows 7 and 10 operating systems, the algorithms for fixing the error are very similar. You should start with driver updates. The specificity of the "seven" is that the updated driver may conflict with the operating system kernel. To prevent this from happening, you should update Windows. Then the problem can be successfully resolved.
If suddenly the cause of the blue screen is different, you need to perform the same manipulations as for the “ten”: clean your PC of viruses, find and restore damaged files, check the equipment for serviceability, and so on. As a last resort, you can reinstall the operating system yourself or use the services of a computer technician.
Reinstall Windows
If the above steps do not resolve error 0x0000001, reinstall Windows.
Often, reinstalling the system when this error occurs solves the problem faster than a lengthy search for its causes.
Step 1. Follow Steps 1-4 of the section “Restoring system boot...”.
Step 2. Select "Install".
Select “Install”
Step 3. Click “I don’t have a key...” or enter the key and click “Next”.
Click “I don’t have a key...”, or enter the key and click “Next”
Step 4. Select the OS version and click “Next”.
Select the OS version and click “Next”
Step 5. Oh and click “Next”.
Oh and click “Next”
Step 6 : Click Custom.
Click “Custom”
Step 7. Select the partition to install and click “Next”.
Select the partition to install and click “Next”
Wait until Windows is installed and the PC restarts.
We are waiting for Windows installation to complete and the PC to restart
Step 8. After restarting the computer, carry out the standard Windows setup by clicking on the “Use standard settings” option.
Click on the option “Use standard settings”
Click “Next”
The desktop will open. Windows 10 will be installed.
Windows 10 desktop after reinstallation
The above steps can effectively deal with error 0x0000001 in Windows OS.