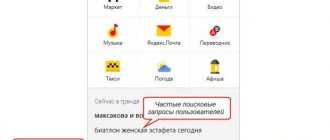How to make the taskbar in Windows 10 translucent
Windows 10 developers have given users the ability to activate a translucent taskbar directly in the system settings.
- Go to Settings - Personalization - Colors .
- Check the box Make the Start menu, taskbar and action center transparent.
The degree of transparency of the taskbar with these settings is visible in the screenshot below:
To remove or disable taskbar transparency in Windows 10 , simply uncheck Make the Start menu, taskbar, and action center transparent.
Aero Glass - transparency effect for Windows 10
The developers of Windows 10 from Microsoft left the new operating system not only without some standard games, gadgets, a media player and other familiar system functions that users love, but also in the “Ten” there is no transparent window design that attracted many computer owners.
However, you shouldn’t meekly agree with this, since there are effective ways to return the “glass effect” to the Windows desktop.
Aero Glass – what is it?
This system design theme was introduced in Windows 7, but Microsoft developers abandoned it in the next “Eighth” version of the operating system due to its inconsistency with the tiled flat style.
However, for Windows 8.1, a developer calling himself “Big Muscle” made a separate “Aero Glass” application, which many users successfully use in the latest “Eight”, but unfortunately Big Muscle did not adapt the successful development for Windows 10, which forced other fans of transparent design windows to make a separate program for Windows 10. This version of the utility is currently available on the global network, but it is recommended that before installing the Aero Glass application, you take care of creating an OS restore point.
Process to enable transparency effect - aero in Windows 10
Enabling can be done using the Aero Glass program, which has all the necessary components and an improved design theme. All optimal settings are already included automatically by the application and practically do not require additional adjustments from the computer owner.
The following sequence of actions must be performed:
- On the page “https://glass8.eu/download.html” download the current version of the application;
- After launching the program installer, you must read and agree to the terms of the license agreement;
- Next, determine the location on the computer’s hard drive to install the program;
- This will be followed by a standard sequence of windows that must be clicked until a menu with 3 checkboxes appears;
- Make sure that the checkbox is only on the “Aero Glass theme” setting, because the remaining two sections involve unsafe adjustments;
- Then click on the “Next” button and wait for the installation to complete;
- Ready! Window decoration in Windows 10 has become transparent.
WindowsTune.ru
How to increase taskbar transparency in Windows 10
Microsoft has provided a much less obvious but working way to make the taskbar even more transparent.
- Make sure you have enabled the translucent taskbar in your system settings.
- Press Win+R .
- Type the command regedit and press Enter .
- Go to the following branch: HKEY_LOCAL_MACHINE\SOFTWARE\Microsoft\Windows\CurrentVersion\Explorer\Advanced .
- Right-click on the right side of the Registry Editor.
- Select New , then DWORD (32-bit) Value .
- Name the new key UseOLEDTaskbarTransparency .
- Double-click on it and change its value to 1.
- Right-click on an empty space on the taskbar and launch Task Manager .
- Find Windows Explorer and restart it to see the changes.
You can see that the transparency of the taskbar has noticeably increased:
If you want to get everything back, delete the UseOLEDTaskbarTransparency (right-click on it and click Delete ).
Transparent taskbar using TranslucentTB
If you want to make the Windows 10 taskbar completely transparent, we recommend using the free TranslucentTB program. This program allows you to achieve complete transparency, while the user is provided with a lot of settings with which you can customize the appearance of the taskbar and other transparent elements.
The TranslucentTB program can be downloaded from the official page on github.com or from the Microsoft Store application store. In this article we will look at the second option.
So, in order to install the TranslucentTB program, you must first open the Microsoft Store application store. To do this, open the Start menu, enter “Microsoft Store” into the search and launch the found application.
Next, in the Microsoft Store, you need to open the “Search” menu and enter the name of the program. In our case, it is necessary to enter “TranslucentTB”.
After that, open the found program.
And click on the “Get” button to install it on your computer.
Once the installation is complete, a “Launch” button will appear. Click it to launch the TranslucentTB program.
Immediately after starting the program, the Windows 10 taskbar should become completely transparent. But TranslucentTB does not work well with standard settings. The fact is that when you open the Start menu or expand the window to full screen, the transparency of the taskbar may turn off. To prevent this from happening, the TranslucentTB program will need to be configured.
To configure the program, you need to use the program icon, which should appear on the right side of the taskbar (next to the system clock). If you right-click on this icon, a menu will appear, at the top of which all the basic settings related to the transparency of the taskbar are available.
For maximum transparency, we recommend opening the “Regular” menu item and selecting “Clear”.
The remaining options just need to be disabled (uncheck the items next to “Maximized window”, “Start menu opened”, “Cortana/Search opened” and “Timeline opened”). Also, to obtain maximum transparency of the taskbar, you need to enable the options in the “Options” menu, which we talked about at the beginning of the article.
In addition, you can make the Start menu itself transparent so that it stands out from the general style. But to do this you will have to switch it to full screen mode. To do this, open the “Settings” menu, go to “Personalization - Start” and enable the option “Open the Start menu in full screen mode”.
If you can't make the Windows 10 taskbar completely transparent, then try experimenting with the settings in the Settings menu and in the TranslucentTB program. The settings shown may not be suitable for your version of Windows 10.
How to make the Windows 10 taskbar completely transparent
How to adjust the transparency of the Alt+Tab panel
By default, the transparency of the Alt+Tab panel is not configured anywhere in the system. But there is a key in the registry that is responsible for this.
- Press Win+R .
- Type the command regedit and press Enter .
- Go to the following branch: HKEY_CURRENT_USER\SOFTWARE\Microsoft\Windows\CurrentVersion\Explorer .
- Right- click on the Explorer
- Select New , then Section .
- Name the new section MultitaskingView .
- Right-click on the newly created MultitaskingView .
- Select New , then Section .
- Name the new folder AltTabViewHost .
- Go to this folder.
- Right-click on the right side of the editor.
- Select New , then DWORD (32-bit) Value .
- Name the new key Grid_backgroundPercent .
- Double-click on it, select Decimal Number System and assign a value from 0 to 100 . This will be the transparency of the Alt+Tab menu in percentage (0% - completely transparent, 100% - solid).
- Right-click on an empty space on the taskbar and launch Task Manager .
- Find Windows Explorer and restart it to see the changes.
If you want to get everything back, delete the MultitaskingView (right-click on it and click Delete ).
With these instructions, you can make Windows 10 a little more personalized.
The second way to disable Windows Aero
Now an option for the advanced. Now you will need to use your skills in working with “Run,” a utility for working with in-system programs. So, go to “Control Panel – Personalization – Taskbar – Start”.
Uncheck “Use Aero Peek” and click OK.
Next we need to disable Aero Snap. To do this, we need to go to “Control Panel”, then “Accessibility”, then “Facilitate concentration”. To directly disable the function, take the mouse and uncheck the “Disable automatic window ordering...” item and click OK.
The next step is to disable Aero Shake to get rid of Aero completely. For this action, go to “Run” using the Win + R key combination. After that, enter “gpedit.msc” into the field. In the open window we see a tree of folders, go to “Local Computer Policy”, “User Configuration”, “Administrative Templates”, “Desktop”. Go to the “Disable minimizing Aero Snake window” service. Check the “Enable” box and click OK.
More and more users are switching to the updated Windows 10, and the previous methods on how to make the taskbar transparent in Windows 10 do not all work, so in this article you will learn how to make the taskbar transparent in Windows 10. Because a truly transparent taskbar looks more beautiful. And it's more pleasant to use. I will show you several methods, starting from the most convenient ones and ending with installing third-party software.
Using the Aero Glass program
Since there are no built-in tools to solve the issue of how to enable Aero in Windows 10, you will have to resort to the capabilities of a third-party program. Meet Aero Glass, an application that allows you to create a glass effect for the classic Windows 10 interface.
Aero Glass is designed for Windows 8.1, but its latest version also works correctly on Windows 10.
Advice! Before installing Aero Glass and changing the interface, it is recommended to create an additional restore point.
Let's see how to activate Aero in Windows 10 using the specified utility:
- On the official website in the “Download” section, download the latest version of the program.
- Run the installer, accept the terms of the license agreement and select the installation location.
- Make sure that only the Aero Glass theme installation is checked. There are two more options below that generate transparent headers for universal apps, but they require potentially dangerous changes, so it's best to leave those options unchecked.
- Click "Next" and wait for the installation to complete.
After the installation wizard completes, you will see that the windows have become transparent. Changes will be made automatically, you don't need to change your theme to enable Aero.
To change the degree of transparency, press Win+R and enter the command “rundll32.exe shell32.dll,Control_RunDLL desk.cpl,Advanced,@Advanced”. A color changing window will appear, where by changing the intensity level, the transparency level also changes.