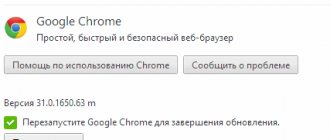How to download and install "Chrome Remote Desktop"
1. Follow the link: https://chrome.google.com/webstore/detail/chrome-remote-desktop/gbchcmhmhahfdphkhkmpfmihenigjmpp
or find the extension yourself in the Chrome Apps online store.
2. Click on the “Install” button.
3. Confirm your desire by clicking on the “Install application” button and wait for the process to complete.
Many sites offer to download the extension, passing it off as original, do not be fooled by this! Download only from the official store.
Finding an Android phone via Find My Device and browser
The feature is disabled by default, but is present on all devices that run Android. There is no need to install additional programs for this tracking method; the option is activated through the device manager. You can find your phone through your Google account from your computer using a standard browser. To activate Find My Device you need on your phone:
- Open the “Google Settings” item.
- Go to the "Security" tab.
- Next to the “Device Administrators” item, check the box.
- Confirm activation of the function.
Log into your account from your computer through a browser and follow these steps:
- Open the search window at www.google.com/android/find?hl=ru.
- If several gadgets are linked to your account, select the one you need.
- Wait until the system receives the data (it will only work when GPS and the Internet are turned on).
How to set up Remote Desktop in Chrome (Windows 7 and Windows 10)
chrome://apps” in your browser’s search bar
" (without quotes) and press "Enter".
2. Click on the icon that says “Remote Desktop”.
3. You will be redirected to a page with authorization in Google - enter your username and password, if you do not have an account, register.
4. Click on "Allow".
5. Click on the “Get Started” button located in the “My Computers” window.
6. Click on “Allow remote connections”.
7. To start installing the Host, you need to click on the blue “Accept the terms and install” button.
8. In the pop-up window, click “Ok”.
9. Click “Ok” again.
10. At the same time, your IE browser should open, in which the host will start downloading; when the download is complete, click on the “Run” button.
11. The installation of the Host will begin - wait for it to finish.
12. Enter a PIN code consisting of at least 6 characters (come up with a code that will protect you from unauthorized connections - you can use the methods described in this article for reliability -) and click “Ok”.
Your PC is now available for remote desktop connection.
AirDroid program
One of the programs that allows you to carry out the necessary action is AirDroid.
This is actually a multifunctional and easy-to-use program. With its help, you can easily access your computer through special mechanics that work like a browser. The developers have invested a lot of time and effort into this project. There are many extremely useful tasks you can perform in the app. Program features:
- transferring images from the gadget screen to a monitor connected to a computer;
- absolutely free distribution;
- high quality program implementation;
- a unique ability to manage various types of documents and saved contacts from a distance;
- Learning to use the application takes little time because it is intuitive.
To access all functions of AirDroid, you must register on the licensed website of the creators of the utility. The site is easy to find with a simple Google search. After this, you need to download the program to your smartphone from a special Google Play application, install and turn it on.
Immediately after launch, the main page of the application will be displayed. In it you need to enter your login and password, through which you will log in to the system in the future. They are copied from the account created on the developers’ website during the first registration. After these manipulations, the phone should be connected to the desktop computer. Now all that remains is to log into your personal account and start remote activities.
How to remotely access your desktop in Google Chrome browser
Connecting to the desktop is very easy if you know the PIN code.
1. Launch the extension and in the My Computers list, select the device you want to connect to.
2. A window like this may appear, don’t be alarmed and just click “Connect”.
3. Enter the PIN code and click on the “Connect” button.
Controlling your phone from a PC
Standard ways to control a gadget include specialized programs or a web browser. The former show greater efficiency, and therefore will be discussed below.
Android Device Manager
This Google service provides access to an Android phone, requiring authorization with a Google account. Work is possible in two ways:
- using the web version without the need to download;
- via the Find My Device app.
If you are unable or unwilling to download software to your smartphone:
- Open Google's Find My Device service.
- Sign in to your Google account.
- Make sure that geolocation is turned on on your smartphone and Internet access is active.
The following options are now available:
- determining the most accurate location of the phone on the map;
- phone call;
- blocking the device and erasing information.
Similar functionality is provided by the Android Remote Control application. With its help, you can access your smartphone from another mobile gadget. The access conditions are still the same - authorization on phones with Google, connection to the Internet and activation of GPS.
This method is significantly limited in control capabilities. For more complete control, you should use other programs.
TeamViewer
This software product allows you to fully manage your mobile system.
- Go to the official TeamViewer website and download the desktop version on your PC
- Download the TeamViewer QuickSupport mobile app on your smartphone.
Note! The major versions of the programs on the PC and smartphone must match, otherwise you will not be able to connect. - Launch the application and capture the ID indicated on the screen (or send it in any messenger). You will need to enter it on your computer.
- Open TeamViewer on PC. In the partner ID field, enter the number recorded in the step above → click “Connect to partner”.
- Confirm access in the application.
Once connected, the control menu will transfer files from the PC to the phone, see the battery charge status, the amount of used and free memory, etc. If desired, you can also provide easy access without the need to constantly enter a password.
AirDroid
This program is also quite popular among Android remote control tools using PC.
- Go to AirDroid and follow the simple account registration process. You can sign in using social networks.
- Install the AirDroid mobile app on your phone and log in to the account you just created.
This way you can have wide access to many functions. Using the web interface, you manage contacts, dial messages and make calls. A special buffer allows you to install the program on your phone using an APK file. Here you can also determine the location of the gadget, control the camera, including taking photos or shooting video.
To gain access to the Android desktop, you need to install the special AirMirrow plugin in your web browser. It allows you to fully interact with the smartphone screen, including managing the sending of messages in instant messengers.
Mobizen Mirroring
Another serious platform for remote control of an Android phone. As usual, the program must be downloaded to your gadget and computer from the official website. Then:
- Register in a service, for example, in a mobile application.
- Open the program on your PC and go through verification.
- A six-digit code will appear. Enter it in the mobile application window.
The program allows you to take screenshots and provides access to files on your phone. The standard version of Mobizen is limited in functionality. Thus, you can control the gadget only using a USB cable. The full version of Mobizen costs $2.99/month, but with a discount for a year you can get it for $23.94.
How to provide remote access to your desktop in Chrome
Provide access only to trusted persons, otherwise all your data may be stolen and used for illegal activities!
1. Launch the addon. In the “Remote Support” window, click on the “Get Started” button, and then click on “Share”.
2. Your personal access code will be generated, which must be provided to the user trying to establish a connection to your computer/laptop.
When the other party enters the code, all you have to do is confirm the connection.
How to track an Android phone via google maps
Google Maps has received a new addition called “Show where I am.” It has become part of the official application and helps to determine the location of the Android phone. The function builds graphs of the user’s movement along the route, marking points. To connect this method of tracking movements, you must perform the following steps:
- Install Google maps on your smartphone.
- Open the main menu and go to the application.
- Activate the “Show where I am” function and set the tracking interval.
- Please provide a phone number or email.
- To track or spy, you need to open Google Maps, launch the “Show where I am” section. Select the device of interest from the list and see the result of the route recording.
Another interesting feature from Google to track your phone is called Timeline. It will not help track the user in real time. Used to see where a person has been for a certain period of time, it works in a similar way to a tracker on cars. To do this, you must perform the following steps:
- open Google maps under the account to which the phone is linked;
- click on the “Chronology” item;
- indicate the required period for viewing: year, month, day;
- wait for the results to form.
- 7 signs your computer is infected with a virus
- The first signs of imminent death in heart failure
- What is mulch and why is it needed in the garden?
How to remove the Remote Desktop application in Chrome
If you don't like the application, or simply don't need it anymore, you can always delete it in a few clicks.
chrome://extensions/” in the address bar of your web browser
" (without quotes) and press "Enter".
2. Find “Remote Desktop” in the list of extensions and click on the trash can icon located next to it.
3. Confirm your desire by clicking on the “Delete” button.
Remember, by providing remote access to your desktop, you not only allow an outsider to see everything you have installed, but also give access to all your passwords, programs and system settings.
Uninstalling an app and troubleshooting it
Uninstall from Chrome
If you're signed into Chrome on multiple computers, and you uninstall the Chrome Remote Desktop app, this will remove it from all devices.
- Type chrome://extensions in the address bar.
- Find "Chrome Remote Desktop" and click on the trash can icon.
- In the confirmation window, click Remove.
Removing from your computer
If you have remote connections enabled on your computer, the Chrome Remote Desktop app will need to be removed from your computer.
Windows:
- Select Control Panel → Programs → Add/Remove Programs.
- Find the Chrome Remote Desktop application.
- Click Remove.
Mac:
- Find the “Chrome Remote Desktop Host Uninstaller” application.
- Launch it and click Uninstall.
Updating legacy nodes
If you receive a notification that says "Chrome Remote Desktop on [HOSTNAME] is out of date and requires an update," install the latest version of Chrome Remote Desktop Host. The update will take a few minutes and can be done while connected to your computer remotely.
- Download Chrome Remote Desktop Host.
- Once the download is complete, click on the installer file in the downloads bar at the bottom of the Chrome browser window.
- Complete the installation by following the onscreen instructions.
Troubleshoot sharing issues
- Check your Internet connection
If you share your computer or computer access with someone else, both computers must be connected to the Internet. To see them, open a new tab in Chrome and try visiting any page (for example, https://www.google.com). If the page does not open, check the network settings on your computer. - Check your firewall settings
Your computer's firewall may be configured in a way that prevents the application from working properly. Make sure your firewall allows outbound UDP traffic, inbound UDP response, and TCP traffic on ports 443 (HTTPS) and 5222 (XMPP). - Check the NAT traversal rules in effect on the network
If your computer is on a corporate network, make sure that corporate network security policies (NAT traversal rules) do not prohibit access to external services or P2P (peer-to-peer) connections. If this is the case, then using Chrome Remote Desktop will not be possible. This restriction applies when both computers are on the same corporate network. For more information, please contact your corporate network administrator. - Check the version of Chrome you're using
Make sure you're using the latest version of Chrome or Chrome OS. - Check the error message that appears
If you are unable to start a sharing session, you may receive an error message.
| Error message | Display location | Description |
| The access code is incorrect. Try again. | When you try to access another person's computer | The message appears in the following situations:
|
| The plugin is missing or outdated. Make sure you are using the latest version of Chrome and try again. | When you try to access another person's computer | The application plugin could not be loaded. Make sure you're using the latest version of Chrome or Chrome OS, and then try starting your session again. |
| Authentication failed. Exit Chrome Remote Desktop and try again. | When launching Chrome Remote Desktop | Sign out of your Google account in the top left corner of the Chrome Remote Desktop screen and sign back in. Then try starting the session again. |
| An unknown error has occurred. Exit Chrome Remote Desktop and try again. | When launching Chrome Remote Desktop | Follow the troubleshooting steps in this section and try starting your session again. |
| No response from the server. or There is a problem accessing the server. Try again. | When you try to access a shared computer | There may be a problem with your internet connection. Check your network settings and try starting your session again. |
Known Issues
The following issues have occurred for some Chrome Remote Desktop users. In the right column you can see their status.
| Problem | State |
| It is not possible to connect to another user's shared computer after entering the received access code. The message “Checking access code” is displayed for a long time. | The likely cause is a firewall or NAT issue. |
| Performance during a remote exchange session is low or drops periodically. | The cause of this problem is being investigated |
| No sound can be heard from the shared computer. | This is a known limitation when connected to a Mac computer (audio from a Windows computer can be heard). |
| I can't set up remote access on a computer running Mac OS X 10.5 (Leopard) or Chrome OS. | This limitation is appropriate. Computer sharing for remote access requires Mac OS X 10.6 (Snow Leopard) or later, or Windows XP or later. But you can access your computer remotely from any Chrome device. |
| Even though Chrome Remote Desktop has been removed from the host, the computer is still in the list of hosts, marked as offline. | This is a known limitation. After uninstalling the program, the computer is not accessible remotely, but is still in the list of hosts (marked as offline). To remove it, click the X next to its name. |
| After changing my Google account password, I can't access the remote computer. | If you changed your Google Account password, you must turn off and then turn on remote connections on your computer. |
| After establishing a connection with the remote computer, you cannot use some keyboard shortcuts (for example, Ctrl + W or Ctrl + N). | Chrome Remote Desktop does not send them to the remote computer by default, as it runs on the Chrome browser, which reserves certain keyboard shortcuts for its own needs. This is the default action, however, you can change it by right-clicking the Chrome Remote Desktop icon in the Applications list and selecting “Open in Window”. In this mode, almost all keyboard shortcuts are transmitted to the remote computer. |
| You cannot set up remote access on a computer that connects through a proxy server that requires authentication. | This is a known limitation. |
| When you try to enable remote connections on a computer running Windows, you receive the error message “The Remote Access Service could not be started.” | This error occurs if you are not a host administrator. Developers are looking for a solution to this problem. Get administrator rights on this computer, or sign in as another user who has them, and try again. |
| Google Apps for Education users cannot set up a remote connection if the Google Talk app is disabled in the admin console. | This is a known limitation. |
Remote control capabilities
To start using Chrome remote control, you need to make sure that both machines, both the host and the client, have the same versions of the browser installed. This helps get rid of the vast majority of problems that may arise later - sudden connection loss, poor performance, and so on. Using the Google browser running on Windows XP is not recommended. Since the OS has existed for several years without support from Microsoft, it will not be possible to achieve a completely secure connection using RDP protocols.
Using Chrome remote access, the user gets the following features:
- Control your computer using another PC, laptop, or even a smartphone using the Android operating system.
- Gaining access even in situations where the standard OS RDP client is not able to install it. The browser extension uses its own protocol and a method closer to TeamViewer, which allows you to connect almost directly.
- No need to install programs from other developers. Only Google apps are required for the session.
- Providing assistance even to a device such as a Chromebook or users of browsers based on the chromium engine - for example, Yandex. Browser.
You don’t even need to mention the ease of setup and ease of use; any user who knows how to work with browser extensions will be able to establish a connection in a matter of minutes.
Application Features
- Language: Russian, English.
- Cost: Free license.
- Version: 1.5.
- Developer: Google.
- Operating system: Windows 7 and higher.
- Processor: Intel Core 2 Duo.
- Video card: Intel HD Graphics 2000.
- RAM: 2 gigabytes.
- Free space: 14.7 megabytes.
Chrome remote desktop requires the Chrome browser, which may not suit some users. But at the same time, it provides tangible advantages - it is control of a personal computer without leaving the couch via a smartphone or tablet. You can connect to a computer not only at home, but also anywhere where there is Internet. And if there is a problem, then with the help of remote support it can be fixed.
Setting up for computer and smartphone
So, you need to configure the program to work.
- First, download the google chrome browser if you don’t have it.
- Next, in order to start using the program, you need to download the browser extension from the website.
- After installing the program on your computer, we generate a code to access the computer. Do not give a code to a stranger to access your computer. A scammer can steal important data from your PC.
- Now let's pick up a smartphone. We need to go to google play and download the Chrome remote desktop program, here is the link.
- We install it and open it, there will be an already familiar interface.
- In the program, you need to click on Home desktop, enter the code generated earlier and connect to your PC.