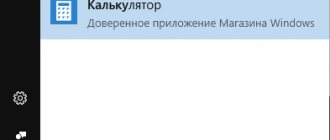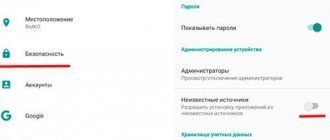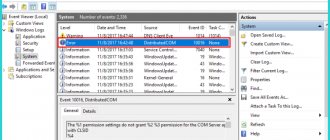We all know that the Settings app is the heart of Windows 10. Without it, it is difficult or almost impossible to manage your Windows 10 operating system. So, if suddenly you find that the Windows Settings app is no longer opening. Or in the open Settings application, a specific settings section is not displayed. Here are some recommendations to help fix this.
The Settings app is gradually replacing the classic Control Panel in Windows 10, and most of the settings are now available in the app. Sometimes the Settings app won't open or closes immediately after launching. Almost all users have encountered this problem.
Luckily and surprisingly, Windows 10 offers a new way to reset settings for the Settings app. Unfortunately, Microsoft hasn't announced this nifty feature yet. Because of this, most users are not aware of it.
You can reset all installed apps from the Apps & Features page. However, the Settings app doesn't show up there despite having a hidden option to reset!
If the Settings app is not working properly or won't open, you can reset the Settings app. The ability to access the reset option is present in the Start menu!
Method 1: Hidden option to reset app settings in Windows 10.
Step 1: Open the Start or Start screen. Right-click the Gear/Options , select Advanced , and then click Application Options to open the advanced options page.
Alternatively, find Settings in the Start menu/Taskbar Search , right-click the Settings entry and select Application Settings .
Step 2: In the window that opens, scroll down the page to see the “Reset” . Click on the "Reset" button, a small pop-up window will appear.
Reset button in the pop-up window again to reset the Settings app.
After the reset, the window will automatically close. You can now launch the Settings app.
As you can see in the image above, on the same page there is also an option to quit the Settings app.
How to enter Windows 10 settings through the context menu of the Start button
Why Windows 10 does not see the second monitor - ways to solve the problem
Returning to the topic of launching a tool, we can consider another way to accomplish the task. It is also simple and primitive, requiring the following algorithm:
- Hover your mouse over the Windows ten Start logo. This icon is located in the lower left corner of the screen.
- Click on the RMB logo. A context type window will open.
- In the presented list of options, the user needs to find the “Options” line and click on it with LMB.
Start button context menu on Windows 10
How to open Settings in Windows 10 via keyboard shortcut
Everything is completely transparent here. The user just needs to find the “Win” and “I” keys on the keyboard and press them simultaneously on the English layout in the specified sequence.
Method 2: Reinstall the Settings app using PowerShell.
Step 1: Open PowerShell as an administrator. To do this, simply right-click the Start button or press the Win + X keys and select Windows PowerShell (Admin) .
Step 2: Then in the PowerShell window, type/paste the following cmdlet and press Enter.
Get-AppXPackage -AllUsers -Name windows.immersivecontrolpanel | Foreach {Add-AppxPackage -DisableDevelopmentMode -Register "$($_.InstallLocation)\AppXManifest.xml" -Verbose}
Step 3: After executing the command. Close the window and restart your computer. After the system restarts, check if you can launch the Settings .
Additional methods to solve the problem of launching settings on Windows 10
These are the so-called universal troubleshooting methods. They work flawlessly on all systems of the Windows family.
System Restore
A Windows 10 user can always return the operating system to its original state or roll it back. To do this, he will need to perform several actions:
- Go to the recovery tool by entering this name in the “Start” search bar. It is also possible through a property of the system.
- In the “Diagnostics” section, select the option to return the PC to its original state.
- Now the user needs to follow all the instructions given in the window. Everything here should be simple and clear. Basically, you will need to click on the “Next” button several times.
- If everything is done correctly, the computer will reboot and the process of returning it to its original state will begin, after which the person will see the familiar Windows ten desktop.
- Make sure that the “Settings” and “Device Manager” windows open without problems. Now it’s easy to figure out why settings don’t open on Windows 10.
Reinstalling the operating system
The most radical and effective method of troubleshooting. It is again more convenient to install Windows 10 from a flash drive or from a CD with an ISO image of Windows 10. It is inappropriate to describe this process within the framework of this article.
Windows 10 Installer
Thus, the Settings tool on Windows 10 can be opened in several ways, but it does not always launch. To solve problems with opening this window, you can use the above manipulations.
How to open Settings Windows 10?
Published on Windows
I have the Windows 10 operating system and I definitely need to configure something. This material will tell you about several ways to open Settings in this operating system in 4 ways.
Launching the Settings menu from the Start menu
This method is the fastest to open. Launch it and on the left side you can find a shortcut, clicking on it will open.
Search settings
There is a search icon on the taskbar, clicking on it and entering the text will open the settings menu.
Using Notification Center
A distinctive feature of Windows 10 from earlier operating systems of the family is. Its purpose is to show what is happening on the device. It also has an integrated section for quick actions. Open by clicking on the notification area icon.
At the very bottom you can see the quick actions section, where you need to click on the tile, thereby opening the window.
Using keyboard shortcuts
It is even likely that the method of using a combination of keys on the keyboard is faster than the first one to open the settings window in Windows 10. If this method is preferable, then you just need to hold down two keys + (Win + Ш) at the same time. This action will instantly open .
Of course, there are other ways to open the Settings window in Windows 10, but those given in the guide are the fastest and easiest.
PrevNext
ProComputer.su
Windows 10 Explorer not working
Restart Explorer process
If the explorer does not work correctly or does not respond at all, you can try to restart it. It will be easier for a truly inexperienced user to perform a complete restart of the computer. During the system boot process, the Explorer process is also turned on, and unlike other services or programs at startup, you cannot disable it.
- Open the task manager interface by pressing the key combination Ctrl+Shift+Esc .
- To start the File Explorer process, click the File menu > Run New Task .
- Check the box for Create a task with administrator rights , and in the Open enter explorer .
After executing the command, the classic Explorer process will be restarted. You can also familiarize yourself with other ways to restart Explorer in Windows 10. It doesn’t matter how the user restarts the Explorer process, the main thing is the result obtained.
Check for updates
The process of installing the latest updates allows you to restore the integrity of system files. You may notice the disappearance of various kinds of problems after installing a new version of the operating system, even with complete preservation of user data. This pattern exists provided that you update to the next version (only major system updates).
- Go to Settings > Update & Security > Windows Update .
- Click the Check for updates and wait until they are downloaded and installed.
Major updates are often not downloaded automatically. You need to go in and check for updates yourself. See also other ways to update Windows 10 to the latest version.
Restore file integrity
Constantly installing applications from unreliable sources, as well as incorrectly shutting down the computer, can harm the operating system as a whole. For such cases, tools have been added to the system to check and restore the integrity of system files. The verification process takes a long time, depending on the location of the system.
First of all, open the command prompt as an administrator in Windows 10. In the command line interface, just run the command: sfc /scannow
.
After the system scan is completed, the resource protection program will repair them if it detects damaged files. Detailed information is saved in logs on the system disk. Often the data output on the command line is enough for the user to understand whether the files are damaged or not.
There are several ways to check the integrity of files using standard tools. For other possible solutions to the problem, see the instructions: How to check the integrity of Windows 10 system files. It is best to check and restore integrity using several means. If the first one does not produce results, this cannot guarantee that other means will not find problems.
Do not panic, not understanding what to do when the Explorer process does not respond in Windows 10. In most cases, it is possible to fix the problem using the system itself without the need to completely reinstall it. Additionally, it is recommended to scan the system for malicious applications and remove incompatible programs from the computer.
Method 4: Checking file integrity
Damage to system files often leads to crashes in Windows. Use recovery utilities - SFC and DISM. They will check the system files and, if they find damaged ones, they will replace them with working ones. Utilities are launched via the Command Prompt with administrator rights, which can be launched in the Task Manager using the cmd code. Instructions for using recovery utilities are written in detail in another article.
Read more: Checking the integrity of system files in Windows 10
Fixing a problem with Windows 10 settings
So, to fix the situation with parameters not opening, you should follow these simple steps.
Download the official utility to fix the problem from the page https://aka.ms/diag_settings (unfortunately, the utility has been removed from the official website, use the Windows 10 troubleshooter, “Applications from the Windows Store” item) and run it.
After launching, all you have to do is click “Next” and read the text informing you that the error correction tool will now check your computer for the Emerging Issue 67758 error and fix it automatically.
When the program finishes, Windows 10 settings should open (you may need to restart your computer).
An important step after applying the fix is to go to the “Updates and Security” section of the settings, download the available updates and install them: the fact is that Microsoft specifically released update KB3081424, which prevents the occurrence of the described error in the future (but does not fix it in itself) .
Method 5: Disable Network
Sometimes disconnecting your computer from the Internet helps solve the problem. To do this, you can disconnect the cable from the network card (if the connection is wired), use the Wi-Fi switch that some laptops are equipped with, or use one of the methods proposed in a separate article on our website.
Read more: Disabling the Internet on a Windows 10 computer
Users offer other, simpler methods. For some, rebooting the computer several times helped. Others advise waiting 15-30 minutes, and the system will boot normally and the problem will not appear again. Therefore, you can first follow these recommendations, and only then proceed to the methods we have proposed.
We are glad that we were able to help you solve the problem. Add the Lumpics.ru website to your bookmarks and we will be useful to you. Thank the author and share the article on social networks.
Describe what didn't work for you. Our specialists will try to answer as quickly as possible.