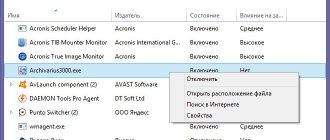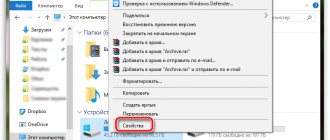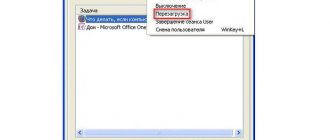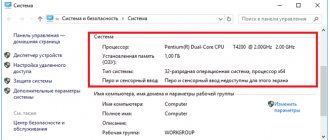Overheating and dust
To determine which device is causing Windows 7 to freeze on boot, you should first check your computer for overheating. A short-term mechanical check of the side wall of the system unit or laptop case is most often uninformative: the case parts may simply not have time to heat up when the PC is turned on. Of course, no one bothers you to wait until this happens (if overheating occurs), but this will definitely not improve the health of the device. Therefore, it is more advisable to resort to software verification.
It is more likely that starting the operating system in safe mode will work - a special diagnostic environment with limited functionality and disabled secondary devices. To activate it immediately after loading the BIOS, you need to press “F8”, which will bring up a menu of additional OS boot options, from which you need to select “Safe Mode” or “Safe Mode with loading network drivers.”
The next step is to launch a special utility, for example, CPUID HWMonitor or SpeedFan. If you don’t have any of these programs at hand, then the same mode with network support will come in handy: the utilities are absolutely free and can be freely downloaded from the manufacturers’ websites.
By launching the program, you can immediately evaluate the readings of the device’s temperature sensors: for processors and video cards, the normal temperature in the absence of heavy loads ranges from 30 to 60 degrees Celsius. Since safe mode is running, which minimally loads system resources, the performance of the PC components during normal operation should be within these values. If the temperature is approaching critical values (100° C), and there is no load on the system (which can be checked through the standard “Task Manager”), then it’s time to sound the alarm and begin to understand the reasons for overheating, due to which Windows 7 freezes at loading.
The permissible temperature indicators of the motherboard without load are from 30 to 50 degrees. If the sensor records about 70 during idle time, the problem is obvious.
It is not possible to check the temperature of the RAM and power supply using software methods, since temperature sensors are not installed on these devices. The easiest way is to check the air stream at the outlet of the power supply (if it is clogged with dust, it will blow like from a stove), and a tactile memory test (with caution: if the RAM overheats, touching the modules can cause a burn).
Lack of cooling can be caused by simple dust blockages or drying out of the heat conductor. In cases of dust, with the proper skill, it is quite possible for an average user to restore order inside a PC, but changing thermal paste or conductor plates requires certain skills. In any case, after eliminating the causes of overheating, the system will boot into normal mode again.
Reasons why the computer freezes on startup
There are many reasons for your computer to freeze on startup. Below are a few reasons that may be causing the adverse effects of your system freezing more frequently.
Defective hardware (electrostatic discharge and loose connections between the hardware and the computer motherboard). Software malfunction (RAM codes; software infected with adbots, viruses and spyware). The operating system is being tapped (damage to the Windows registry of the operating system). Infected drivers (incorrect installation of drivers, small programs that allow hardware and software to work in synchronization mode).
In all the above problems, this is the root cause, and this is the answer to your query about why the computer freezes, almost all computers today are assembled from hardware components that are manufactured by different companies, which can lead to hardware malfunctions of the system. If your software is corrupted by malware over the Internet, your computer freezing on startup is a warning sign indicating that your operating system may be at risk. This is because viruses and spyware usually copy their code and store it in hidden places on your system, thereby using up more memory. This ultimately slows down your system. However, if the operating system's registry is damaged, then a symptom such as the computer freezing at startup will indicate a warning to reformat your system.
Computer freezes shortly after startup - troubleshooting
Sometimes, it may happen that you cannot log into your system when the system boots up, the computer freezes randomly, and no matter how many times you press the keys and click the mouse, the system remains frozen. In that case, I would suggest you try the following:
Reboot your system and set the system to clean boot. Click Start, type msconfig in the Start menu search box, and then press Enter. The system may ask the user for confirmation, sometimes asking for an administrator password. Enter your password and click continue. Now, on the General tab, click on the Selective startup button and on the General tab, in the Selective startup section, uncheck the Load startup items checkbox. Select the tab and check the box - Do not display Microsoft services. Then click on the Disable All button. Click OK. And after the hint system disappears, click on restart. If the system starts, determine the number for the Microsoft services that are causing the problem if your system is running Windows 7.
After starting your computer, check the registry. Here are some steps to check it.
Click Start. In the search field to launch the menu, enter the command regedit. Press the Enter Button. Now find the following registry key:
HKEY_LOCAL_MACHINE\SYSTEM\CurrentControlSet\Control\FileSystem
Once the partition is found, set the NtfsDisable8dot3NameCreation icon to 1 to remove all duplicate or multiple DOS versions of names.
The computer freezes after startup, but works in safe mode - troubleshooting
Most people complain about computer freezes in Windows 7 and they also noticed that it offers the system to start in Safe Mode after rebooting. Now, before you understand whether this is safe mode and whether you should run it or not, it is important to understand what safe mode is. Safe Mode is a special way to boot Windows when the system does not want to start in normal mode. In safe mode, not all functions are enabled. Most device drivers will not load (such as printer and scanner). The command files autoexec.bat and config.sys do not run. The standard VGA graphics mode is used, not the device's graphics drivers. In this mode, the system checks msdos.sys for information to find the required files. So now the question arises, what to do after the system boots into safe mode? To check the root cause of what caused Windows to boot incompletely should be your first course of action.
Click on Start, and click the button on the control panel. Lately, if you have added any device drivers, try uninstalling it and then try to reboot. If the system boots normally, this means that the device had some kind of conflict with the drivers. Get more information to install games or new applications and try uninstalling them if you have doubts about installing them. However, if there are no problems with the hardware or software, then this indicates the presence of a registry corruption problem, which can only be resolved by getting a fresh installation of a copy of Windows.
When you encounter a problem like this, don't jump to the conclusion that your system needs reformatting. Check all the possible reasons and try to find out the reason why your computer freezes after startup. And yes, another important thing, always save your data in a backup device such as a CD or flash drive. This will save you work at the very least!
Working on your computer for a long time can take a couple of extra minutes to shut down Windows. Lifehacker has already written about one of the common ailments in which the computer turns off for too long due to an excessively grown operating system swap file. But sometimes even more severe cases happen - Windows does not turn off at all. In this material we will tell you how to calculate the reason why Windows 7 freezes when shutting down or, conversely, loading the operating system.
Checking the hard drive
A problem with the mechanics of a hard drive is most often identified in the early stages of its occurrence, since it is difficult not to pay attention to the appearance of extraneous sounds such as clicks or uneven humming. In this case, as a rule, not only does the loading of Windows 7 freeze when starting the computer, but also micro-freezes and freezes are observed during operation. The problem may be loose contact between the power connectors (especially the SATA interface). A simple replacement of the four-wire power cable will help. But if this does not help, then it’s time to think about purchasing a new storage medium and creating a backup copy of the data as quickly as possible.
Logical errors in HDD operation are identified and corrected using special utilities, for example, free but effective Victoria or HDDScan. These programs are capable of not only identifying and fixing software disk failures, but also localizing and marking bad sectors, isolating problem areas in the physical structure of the disk. Logical errors are correctable, physical damage is no longer present, so the first ones that appear on a BadBlock disk are a signal to the user that the disk should no longer be used as a storage facility for important information.
Working with BIOS settings
The shutdown procedure often helps to get rid of the “machine” freezing during boot: often - but not always. Sometimes BIOS settings play a decisive role, changes to which almost always lead to the PC freezing.
What to pay attention to:
Panacea - resetting settings to factory settings.
Disabling devices
Let's assume that, according to the report, the system went into hibernation when loading the CLASSPNP.SYS driver.
In order to find out which device this driver is responsible for, you can try disabling PC components in the BIOS one by one:
If you find a component that causes Windows 7 to freeze at the logo when loading, you can install a discrete device in the expansion slot on the motherboard.
Important! If the device is replaced, the PC may not load the operating system, displaying error information on the monitor screen. To fix this, go back to the I/O system, go to the Halt On tab, and select No Errors. On the Halt On Errors tab you need to set the value to None. Now the PC will boot even if there is an error.
Factory reset
There are several ways to reset the settings to factory defaults, the most common of which are:
- reset directly from BIOS;
- by removing the battery from the system board;
In the first case, you should go into the BIOS and select the Load Fail-Safe Defaults option. After that, answer yes to the question about resetting the parameters and save the changes. After an automatic reboot, the changes will take effect.
Photo: Load Fail-Safe Defaults menu item
Method two, the simplest:
- disconnect the PC;
- remove the cover from the computer system unit;
- remove the battery from the motherboard;
- after 15-30 seconds, insert the battery into place;
This way the parameters will be set to default, i.e. factory settings.
Video: Installing Windows 7 + understanding BIOS
Installing a new BIOS version
In some cases, the BIOS may not provide adequate support for all computer components due to an outdated firmware version.
This leads to their incorrect operation and Windows 7 slowdown at startup:
Important! During the update procedure, do not turn off the power to the PC. This may damage the motherboard.
The methods we have described can effectively solve the problem of your computer freezing at startup. If you think that the methods presented above are not suitable for you, or the PC’s functionality has not been restored, then be sure to contact a service center, where professionals will solve the problem.
Your computer freezes after startup and you were unable to continue doing anything with it in the future! Sounds like a familiar problem? Then I believe you have every right to know the reasons presented here too. When working on computers, there is a high chance that your system may freeze out of the blue. If your computer freezes frequently, it's time to find out why your system is crashing.
Checking RAM
If you suspect that Windows 7 freezes at boot due to a faulty RAM, you can try to remove the memory modules from the slots, blow them out with a syringe, and then insert them back. If there is more than one module, start the PC, alternating them and observing the behavior of the computer. As practice shows, these manipulations are quite sufficient. However, if the problem still persists, you should use either a standard OS tool (Windows 7 Memory Checker, called by the mdsched command) or one of the third-party utilities (MemTest86+). Experts recommend using MemTest, since the utility performs a more thorough analysis of RAM.
It should be borne in mind that the presence of errors in the RAM test does not always mean that the memory modules themselves are faulty; the problem may also be hidden in the motherboard. One way or another, a full answer can only be obtained at the service center.
Overloaded startup
The problem most often observed occurs with inexperienced users who do not understand the basics of installing software on a computer. This is especially true for fans of various cloud services, whose online installers often clutter the system with additional software, and also place it in startup. At the same time, the possibility of canceling the installation of these components by the user is simply ignored or not noticed. The solution is to check the startup and clean it if necessary. This can be done using the Msconfig system utility by calling it with a similar command through the “Run” menu. The “Startup” tab contains a list of all applications that start when the OS starts. Disabling autorun is done by unchecking the line.
Viral infection
There are plenty of ways for digital infection to penetrate a system: dubious sites, downloading and launching unverified executable files, using infected removable media, etc. The behavior of virus products may vary, but negative impact on OS loading is quite common. The solution is to perform a full system scan with an antivirus program. An important point is the degree of infection: in some cases it may be necessary to launch an antivirus product from bootable media.
Windows Feature Update
Most often this is caused by a power failure during the update process, although software reasons should not be ruled out. If Windows 7 freezes when loading after an update, but the download and installation process went as normal, it is recommended to simply wait first: it is when the computer starts that the OS configures the installed components. As a rule, everything is limited to a relatively long wait.
But if there is no result, and after a long time Windows still shows the start screen, you will have to boot into safe mode and call the command line (Run and then enter cmd). Next, you need to enter the command sfc /scannow. It is responsible for scanning and restoring the integrity of OS system files. In cases of problems with the update, this is usually sufficient.
Reasons for Windows freezing
Now let’s figure out why the operating system itself hangs, that is, how the problem can be related to the software. Usually Windows 7 freezes not on its own, but “thanks to” something: programs, settings, etc. The culprits most often are:
- a large number of applications in startup - many programs register themselves there during installation without the user’s knowledge;
- file fragmentation;
- viral infection;
- corruption of system files;
- Windows file system errors;
- clutter – remnants of deleted programs in the form of files and registry entries, various temporary data, report and log files, dumps, unused programs;
- conflicting, faulty or incorrectly configured software.
- excessively full system partition of the hard drive.