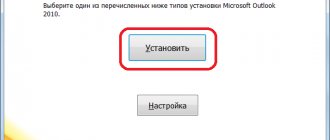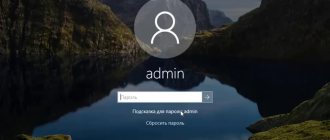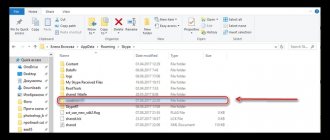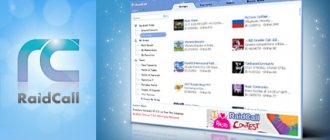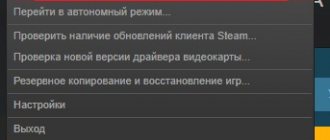What is an account and what is it for?
In Windows 10, Microsoft continues to traditionally delimit computer space, using a profile so that machines can be used by several people. There are no major changes compared to the previous generation of OS. It also provides work both with Microsoft accounts (the company, as always, gives them greater preference) and with local profiles.
A registration record is a kind of key for accessing all the platform settings and the ability to manipulate them, as well as manage administration parameters, some internal code operations with a graphical interface and web services on the company’s services. In Windows 10, the technology for using a computer by different people has been improved. A strict distinction emerged between “us” and “outsiders”. For the former, special creation of profiles is provided for each family member, including children, with the setting of parental control options.
A Microsoft account is a large number of dynamic profiles on the company’s online resources or on a smartphone on a mobile platform, which includes services such as Hotmail, Outlook, Windows Live and XBOX support. With just one registered account, you can use access to any resource, service or device. The username here is your Google or Yahoo email address.
With a registered Microsoft account, there will be no need to transfer personal settings or re-configure your system before reinstalling the system. During the user profile creation process, you must select Sign in with Microsoft and enter the information you already have.
How to sign out of your Windows 10 account
Let's start with those who have already created a personal profile when installing the OS, and consider the question of how to log out using the platform's built-in tools. The duration of the entire procedure is a matter of seconds. For people who have just begun to master the device, this will seem quite serious.
Option one
- You need to click on the Start menu item . Next, click on the user’s picture (it’s on the left).
- Final step: click on “Exit” .
Second option
Simultaneously hold down the CTRL + ALT + DEL keys. A list of further actions will appear on the screen. You need to click on “Exit” and you’re done.
Third option
Simultaneously press the Win + X keys. An administrative menu will pop up, where you need to select “Shut down or log out” , then to “ Log out” .
Boot into Clean Boot mode.
When leaving the session, the system minimizes the applications and services that are currently associated with your account. And it’s trite that Logout gets stuck on a service that for some reason doesn’t want to close. We will identify problems by name later, but for now you can anticipate such behavior in one fell swoop. Turn off the computer using the button, turn it on and wait for the Automatic Recovery window to appear. We go to the window with the option to reboot into a special mode:
After the reboot, the last window will appear, but with a specific choice of actions:
- Select Safe Mode ( F4 ). This mode is a radical option, when only those services and applications that are needed for minimal system maintenance + built-in protection will start. Wait for the black Desktop to appear, go to the search bar WIN + R and call the msconfig configuration manager. It will open in the General tab, from where you need to check the box for Diagnostic startup of the system.
- Let's reboot and check again how the system leaves the session. After you log in again, go to Services using the search bar and shortcut
services.msc
- We detect the User Profile Service, it should be in Automatic Start mode. If it was also stopped, start it.
How to remove unimportant or unnecessary profiles
For some reason, an administrator user or simply the owner of a computer or laptop can delete someone’s existing profile. To do this, using the device in an administrator session, you need to complete the following few steps.
- Select the Start , click on your profile picture, then click on “Change account settings” .
- After opening the window to configure the parameters, you need to select “Email address; application accounts" (in many systems there are differences in wording, but the meaning should remain the same), then in the list that appears, click on the one that you want to erase, and select "Management" .
- After this, information will appear with your email address and name, as well as a list of further actions, consisting of changing the mailbox synchronization settings and deleting the profile. You must select "Delete" .
- This will be followed by a warning that everything associated with the account will be deleted. If you have finally decided on this, then click on the “Delete” .
How to sign out of your Microsoft account in Windows 10 permanently
With the release of OS version 8.1, Microsoft practically forces you to synchronize your profile in Windows and your Microsoft account during the installation process of the platform. Every time you turn it on you have to constantly enter the password. To get rid of this, you need to disconnect your account (log out of it). We carry out the following steps in order.
- In the “Start” , click on the icon with your picture and then on “Change account settings” .
- In the “Your Details” , select “Sign in with a Microsoft account instead .
- Next, a new window appears with information that it is important to save the changes made to files and current operations. We enter the password that was specified during registration and installation. And click on “Next” .
- After this, you need to come up with any user name and enter it in the appropriate line. Then, if you do not want to protect your computer with a password from unauthorized entry for security purposes, then skip the next three lines and immediately click “Next” .
The last step of desynchronization is to click on “Log out and finish work” .
As a result, the next time you start the system, you will already log in with the data that you created when performing the fourth step.
Disable Microsoft Account
Today, we decided to tell you about how to disable your Microsoft account in Windows 10, since recently this question has been raised more and more often among users of our site. The essence of raising this issue is that at the moment when you purchase a tenth generation operating system and subsequently install it, the thought does not even occur to you that you need to be extremely careful during this process and every action on the part of the OS track. It is inattention at one of the stages of the system that leads to the fact that you skip the step where you must select the account option for the operating system that will be used by it in the future:
- Local Microsoft account.
- Microsoft online account.
If you do not make your choice, then the online version of the account will be automatically linked to your operating system, which will have both a certain number of positive aspects in its work and a certain number of negative aspects.
The main positive and negative points when using different Microsoft accounts in Windows 10
- Here it is worth understanding that under this condition of using an account, the system will be able to synchronize all your devices with each other, making it several times easier to transfer data between them. But, you must remember that online data exchange between devices will allow all your information to initially go to Microsoft servers, and from there, to where you need it.
- Making online purchases in various online stores that are directly related to Microsoft is also convenient, but it’s just not always convenient, after making one purchase, after some time to see an advertisement for a similar program from Microsoft.
- Sending your personal data in terms of: setting up the OS, its functioning, time of use, etc. is also not entirely safe.
In fact, the three points described above are the main ones in the sense that you can both agree to use a specific account and refuse it. It's up to you to decide!
How to disable Microsoft account in Windows 10?
And so, let’s get to the fun part... Initially, click on the “Start” button (on the keyboard or on the monitor screen) → go to the panel called “Options” → open the “Accounts” window → all that remains is to select “Login instead with a local account" → return to the local account and no more, do not switch to the online account.
Here, we advise you to manipulate the system synchronization, which will also allow you to disable your Microsoft account , but do it more globally. This is done in the “Options” window → go to “Synchronize your settings” → switch the switch to the “Off” position. opposite the “Synchronization Settings” item.
After the procedure you have completed, it is best to reboot the operating system and make sure whether the changes you made have entered into the system settings or whether you forgot to configure something in the same way as described above in the article.
No comments yet
LEAVE A COMMENT
Results and comments
Now you know how to properly end your session and sign out of your Microsoft account on Windows 10. If, after reading this, you still have questions, feel free to ask them in the comments. We also recommend watching a thematic video.
Hello!
Not long ago, one of my friends bought a laptop and was faced with the fact that the Windows 10 system did not allow installing any programs, including the new Chrome browser (besides, the OS was in English - this made it even more chic