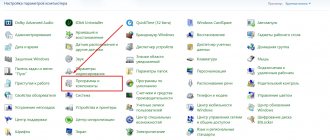Hi all! Today I encountered this problem - I turn on the computer and see error 0xc000000f hanging on the screen when loading the operating system. The error may have an additional signature: “winload exe”. I still managed to defeat her, and now I will show you how this can be done. First of all, I want to note that this bug occurs on Windows 7, and the window looks like this:
On Windows 10, the window looks a little different, but the principle of the “0x000000f” error is the same.
The inscription: “Info: An error occurred while attempting to read the boot configuration data” has the translation: “An error occurred while attempting to read the boot configuration data.”
In general, in this article I will try to tell you how to fix the status or condition 0xc000000f when booting into Windows 7, 8 or 10. If you have any questions or additions, write in the comments.
Causes
Before you begin to solve the problem, you need to roughly understand why the error could have occurred. Unfortunately, there may be several reasons:
- Driver failure – when the system boots, some motherboard drivers cannot load normally. The failure may be due to viruses.
- The hard drive has bad sectors - then, if the necessary driver files are located in this location, there will be a problem loading the OS.
- Resetting settings in the BIOS can happen if the battery on the motherboard runs out. Then the boot is not from the hard drive, but from another device.
- Windows boot files are deleted, damaged or broken.
- Sometimes the problem occurs with pirated crooked builds of Windows.
Next, I will try to give all possible ways to fix the “0x0000000f” problem. It is not necessary to try them all, since after each one we will check the OS loading. If one of the methods does not work, then move on to the next one.
Use of special equipment
How to fix boot/bcd 0xc000000f in Windows 7/10, what additional tools are there for this? For example, AdminPE is a professional Windows resuscitation and administration tool. It includes utilities for diagnosing RAM, hard drive surface and, of course, bootloader recovery. As an alternative, we can recommend the WinPE disk by Sergei Strelec, with which you can start Windows even with a completely removed boot partition.
Conclusion
In this review, we tried to briefly answer the question of how to fix error 0xc000000f when loading Windows 7/10. The solutions proposed here are basic and do not cover the full range of reasons that could lead to this malfunction. The inability to boot from installation media, the absence of a hard drive among the devices identified in the BIOS, and the like may indicate the presence of more serious problems with the hardware, which should be resolved by competent specialists.
- 3shared
- 0Facebook
- 3Twitter
- 0VKontakte
- 0Odnoklassniki
BIOS setup
If you were unable to start Windows, then you need to go into the BIOS and check that the system is booting from the hard drive. Sometimes the download priority may change. I also advise you to remove all flash drives, CDs and DVDs from your computer or laptop. Next, you need to restart the computer and when the BIOS menu first appears, press the auxiliary button to enter the settings.
The most commonly used keys are Del, F2 and Esc. More detailed information can be found on the loading screen.
ATTENTION! After changing the settings, you will need to exit the menu, saving all changes. Otherwise, the configuration will remain with the old settings. See the “Save and Exit” button – “F10” is most often used.
Further instructions may vary depending on the BIOS type and motherboard manufacturer. I repeat once again that in the first place (#1) you need to install the hard drive: HDD or SSD.
Award (old BIOS)
We follow the path: “Advanced BIOS Features” - “Hard Disk Boot Priority” - and put the hard drive in first place.
AMI (Old BIOS)
"Boot" - "Hard Disk Drives".
Phoenix-Award (Old BIOS)
Go to the “Advanced” section and install “HDD” on “First Boot Device”.
ASUS
Click on “F7”. Go to the “Boot” section.
MSI
Press "F7". Next, go to “Settings”, find the “Download” section there. Change the “Boot Option” setting.
AsRock
Go to the “Download” section and change the priority of the BOOT menu.
Gigabyte
Go to “Settings” and set the download priority.
OS boot recovery
If everything is fine in the BIOS, and the boot is from the hard drive, then we have two options. The first is that the drivers are badly damaged. Second, the system boot files are broken. You can try to restore all this using a bootable USB flash drive or disk. If you don't have them, you can look at the instructions for creating them:
- Windows 7.
- Windows 10
After that, insert the flash drive or disk into the computer or laptop and reboot it. When loading the BIOS, you need to go to the “BOOT menu” - look at the table that I left at the very beginning (third column). You need to set the boot priority to USB Flash Disc.
Windows 10
You need to go to “Troubleshooting”. Next, find the item “Startup Recovery”. If the error “oxc000000f” remains, then try the following methods.
Windows 7
We'll try two steps. Most likely, you will immediately see a window like this, where the system itself will try to revive boot files from the boot disk. Click “Fix and reboot”.
If this does not help, and you again see error 0x000000f (system boot menu failure), we return to this menu again, and here you need to select the top line and click “Next”.
Now you will see a settings window - click on the “Startup Repair” link. If this does not help, then you can also try the “System Restore” item.
Why does this error appear?
Error code 0xc0000001 often indicates problems with the computer's boot device or that some boot files are corrupt. The error may also appear if there are problems with the PC boot sector.
The error appears as a result:
- Corruption or corruption of the SAM (system credential store) file. This file is important for Windows to start, and if the file is deleted or corrupted, the boot process will stop.
- Damage to OS system files. The error may appear if key system boot-related files become damaged due to disk writing problems, power outages, or virus attacks.
- File system integrity violations. Sometimes the file system is severely damaged as a result of a virus attack, poor PC power, etc.
- RAM damage. The error can be a result of various problems with the PC's random access memory (RAM).
Checking the hard drive
Bad sectors on the hard drive, as I said earlier, can also be a problem. One of the most striking symptoms is a distinct grinding noise when turning on the computer, as well as when working with the hard drive (writing, reading, saving, loading, etc.). If none of the above helped, then return to the “System Restore” menu again and go to the command line - still through the bootable USB flash drive.
ADVICE! You can quickly call the console using the keyboard shortcut “Shift+F10”.
First, we need to find the volume in which you have the system installed. The problem is that in the console the volume data may have different letters. This is why you need to check several at once. To check, use the command:
dir c:
Where "dir" is the disk directory. "c:" is the drive letter. We sort through several disks at once and look for the one we need: “c:”, “d:”, “e:”, etc. We need to find the drive where after the inscription: “Folder Contents” there will be “DIR – Windows” in one of the directories.
In my case this is the "e:" drive. Now we write the command:
chkdsk E: /F /R
Instead of “E:”, set the letter of your drive, and leave the rest of the parameters as I have. After running the command, wait until it finishes completely and reboot. If the problem was in the beta sectors, then the error “0xc000000f” should be resolved.
The main causes of error 0xc000000f when loading Windows
There are enough reasons that can cause error 0xc000000f when starting Windows 7/10, and they can be both software and hardware. Their list includes damage or deletion of boot files/partitions, incorrect operation of disk controller drivers, the presence of “bad” sectors in the boot area, and changes in the BIOS configuration. An attempt to install the system from damaged media or a Windows build that contains errors can also lead to an error. The difficulty is that these reasons are often secondary; the root cause may lie much deeper. So how to fix error 0xc000000f and where to start?
Command line
If all else fails, you can also restore the boot files yourself via the command line. So let's try a few commands. Go to the console section.
The first very popular commands that help to overwrite BOOT files from a flash drive or disk:
bootrec /fixmbr bootrec /fixboot
After that, we exit and check the system loading. If this doesn't help, you can try downloading and overwriting them manually. To do this we write:
diskpart lis vol
You will see a list of all partitions on the disk. We look not by name or letter, but by number: 0, 1, 2, 3, etc. Boot data is typically stored in 100MB of reserved space on the system volume - so this is the drive we need. In my case, this is the first (1) volume. We write the commands:
sel vol 1 activ exit
We've just made it active. At the very end, all that remains is to add a command where you need to select the volume in which you have Windows installed - look here by size. Now you need to choose not by number, but by name or letter. In my case this is the "D:" drive.
bcdboot D:\Window s
Reboot again and check the download. If this does not help, then you can do another way. Now we will take and delete that boot file that weighs exactly one hundred megabytes. After that, go to the recovery tools, and the system itself will download this file from the bootable media. Again, go to the console and enter the commands:
diskpart list vol
You already know these commands. Again, we need to select our hundred megabytes by number. Next, select the disk:
sel vol 1
After that, format it to ntfs:
format fs=ntfs
And make it active:
Activ
At the very end, you need to enter the console command twice:
Exit
To first exit "diskpart" and then exit the command line. Next, we boot again from the bootable media, go to the recovery menu and select “Startup Repair” for Windows 10. And on the “seven”, when you log in, the system will see that the file is missing and will try to restore it in the same way as at the very beginning - click “Fix and restart”. Most likely the problem with “0x000000f” will be solved.
Recovering a BCD File Using the Command Line
If automatic system restore does not help, you can restore the file using the command line.
Step 1. Repeat steps 1-4 of the “Automatic System Restore” section by selecting “Command Prompt” from the menu.
Select “Command Prompt” from the menu
Step 2. Type the BCD rebuild commands in the window one by one, pressing “Enter” after each one.
BCD rebuild commands
Type the command “bootrec.exe /FixMbr”, press “Enter”
Type the command “bootrec.exe /fixboot”, press “Enter”
Type the command “bootrec.exe /RebuildBcd”, press “Enter”
If the command fails (there is no "The operation completed successfully" message), you can export and delete the BCD, and then start rebuilding it again.
To do this, enter the following commands one by one, pressing “Enter” after each.
Enter the following commands one by one, pressing “Enter” after each
We type the commands one by one in the command line console, after each pressing “Enter”
Note! You must use the drive letter on which the Windows operating system is installed (in this example, “C”). After entering the correct letter, the system will display the message “The operation completed successfully.
Step 3: Type “exit” and press “Enter.” Click "Restart".
Click “Restart”
Step 4. When rebooting, remove the installation disk from the PC drive and wait until Windows starts loading.
Nothing helped
If none of the above helped, and when you start Windows 10, 7 or 8 you see error 0xc000000f, then there are two options. First, I would try to completely reinstall Windows. Second, is your hard drive badly damaged? and it's worth checking for the bat sector. This can also be done using a bootable USB flash drive using a third-party program. If the disk still feels bad, then I would advise replacing it with a new one. If you still have questions, write in the comments and I will try to help you.
Fixing error 0xc000000f in Windows 10 and Windows 7
Attention: before you begin, keep in mind that if you connected new hard drives or SSDs, in rare cases, removable drives, they may cause the problem. Try disabling them and check if the error persists. In the case of HDD and SSD, you can try swapping the new disk and the old one.
In most cases, the error message 0xc000000f on a black or blue screen when starting Windows 10 and Windows 7 indicates corrupted bootloader or boot configuration store files \Boot\BCD. There are several ways to fix the problem.
- If the error occurs in Windows 10, the error message is displayed on a blue screen, and below there is an option to launch the recovery environment (using the F1 key or Fn+F1 on some laptops), try going into the recovery environment and using the “Startup Repair” option - sometimes it manages to automatically fix the error and the next reboot will be successful.
- In other cases, you will have to resort to a bootable USB flash drive with Windows 10 or Windows 7 (you may have to create it on another computer, instructions on the topic - Bootable USB flash drive Windows 10, Bootable USB flash drive Windows 7). Boot from such a flash drive, and then press the keys Shift+F10 (sometimes Shift+Fn+F10), the command line will open.
- At the command prompt, enter the following commands: diskpart list volume exit
- In the list of partitions, pay attention to the partition that corresponds to your disk with a system that does not start. Usually this is C, but you should check just in case, since sometimes the letter changes when loading from a flash drive. If the system disk is not displayed at all as a result of executing the command, pay attention to the section of the article with additional causes of the problem.
- Enter the command chkdsk C: /f and wait for the disk file system check to complete. If the report shows that errors were found and corrected, try booting your computer in normal mode.
- Type sfc /SCANNOW /OFFBOOTDIR=C:\ OFFWINDIR=C:\Windows and wait for it to complete (it may seem like your computer is frozen, but it's not). If you see a message stating that the system files have been fixed, try restarting the computer in normal mode.
- Enter the command bcdboot C:\Windows\
- If you receive the message "Download files created successfully," close Command Prompt, remove the bootable USB flash drive, and restart your computer.
As a rule, after this the system boots successfully (attention: in Windows 10, an error may appear on the first reboot, but rebooting again works) and no problems arise. However, if this does not help, take a look at the more detailed instructions, as well as the video below, which shows some additional options for fixing the error for Windows 10:
- Restoring the Windows 10 bootloader
- Restoring the Windows 7 bootloader