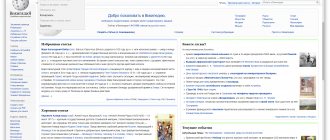Turn on the visibility of the bookmarks bar
Before you add bookmarks to Yandex, you need to enable it on the quick access panel. It is located immediately below the “smart” line where you write your search queries. By default, after installing the browser, it is disabled.
- Open the Yandex Browser settings menu.
- Go to “ Settings ”.
- We write in the search bar in the left column “ Bookmarks bar ” to quickly find the desired section.
- Check the box "Show bookmarks bar».
Show site icons checkbox is checked - these are small images (favicons) next to the name, they will help you quickly navigate and find the site you need if there are a lot of pages.
On the computer
First of all, let's figure out how to open bookmarks on the computer version of the Yandex browser. This is done as follows:
- Let's open our browser on the main page. In the upper right part of the page we will find an icon in the form of three horizontal lines.
- Click on it with the left mouse button. We need a " Bookmarks " section presented in the form of a star.
- Place the cursor on this column. A small window will pop up in which you can see our bookmarks. We could have finished here, but since searching for bookmarks this way every time is not very convenient, we will look further.
- In this window, we will not click on our bookmark, but click on the item “ Show bookmarks bar ”.
- Thanks to this action, we will have a bookmarks bar in quick access. Now you can just hover your cursor and click on the desired bookmark, then it will open.
There is another way to open bookmarks in the Yandex browser via a computer:
- In the upper left part of the screen we will find the “ Lock left panel ” icon.
- Let's click on it with the left mouse button. Now we will always have a line with various sections on the left side of the screen.
- Let's find the " Bookmarks " section, which looks like an asterisk.
- By clicking on this icon, a small window will appear. In which you can open the “ Bookmarks Bar ” or “ Other Bookmarks ”. There is also a search for bookmarks.
- Left-click on the line “ Bookmarks bar ”. All our previously added bookmarks will be displayed there.
These two methods will help you quickly and easily open a page with bookmarks on your computer.
Favorites in Yandex.Browser
To store your favorite sites, Yandex Browser has a special page called “Bookmark Manager” . There are three ways to get there:
- copy the link browser://bookmarks/ and paste it into the address bar;
- open the dispatcher through the Yandex Browser settings menu;
- using the hotkey combination Ctrl+Shift+O.
Method 2: Browser Menu
When the first method is not suitable for some reason, you can also use the “Menu”, where there is a “Bookmarks” section. Hover your mouse cursor over this line and from the drop-down menu or go to “Bookmark Manager”,
or use the list of the first few bookmarks.
Adding a page to the panel in Yandex
You can make a new bookmark in Yandex in several ways, both through the settings menu and using hotkeys.
Via the icon in the Smart Line
At the end of the “Smart Line” there is an icon in the form of a flag. In earlier versions of the browser, this button looked like an asterisk.
- While on the page that we want to save, click on this checkbox - a small window will open.
- Here we choose where we want to save the site. To a panel, a separate folder or a collection.
- At the top of the window we can edit the site name by clicking on the pencil icon.
- Select the “ Bookmarks Bar ” folder and click “ Done ”.
Via the Bookmarks menu
- Open “ Bookmarks ”.
- In the upper right corner, click the menu and select “ Create bookmark ”.
- Write the name of the site and its address in the dialog box and click “ Done ”.
Using hot keys
While on the page of interest that we want to save, press the key combination Ctrl+B. In the window that opens, select the folder where we will save our page and edit the name if necessary.
How to move bookmarks from another browser
Bookmarks from other browsers can be imported;
- Click on the “Settings” button in the upper right corner of the browser;
- Item “Bookmarks”;
- In the drop-down context menu, select “Import bookmarks”;
- Select the browser from the list from which you want to transfer the bookmarks and click the “transfer” button;
In order not to get confused over time in a large number of saved sites, you can sort them into folders, create and label as many folders for bookmarks as necessary.
- To create a new folder for bookmarks, click the star in the upper right corner of the browser while on the open page of the site you want to save;
- In the window that opens with the inscription “Bookmark added”, click “edit”;
- Click the “New Folder” button, write the name of the folder, and save.
A new folder has been added, you can save thematic bookmarks in it.
Viewing and Actions on Saved Pages
On the Bookmarks (browser://bookmarks/) we see a list of all our saved sites. They can be sorted into folders or just one list.
When we right-click on a specific site in this list, we can perform the following actions:
- Open in new tab
- Open in new window
- Open in incognito mode
- Change
- Cut
- Copy
- Add a bookmark
- Add folder
When you click “Add folder”, give it a name. These pages can then be moved to any folder using regular drag and drop. We hold down the specific link with the mouse and, without releasing it, drag it into this new folder. This way, we can sort all sites into categories for easy searching if there are many of them.
You can also drag them from place to place and from folder to folder in the bookmarks bar.
Import bookmarks
Settings and saved sites can be transferred from another browser.
- To do this, open the browser settings menu and select “ Bookmarks ”; in the pop-up window, select “ Import bookmarks ”.
- In the “ Source ” section, select the browser or HTML file from which we want to transfer the settings.
- We follow the prompts.
All settings of this browser, from which we imported data, will be transferred to Yandex.Browser.
Export bookmarks to file
If we need, on the contrary, to transfer saved sites to another browser:
- On the Bookmarks page, open the menu and select “ Export bookmarks to HTML file” .
- A window will open - save the file on your computer disk.
- If necessary, give it a remarkable name. Don't forget where we saved the file, we will need it when importing the settings.
Bookmark synchronization
A great way to save all your user settings is to synchronize them with your Yandex account. In this case, all your data saved in the browser: browsing history, cookies, saved passwords and, of course, frequently visited sites will be accessible from any device: be it a work PC, smartphone or tablet.
- Open the main page and click on the button “ Yandex Browser Settings” .
- Click “ Save data ” in the window that opens.
- Enter the username and password for your Yandex account.
If you do not have a Yandex account, create one by clicking on the appropriate link. It takes less than 2 minutes.
You can read more about synchronization in Yandex Browser in this article.
Create several bookmarks at a time in Yandex
If you need to save several tabs at once, this can be done with one click:
- Place the mouse cursor over one of the open tabs and right-click. Select the “ Add all tabs to bookmarks ” item in the context menu.
- Give the new folder a name and choose where to save it.
Adding visual bookmarks in Yandex
Yandex Browser allows you to add visual tiles with websites to the home screen. This is the board on the start page. By default, the 8 most frequently visited pages are displayed there. But you can customize it as you wish.
- Go to the main page of the browser.
- We move the mouse cursor over one of the tiles on the scoreboard.
- Here we can delete it by clicking on the cross, or pin it, then it will always be located on this board in this cell.
- Click “ Add ” and select “ Site ” or “ Folder ”.
- Paste the site address into the field or select from recently visited ones.
- By grabbing a tile with the mouse cursor, we can drag it to place it in a convenient location. We can create an unlimited number of visual bookmarks. Here we can also create folders with sites sorted by category.
Create a bookmark in Yandex on Android
Yandex Browser for mobile devices also supports the function of saving bookmarks.
- To save a page on Android, go to the site of interest from your smartphone.
- Click on the menu button in the form of three dots in the bottom panel.
- Here we select “ Add to bookmarks ”.
- The menu with saved pages in a mobile browser can be opened by clicking on the button in the form of three bars. Here, select “ Sync your bookmarks with your computer .”
If you synchronized with a Yandex account, all your saved sites will be transferred to your mobile device. Pages saved directly to your phone will be placed in the Phone .
How to bookmark a site in the Yandex mobile browser
The saving method on a smartphone is the only one and it involves expanding the browser menu on the target site.
Instructions:
- Launch the desired website in the browser on your phone.
- Click on the button with the ellipsis in the lower right corner.
- Click on the “Add to bookmarks” menu option.
The successful completion of the procedure is indicated by the message “The page has been added to bookmarks.” Now we can click on the square with the number inside, and then on the image of the star. This way we get to the “Bookmarks” menu, where all added links are available.