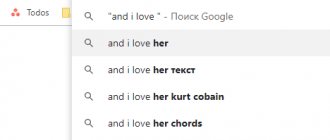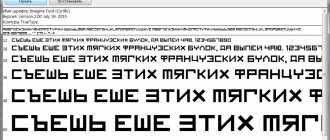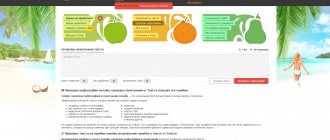Today, most HD movies are distributed in MKV format. This format is supported by all modern HD media players, as well as HD TVs with built-in players. Typically MKV files with HD video are around 10GB in size. Copying and transferring such files is difficult if your flash drive is small or formatted in the FAT-32 file system, which does not support files larger than 4 GB (minus 1 byte). If you have such difficulties, then the free MKVToolNix program and these instructions will help you. Official website of the developer.
With this toolkit you can also extract subtitles and other tracks contained in MKV files.
To cut/merge AVI video, use VirtualDubMod.
MKVToolNix
MKVToolNix is cross-platform software for working with MKV (Matroska) files. The latest version of the program for Windows at the time of writing is 7.3.0. Be careful when downloading the program, as there are separate releases for 32- and 64-bit systems. In addition to the standard (installation) version, there is a portable version that does not require installation. I recommend downloading the standard version, since the portable version is not yet fully debugged (at the time of writing). During installation, the program will prompt you to select an interface language. The list contains Russian.
How to install "VideoMONTAZH"
Of course, you can trim videos online, because the Internet is rich in various sites that offer video clip editing services. But then you’ll have to upload your video material to the Internet, wait for everything to load, and then upload the finished clip back. It takes a lot of time, effort and patience. It is much easier, more convenient and faster to do this in a program that is installed on your computer: you can download such a video editor from our website. To work with it, the operating system Windows 7, 8, 10, XP or Vista must be installed on your computer or laptop.
When the file is downloaded, run it. After that, the installation of the application will begin immediately. Specify the folder where the software files are supposed to be stored. Configure your settings and wait for the installation to complete. Hints will be provided at each stage, so you should not have any questions during installation. Once the process is complete, you can start working immediately. If you place the icon on the quick access panel, the editor will open in just one click.
Add videos to your timeline
Splitting a video into parts
Let's say we need to split a file of 5.67 GB in size so that each fragment does not exceed 4 GB.
We launch the program from a shortcut on the desktop or in the Start menu (shortcut “mkvmerge GUI”). In the main window, in the “Input files” section, click on the “add” button and select the desired file on the computer disk.
Go to the “Global” tab and in the “Splitting” section select the appropriate file splitting mode. The program provides 7 partitioning modes:
- break down by size;
- break after this time;
- split after timecode;
- break down into parts based on time codes;
- split into parts based on frame/field numbers;
- split after frames/fields with numbers;
- break before chapters.
All splitting modes are described in detail below, but most often there are two cases: you need to split the film into several parts and you need to cut out a specific part of the film.
Dividing into parts of a given size
To split a file into several parts of a given size, select the “split by size” option and in the “Size” field, indicate the desired size in kilobytes (K), megabytes (M) or gigabytes (G), placing the appropriate letter after the size. Examples: 512K, 700M, 4G. This gradation is due to the fact that the program “understands” only integers.
Important!!! It has been empirically established that in order for a fragment to fit on a disk with the FAT-32 file system, you need to enter the value “4088M” in the size field, and possibly a smaller one.
In the “Output file name” field, specify the path and name of the final files.
Click on the “Start Processing” button and wait until the file is processed.
At the end of processing, files (video fragments) will be created, at the end of the name of each of which a number will be added: “-001”, “-002”, etc. The original video file will remain unaffected.
Video
Saving a specified part of the video
To save a given part of the video, you need to select the “split into parts based on time codes” mode and specify the time stamps of the beginning and end of the desired video fragment, for example: “00:05:00-00:15:00”, which means save 10 minutes of video starting from the 6th minute of the original film.
If you are interested in other video cutting options, below is a description of all splitting modes. Also at the end of the article, the reverse operation of gluing video fragments is described.
The best programs for trimming and cutting videos
Video MONTAGE Rating: 10 out of 10
If you urgently need a high-quality program for cutting videos, most likely you have not worked with such software before. Therefore, it would be a mistake to advise you on expensive and complex software. An ideal option for beginners would be VideoMONTAZH - a program that is easy to learn, but has very extensive functionality.
You can easily trim unnecessary fragments of videos, divide them into parts and glue them in the desired order, as well as remove black bars along the edges, apply stylish special effects, add music and much more. Collections of footage, transitions and titles will also be useful. At the same time, the software interface is made in Russian, and you can find the functions you need right away, without wasting time on instructions and video tutorials.
Advantages of the program:
- Everything you need for video editing: cutting, moving, gluing
- More than 150 filters for image enhancement and stylization
- Overlaying music and voice acting for videos
- Over 50 title and intro templates
- Working with chromakey (replacing the background of a video)
- Convert video files to any available format
- Overlay of subtitles, text, graphics
- Native Russian menu
Sony Vegas Pro Rating: 9.5 out of 10
A professional program used for serious video work. You can find Sony Vegas Pro from everyone: from bloggers to editors of large film studios. This software will allow you to create high-quality videos and make the finest adjustments to the picture: color correction, apply special effects, create 3D models and much more. The program is also suitable for processing and cutting sound to add dynamics.
The software contains many tools for professional work, but for simple video trimming there is little point in paying a lot of money for its license - at the moment the software can cost up to 50,000 rubles. depending on the configuration. Moreover, not every computer can handle such a program. If an error suddenly occurs or your PC freezes due to overload, you may lose all the work you have done.
Advantages of the program:
- The widest range of tools for any type of video work
- Good performance on powerful computers
- Creating animations and 3D models, which opens up a whole new world of creativity
Disadvantages of the program:
- The price is too high
- It is irrational to use software only for trimming
Wondershare Filmora Rating: 9.5 out of 10
Wondershare Filmora is a high-quality video editor with two operating modes. Basic, which includes standard features, and full-featured, in which the user can take on the finest settings of the entire toolkit. In general, the software contains almost all the functions necessary for high-quality editing: cutting and gluing videos, adding filters and effects, audio mixing. After creating a project, you can save it in most common formats, and also recode it later for a specific device.
However, the program does not offer any serious installation functions, and its cost is significantly higher than that of competitors of the same level. You can also find complaints about frequent errors and crashes, especially on low-power PCs.
Advantages of the program:
- Additional editing mode
- Convenient and stylish interface
- Conversion to popular formats
Disadvantages of the program:
- Overloaded from simultaneous installation of many tracks
- Expensive
- Cannot record video from webcam
Available partitioning options
Break down by size
As mentioned above, this mode cuts the file into pieces of a certain size. The characters "G", "M" and "K" can be used to indicate giga/mega/kilobyte respectively. All units are powers of 1024 (G = 10243, M = 10242 and K = 1024).
Break after this time
Duration after which a new output file will be created. Time can be specified either in the format "HH:MM:SS.nnnnnnnnnn" or as a number of seconds with an "s" at the end. You can omit the number of hours "HH" and the number of "nnnnnnnnnn" nanoseconds. If nanoseconds are specified, you can use up to nine decimal places. Examples: 01:00:00 (after an hour) or 1800s (after 1800 seconds).
Break after timecode
Time codes after which a new output file will be started. Timecodes apply to the entire stream, not to each individual output file. Timecodes can be specified either in the format "HH:MM:SS.nnnnnnnnnn" or as a number of seconds with an "s" at the end. You can omit the number of hours "HH". You can specify up to nine digits for the number of nanoseconds "nnnnnnnnnn" or none at all. If two or more timecodes are used, they are separated by commas. In this case, you can mix formats. Examples: 01:00:00,01:30:00 (after one hour and after one hour and thirty minutes) or 1800s, 3000s, 00:10:00 (after three, five and ten minutes).
Break down into parts based on time codes
A comma-separated list of time ranges of content to save. Each range consists of a start and end time separated by "-", for example "00:01:15-00:03:20". If the start timecode is not specified, the timecode of the end of the previous range will be used; if there is none, the beginning of the file will be used. Timecodes can be provided either in the format "HH:MM:SS.nnnnnnnnnn" or as a number of seconds with an "s" at the end. If the starting timecode of a range is preceded by a "+", its contents will be written to the same file as the previous range. Otherwise, a new file will be created for it.
Split into parts based on frame/field numbers
A comma-separated list of frame/field number ranges to store. Each range consists of a starting and ending frame/field number separated by “-“, for example “157-238”. Numbering starts from one. This mode takes only the first video track for output. If the output is not a video track, no splitting will be performed. Numbers given with this argument are interpreted based on the number of Matroska blocks in the output. One Matroska block contains either a full frame (for progressive video) or one field (for interlaced video). mkvmerge does not distinguish between these options and simply counts the number of blocks. If the starting frame number is not specified, the ending frame number of the previous range will be used; if there is no such number, the beginning of the file will be used. If the first frame number of a range is preceded by a “+”, its contents will be written to the same file as the previous range. Otherwise, a new file will be created for it.
Split after frames/fields with numbers
Comma separated list of frames/fields after which splitting is required. Numbering starts from one. This mode takes only the first video track for output. If the output is not a video track, no splitting will be performed. Numbers given with this argument are interpreted based on the number of Matroska blocks in the output. One Matroska block contains either a full frame (for progressive video) or one field (for interlaced video). mkvmerge does not distinguish between these options and simply counts the number of blocks.
Break before chapters
You can use either the “all” command, which selects all chapters, or a comma-separated list of chapter numbers before which you want to split. Numbering starts from one. The split will occur before the first keyframe whose timecode is greater than or equal to the timecodes of the listed chapters. A chapter starting at zero second is never a split point and is silently discarded. This mode uses only the topmost level of chapters in all revision entries.
Cutting a single video file into separate sections
To cut a single segment in Windows Live Movie Maker, or to prepare multiple segments of the same video to apply different effects, you can use the split option. This can be done in two ways.
- The first method is through the context menu. Select the starting frame, right-click on the black vertical line in the storyboard window and select “ Split ”. Similarly, we find the end point of the selected fragment.
- The second method is through the menu of the “Edit” (under the “Video Tools” checkbox). Select the starting point, set a black vertical line on it and in the “Edits” click “Divide” .
Video splicing
Fragments of a cut video can be glued back together using the MKVToolNix program. Open the first fragment with the “mkvmerge GUI” tool by clicking on the “add” button. Then click on the “attach” button and select the file of the second video fragment that you want to merge with the previous file. After adding the second fragment and its tracks will be indicated by the “++>” icon.
Important!!! Don't forget about the order in which you add fragments!
In the “Output file name” field, enter the desired name of the future merged video and click on the “Start processing” button to start the gluing process.
Format Factory - video conversion and easy editing
Format Factory is a free tool for converting media files to various formats. In addition, this software provides the ability to trim and join videos. You can download the program from the developer’s website pcfreetime.com/formatfactory/index.php
Installing the program is not difficult, but please note that during the process you will be asked to install a couple of additional programs - Ask Toolbar and something else. I strongly recommend that you refuse.
In order to trim a video, you will need to select the format in which it will be saved and add a file or files. Then, having selected the video from which you want to remove parts, click the “Settings” button and specify the start time and end time of the video. Thus, in this program it will be possible to remove only the edges of the video, but not cut out a piece in its center.
In order to merge (and at the same time trim) videos, you can click the “Advanced” item in the menu on the left and select “Combine Video”. After this, you can add several videos in the same way, specify their start and end times, and save this video in the desired format.
In addition, the Format Factory program contains many other features: recording video to disk, overlaying sound and music, and many others. Everything is quite simple and intuitive - any user can figure it out.
Windows 7
The Windows 7 operating system has in its arsenal a program for working with films and videos, which will help you cut out the desired segment. It's called Windows Movie Maker. Let's look at the procedure for trimming:
1. Open the application and on the main screen in the left menu look for the line Import video.
2. Inside the computer’s file system, look for the required file and click the Import button.
3. Wait for the video to finish loading into the program. After this, the source file will be displayed in the main field of the main window. Move everything onto the timeline in the desired order.
4. When you click on a fragment, small arrows appear along the edges; hover over them and the cursor takes on a characteristic appearance. After that, drag the courses to the right or left, thereby changing the length of the video.
5. After previewing the resulting video on the built-in media player, click the File button on the Toolbar and select the option to save the finished movie to your computer.
How to trim a video online for free
You can use the popular online trimming site Online Video Cutter. Simple steps to quickly trim videos online:
- Click the "Open File" button to import video files from your computer to the site, then wait for the upload process to complete.
- Select the cutting range by setting the start and end points, then click "Save" to begin the process.
- When the cutting course is finished, click the “Download” button, the video will be saved to your PC, Google Drive or Dropbox of your choice.
The online cropping function allows you to select the desired area of the video and at the same time change the proportions of the frame. All these practical features are combined in one place, making it a popular all-in-one site. Security is guaranteed by the service - the downloaded file will be deleted a few hours after completion of work.
Windows 8
The more recent version of the operating system from Microsoft, namely Windows 8, also has a built-in program called Movie Studio. Compared to Movie Maker, this application has a more pleasant and friendly interface. Let's look at the method of working in this editor.
- Open the application through the Start menu or Desktop
- On the main screen you see the Add button.
3. Select the desired movie from the computer explorer and click Add.
4. The video appears on the right as a storyboard, and on the left there is a built-in player that allows you to immediately view the results of your work. When you click on a frame, a new tab appears on the Toolbar, which contains the Changes block. Click on the Trimmer button.
5. The top panel takes on a different appearance, which allows you to set the start and end points of the fragment using a time counter.
On a note! You can use two steering wheels at the edges of the playback bar. This option allows you to immediately observe changes on the player screen, which helps make better crops.
If you are satisfied with all the changes, then in the same window click the Save truncation button and specify the path to the save location.
Online
If you have a high-speed Internet connection, it is more advisable to use online services for cutting videos. Many sites provide this service for free and there are practically no restrictions on the size of the source file. The essence of such services is as follows:
- Upload the video to the site.
- You wait for the storyboard or the appearance of the bar that allows you to select a fragment of the video.
- Confirm the selection of the desired section and download it to your computer, having previously selected the parameters of the final video.
As you can see, each operating system series has its own programs for working with video files. It is not difficult to understand the working method. All you need is basic computer skills. If you have a good network connection, it is better to use online services. And if higher-level programs are needed, they can easily be downloaded from the Internet using a search query.