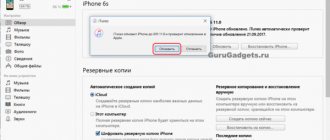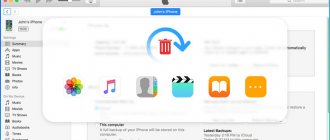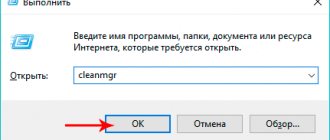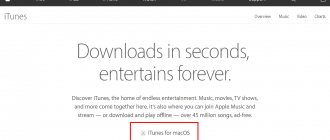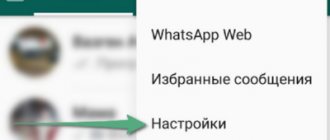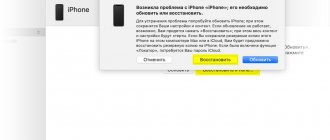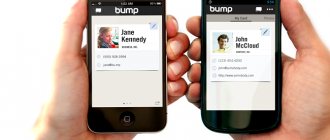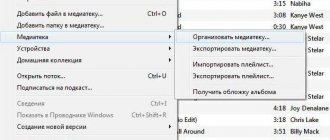Apple offers several solutions to backup iPhone manually and automatically. You can store iPhone files using iTunes or iCloud. When you accidentally delete iPhone files, you must know the location of your iPhone backup. If you want to know more information about backing up your iPhone, just read this article. The article will show you where iPhone backups are stored and methods to manage iPhone backup files.
- Part 1: Where is iPhone Backup Stored?
- Part 2: How to Change iPhone Backup
- Part 3: How to Delete iPhone Backup from Location
- Part 4: Best Way to Access and View iPhone Backups
Part 1, Where is iPhone Backup Stored?
Whether you back up iPhone files using iCloud or save them manually using iTUnes, this is an easy way to create a backup file for iPhone. But it must be complicated and difficult to find iPhone backup files. The article provides detailed iPhone backup locations for iTunes and iCloud.
Location of iPhone backups in iCloud
If you're looking for iCloud backups, you're unlikely to find them on iCloud.com. In this article, you will learn where iPhone backups are stored on your iPhone, Mac or Windows.
On your iPhone, you can find iCloud under Settings.
There is a slight difference between different update systems.
• iOS 10.3 or later, go to Settings > [your name] > iCloud > iCloud Storage > Manage Storage
• iOS 10.2 or earlier. Go to Settings > iCloud > Storage > Manage Storage.
You also need to find the Manage part of your Mac.
On Windows, simply search for iCloud for Windows and select Manage. Although the method to find iCloud is a little different, it is still an easy way to find out.
Location of iPhone backups in iTunes
On Mac, you have two ways to find iPhone backups.
• Home Folder > Library > Application Support > MobileSync > Backup
• Menu Bar > iTunes > Preferences > Devices > Backup > Show in Finder
On Windows, different versions of Windows are different. But in some ways they are the most similar. In Windows 10, there is another "USER" step to find iPhone backup files in iTunes.
Users > USER (Windows 10 only) > AppData > Roaming > Apple Computer > MobileSync > Backup
You can easily navigate your iPhone backup. However, it is not that easy to view and access your detailed backup data. This page will show you a detailed guide on how to access your iPhone backup.
Windows computers
There are several ways to install iTunes on your PC. Classic involves using the program's installation package. On Windows 10, you can use the Microsoft Store for this purpose. The chosen installation option determines where the copy files will be located.
Classic installation
The installation package is suitable for use on any version of Windows. Backups created in iTunes installed in this way will be saved in a directory that is hidden by default. You can make it visible in the OS settings, but we use a different access option.
- Call the “Run” menu using the keyboard shortcut +. Enter “%appdata%” into the text field. This way we can find and view backup files directly without having to navigate through menu items.
- An Explorer window will open, in which we need to find the “Apple Computer” directory marked in the screenshot.
- We sequentially open the folders nested in it, following the path marked with a frame. The iPhone backup we need will be stored in the “Backup” directory. The folder with it is indicated by an arrow in the screenshot.
Windows 10
When using iTunes installed from the app store, iPhone backups will be located in a different directory of the operating system. To find them again, use the “Run” menu.
- Enter the command “%userprofile%” into the text field.
- This time you need to look for the “Apple” directory in the Explorer window.
- Sequentially opening the subfolders, we find the one indicated in the screenshot. It, like last time, will be placed in the “Backup” directory.
Part 2, How to Change iPhone Backup Location
If you use iCloud to backup iPhone files, you can only get 5GB free storage space, which is not enough for large files. To change the iCloud storage plan, it costs a lot of money. Regarding iTunes backup, you will find another problem that iTunes will backup your iPhone to a default folder on your computer. So all you need to do is change your iPhone backup location. Here is a method that can help you solve your problems.
How to Change iCloud Backup Location for iPhone
When you set up iCloud, you'll only get 5GB of storage unless you plan to buy more. Once your free storage is exhausted, your iPhone will no longer back up to iCloud. And during this time, your new photos or other files will no longer be uploaded to iCloud Library. If this happens, change your iCloud backup for iPhone.
Settings > iCloud > Account > sign out of iCloud account > sign in to another
How to Change iTunes Backup Location for iPhone
iTunes always stores a backup folder on the system drive, especially the C: drive. With ever-expanding backups, the space on your C: drive will get smaller and smaller. To avoid this, you should change the iTunes backup location for iPhone.
Close iTunes > Find Backup (we mentioned in the iTunes backup section) > Copy all files > Paste to any folder > Open Command Prompt > Back up iPhone using iTunes. Here you can check what iCloud backup does.
How to Automatically Find Your iTunes Backup Folder
iPhone Backup Extractor will automatically find the iTunes backup for you and can open it with one click. This functionality is included in the free version, so it won't cost you anything.
- Download and install iPhone Backup Extractor
- Open the Preferences window from the application drop-down menu
- Select the "Backups" tab.
- If the window says "We always look for backups in the default folder," click the "Default folder" link. Easily!
iPhone Backup Extractor shows default iTunes backup folder
Part 3, How to Delete iPhone Backup from Location
When you find old and useless iPhone backup files, you should delete them to free up more space. Just choose the method to delete iPhone backup from this folder as described below.
Delete iCloud backup files
Deleting iCloud backup files for iPhone consists of two parts: deleting iCloud backup files from iPhone and computer. Later in this part, we present some ways to delete backup files for both of them.
On your iPhone, deleting iCloud backup files on iPhone is much easier than deleting iCloud backup on computer. You only need to delete iPhone backup files once you have access to the location.
Settings > [your name] (IOS 10.3 or later only) > iCloud > iCloud Storage > Manage Storage > Select Backup > Delete Backup
On a computer, iCloud exists in different places on Mac and Windows, but you can use the search bar to find iCloud.
Search iCloud > Manage > Select Backup > Delete Backup
Delete iTunes Backup Files
There is no way to delete a backup directly from iTunes. If you want to delete the backup, you need to go back to the location of your iPhone backup files. No matter which computer you use, Mac or Windows, they follow the same principle.
Open iTunes > iTunes menu > Preferences > Select Devices > select the useless backup > click the "Delete Backup" button
Finding copies of iOS on Windows
- Let's use the search, which is available on Windows 7, 8, and 10. Start->Search programs and files. The main thing is to type the phrase %appdata% in the text line that appears (another option is to enter %USERPROFILE% if iTunes was downloaded from the Microsoft Store and not from the Apple website);
- If the option of searching for iTunes backups stored on the computer did not work and some strange inappropriate options appear on the screen, you should use the “Run” menu, which is called up by the key combination Win + R. Enter %appdata% again and press the enter button. Wait until the corresponding directory appears on the screen, and then go to the “ Apple Computer ”, “ MobileSync ” folder. This is where backups of each device registered in the system are stored.
But you can’t use iTunes search, as you can with a Mac, on Windows for unknown reasons.
Part 4, Best Way to Access and View iPhone Backups
iPhone Data Recovery is an excellent and free iPhone data recovery software. It is safe, reliable and has a high recovery success rate. There are several features and tips on how to recover data.
Main features:
- • Data recovery speed is really excellent.
- • The interface is simple, useful and easy to use for everyone.
- • Access to iTunes and iCloud Backup for iPhone for free.
- • You can preview your iPhone backup in one click without searching for the file first.
- • You can select any deleted files to recover after scanning iPhone, iTunes or iCloud backup files.
Solution 1: Access and View iPhone Backup on iCloud
Step aerobics 1
. Download and install iPhone Data Recovery
Download and install the latest version of iPhone Data Recovery.
Free Download Free Download
Step aerobics 2
. Select recovery mode as iCloud
On the interface, select "Recover from iCloud Backup File" and then enter your Apple ID and password.
Step aerobics 3
. Access and view iPhone backup on iCloud
And now you can view all iPhone backups with iCloud account. Select iCloud backup for "Download". And in the pop-up window, you need to mark the type of data in iCloud to scan. As for the solution, you don't need to look for an iPhone backup first.
Step aerobics 4
. Start recovering files from iCloud
Now click "Recover" to restore the data to the location you selected in the Drive on the computer, you can save the iPhone backup files to any location you want.
Deleting a backup of an iOS device
iTunes allows you to back up data in one of two locations - on your computer's hard drive or in iCloud cloud storage, or in both at the same time. A backup can also be created on an iPhone or iPad, but since this happens without connecting to a PC, the data can only be saved to the cloud. Next, we will consider in more detail each of the available options for solving the problem stated in the title of this article.
Option 1: iTunes
Deleting a backup of an iOS device created using iTunes is literally done in three simple steps
- Launch iTunes, click on the “Edit” menu item in its upper left corner, and then select “Preferences” from the list that appears.
- In the window that opens, go to the “Devices” tab. The screen will display a list of your devices for which backups are available, and the date they were created will also be indicated on the right. In our example, the iPhone is the “victim” - select it with a mouse click, and then click on the “Delete backup” button.
- After you confirm deleting the backup,
The “Settings” window can be closed - to do this, use the cross or the “OK” button.
In this simple way, you can erase the backup copy of your iOS device created using iTunes for PC.
Option 2: iCloud
If you saved a backup from iTunes to iCloud or created it on an iPhone, iPad or iPod, deleting data will be easier to do from an Apple device.
- Open “Settings” on your iOS device, tap on the name of your own profile (Apple ID), and then go to the “iCloud” section.
Note: In iOS 11 and below, the “iCloud” is located in the main list of “Settings” , and not in its separate part, which provides the ability to manage Apple ID.
- Next, tap on “Manage Storage” and then select “Backup”.
Note: In iOS 11 and below, you must alternately use the “Storage” and “Management” .
- Select the device whose backup you want to delete, and if desired, view the list of data (applications) synchronized with the cloud.
Then click on the “Delete copy” button located at the bottom of the page and confirm your intentions using the “Turn off and delete” item.
As you can see, deleting a backup from an iPhone or iPad is no more difficult than using iTunes, but in this way you not only erase the data, but also disable the ability to synchronize it with the cloud in the future. If and when you need to create a backup again, use the recommendations from the article linked below.
Read more: How to backup iPhone, iPad, iPod data
Can the user move backups?
It is worth considering the procedure for how a client can transfer the created duplicate from one disk to another. The procedure will be performed on a Mac computer. The owner must follow the instructions:
- First, in the iTunes program, you need to select the “Dock” item and click on the “Finish” section;
- then the client selects the folder “/Library/Application Support/MobileSync/”
- the “Backup” section is selected, its contents need to be copied to another medium;
- the original folder is deleted;
- “Terminal” starts;
- Enter the command “ln -s /Volumes/new_folder/Backup /Library/Application\Support/MobileSync/” into an empty window.
- note
- The copied information will be located in the “New Folder” item.
How to open iPhone backup on computer
Backup data is automatically encrypted, so it cannot be viewed. Even when it comes to text or media formats that are readable by default. You can only access backup files using special software. Let's look at the most popular programs:
- iTools
- iBackup Viewer
- UltData
- Picturesque
It is not recommended to try to extract any data from the backup, edit the final file, or move it to another location. Otherwise, the copy may become unusable for recording on your device and will not appear in iTunes.