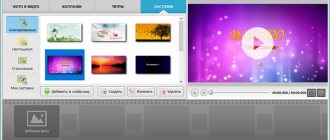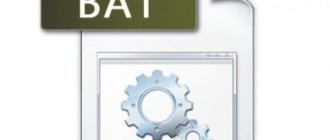How to type a period and a comma
If the Russian alphabet is installed, then in order to print a dot, you need to press the last key in the bottom letter row.
It is located in front of the Shift button. To type a comma, press the same button while holding Shift.
When the English alphabet is selected, to print a dot you need to press the key that is located before the Russian dot. The letter "Y" is usually written on it.
And the comma in the English alphabet is located where the Russian letter “B” is written (before the English dot).
The Tab button is needed to indent the beginning of a sentence. This indentation is also called a paragraph or red line. Click at the beginning of the text and press the Tab key. If the red line is adjusted correctly, the text will move slightly to the right.
Below the key that makes the red line is the Caps Lock key. It is used to print large letters.
Press Caps Lock once and release it. Try typing a word. All letters will be printed in capitals. To cancel this feature, press the Caps Lock key again and release it. Letters, as before, will be printed small.
The long bottom button on the keyboard is called the space bar. It is needed to create spaces between words.
On the top right side is the Backspace button. Often there is simply an arrow drawn on it, pointing to the left.
This button is needed to erase letters. It removes those letters that are printed in front of the flashing stick (cursor). The Backspace button is also used to raise text higher.
Below the key for deleting text is the Enter key.
It is designed to lower the text and move to the next line.
Let's look at the buttons that are located between the alphabetic and numeric keyboards. These are buttons such as Insert, Home, Page Up, Delete, End, Page Down and arrow buttons. They are needed in order to work with text without the help of a mouse.
You can use the arrows to move the blinking cursor (flashing stick) across the text.
The Delete button is used to delete. True, unlike the Backspace key, which we talked about earlier, Delete deletes letters after the blinking cursor.
The Home button moves the blinking cursor to the beginning of the line, and the End key moves it to the end.
The Page Up key moves the blinking cursor to the beginning of the page, and the Page Down (Pg Dn) key moves the blinking cursor to the end of the page.
The Insert button is needed to print text over what has already been printed. If you press this key, new text will be printed, erasing the old one. To cancel this, you need to press the Insert key again.
All of these buttons are optional and are rarely or never used by people.
Your keyboard may also have Print Screen, Scroll Lock, Pause/Break buttons.
The Scroll Lock key is almost always completely useless. That is, it simply does not work. And in theory, it should serve to scroll information up and down - just like the wheel on a computer mouse does.
The Pause/Break key almost never works either. In general, it is designed to pause a running computer process.
But the Print Screen button may be useful to us. She takes a photo of the screen. Then we can paste this screenshot into Word or Paint. This photograph of the screen is called a screenshot.
In this article we looked at keyboard keys. Many of them you will most likely never need. But there are some keyboard keys that you will use quite often.
Keyboard buttons to remember
If you press this button and, without releasing it, any letter, it will be printed large. If you want to print the symbol: No. ! () * ? “+, etc., and not a number, then you need to press and hold the “Shift” button together with the number on which the symbol is drawn.
After pressing this button, all letters will be printed in capitals. To return to small letters, press the Caps Lock button again.
Indents (red line).
Space. Using this button you can add space between words.
Moves down a line. To do this, you need to place a flashing stick (blinking cursor) at the beginning of the part of the text that you want to move down, and press the Enter button.
Deletes the character before the blinking cursor. In other words, it erases text. This button also moves the text up a line. To do this, you need to place a flashing stick (blinking cursor) at the beginning of the part of the text that you want to move to the top, and press the “Backspace” button.
All other keyboard buttons, except letters, numbers and symbols, are used extremely rarely or never at all.
How to change capital letters to lowercase and vice versa (uppercase and lowercase)
Good day to all!
Quite often I see many people typing text and accidentally forgetting to turn off Caps Lock, and all their letters are printed in capitals. As a result, they erase them and start printing again. Okay, if the text was small (if you lose a couple of minutes of time, it’s not a big deal ☺), but what if you mistakenly typed a long text with the wrong letters?
In this article I want to show how you can quickly change the case of letters (all to capitals or vice versa) in a couple of mouse clicks (or 1-2 keystrokes). I think that such a seemingly trifle will come in handy more than once or twice in everyday work with text information.
By the way, I am also quite often asked how to insert various signs and symbols (house, hand, copyright sign, etc.) into text that are not on the keyboard. I recommend this article: https://ocomp.info/simvolyi-znachki.html
Replace capital letters with lowercase letters in MS Word 2003
Despite the fact that Word 2003 is very outdated, some users still use it due to the simplicity of the interface or out of habit. The main menu is easy to navigate, since all the commands are, as they say, on the surface. Among them, the register replacement operation is also easy to find, which can be performed in several ways.
Method 1: Main Menu Command
- From the main menu, select Format
. - In the submenu that opens, select “Register”
. - In the window that appears, select “all caps”
. - Click on the “OK”
.
Method 2: Hotkey “Shift-F3”
Having selected the required text, press “Shift-F3”
several times until all the characters in the selected fragment or word are lowercase.
You can work productively in MS Word using even a small part of its capabilities, but the program has a lot of functionality that allows you to quickly perform not only formatting. Word allows you to easily and quickly solve many other tasks for working with text, tables, pictures, tables of contents, pages, footnotes, links, and so on. Creating even very large projects will be quick and comfortable.
Microsoft Office
is the most famous office software package for editing and creating tables, presentations, text and other types of documents. Today we will talk about the Word application, which almost every person is familiar with: children are taught to work with it in schools, colleges, and universities. Abstracts and documents are prepared using this program. However, few people are familiar with its extensive functionality. That is why today we want to tell you how to make large letters small in Word. In general, there is nothing complicated here - everything can be solved in just a few clicks, but if you are faced with this problem for the first time, finding a magic button that will make all capital letters lowercase can take a long time.
How to do this in Word 2003
Yes, exactly the same. The Shift+F3 hotkeys work great in this version of the program. Conquer Word and see you again!
Every user is familiar with it, because without the skills to use this program there is no way now. However, even with the most basic basics, things are not always that simple. In the process of working with the program, various situations arise that you need to be able to solve, and it is advisable to solve them as quickly and efficiently as possible. It happens that a user types a fairly large amount of text and suddenly discovers that he forgot to disable CAPS LOCK. What to do in such a situation? Do you really have to type all the text again? Of course not. This problem can be solved in just a couple of clicks. In this article, we will take a closer look at how to make capital letters lowercase in Word and vice versa. Let's figure it out. Go!
First, for those who do not know or have forgotten how to change case, let us remind you that by default characters are lowercase, that is, lowercase. To write a word in capitals, hold down the Shift key. If you need to write the entire word or sentence in capitals, press the CAPS LOCK key, just be sure to press it again to continue typing in small characters.
Now let's look at more interesting cases, for example, when the text has already been typed and it is necessary to make all the letters capital or lowercase. The first step is to select the area that you want to edit, then on the “Home” tab in the toolbar, find the “Font” section. It has a special button, it is located to the right of the font size field. By clicking on it, you will see a list of proposed options from which you can choose:
- “As in sentences” (if the word is the first in a sentence, then its first letter will be capitalized);
- “all lowercase” (small);
- “ALL CAPITAL” (large);
- “Start With Capitals” (each word will start with a capital letter);
- “CHANGE CASE” (changes the case to the opposite one).
Choose the option that suits you based on your goals.
There is another way to quickly change the register. It consists of using the key combination Shift and F3. Simply select the desired part of the document and press the key combination at the same time. As a result, the register of the selected area will be changed to the opposite one. This method works both ways. Please note that if you do not select part of the document, then after using the Shift+F3 combination the entire document will be converted.
This is how you can quickly and easily make all letters lowercase or capitalize in the Microsoft Word text editor. The proposed methods will help you save time and increase the efficiency of working in the program. You will also feel more confident using Word. Write in the comments whether this article helped you and ask any questions you have about the topic discussed.
The need to change the case in which text is written in a Microsoft Word document most often arises due to user inattention. For example, in cases where a fragment was typed with CapsLock mode enabled, that is, in capital letters. Also, sometimes you need to change the case in Word on purpose, making all the letters large, small, or simply the opposite of what is currently there. We will tell you how to do this later.
Most of the problems that you may encounter while using a Microsoft text editor can be solved in at least two ways - using buttons on the toolbar (ribbon) and hot keys on the keyboard. This statement is also true for the register that interests us today.
Method 1: Ribbon Button
To change the case, just click one button on the Quick Access toolbar in Word. It is located in the “Home”
in the
Font
. Since this element performs several functions in terms of changing the register, it would be appropriate to consider each of them.
Method 2: Hotkeys
Actions similar to those described above can be performed without accessing the toolbar. Behind most of the change options presented in the Register
, hotkeys are fixed.
Unfortunately, using them only allows you to get three of the five spelling options available. Thus, you can only alternate between the three case styles - "all lowercase"
,
"all caps"
and
"Start with caps"
, but not "As in sentences" and not "CHANGE CASE".
Additionally: Modifying the register
Microsoft Word has another case change feature that allows you to change the normal lowercase letters in words to small caps. This style of writing can be applied, for example, to subheadings or entries in a booklet.
Until today, I was sure that if I accidentally pressed CapsLock, there was no turning back and I would have to retype everything. Because you can change lowercase to uppercase in the font options, but if you’ve already typed everything in uppercase at once, then it’s a big deal