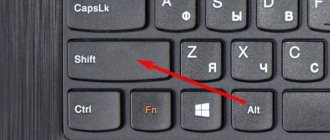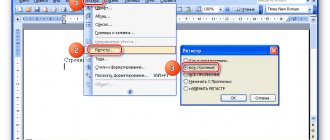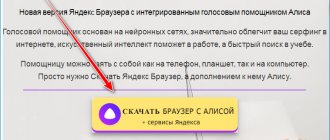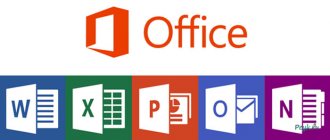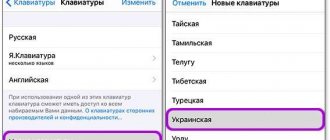Итак, сегодня нам предстоит узнать, что такое клавиша переключения регистров клавиатуры. Кроме этого, нужно четко понять, о чем пойдет речь вообще. То есть постараемся раскрыть понятие регистра клавиатуры на компьютере. На самом деле все пользователи сталкиваются с данной темой, только далеко не каждый знает, что он работает именно с регистром в операционной системе. Не стоит думать, что тут все очень сложно для понимания. Наоборот — проще простого. Название клавиши переключения регистров клавиатуры имеет несколько вариантов. И сегодня мы попытаемся разобраться, что за «имена» даны данным кнопкам, а также за что (помимо регистра) они отвечают.
Что такое регистр
Первое, на что стоит обратить внимание, это на то, с чем нам с вами сегодня предстоит работать. Речь идет о регистре клавиатуры. Что это такое? Многие даже и не подозревают, что они когда-либо контактировали с данной «службой».
Нетрудно догадаться, что клавиша «переключение регистров клавиатуры» меняет значение регистра. Но о чем речь? Дело все в том, что данное понятие применимо к редактированию текстовой информации. В частности, к написанию текста на компьютере.
Разумеется, всем известно, что в тексте есть заглавные, а есть прописные буквы. Вот как раз это и есть регистр на компьютере. Иными словами, это маленькие и большие буквы, которые пишутся в текстовом редакторе. И они очень важны. А клавиша переключения регистров клавиатуры отвечает как раз за их отображение и написание. То есть, нажав да определенную кнопку, у вас начнут печататься заглавные или прописные буквы. Теперь стоит посмотреть, какие именно команды помогают осуществлять данное действие.
Большие латинские буквы в Windows 10
В операционной системе Windows 10 действуют те же правила набора прописных и строчных букв. Но часто пользователи сталкиваются с тем, что текст нужно ввести латинскими буквами. Чтобы изменить язык клавиатуры в этой версии ОС, вы можете воспользоваться горячими клавишами ALT и SHIFT, нажав их одновременно. Обычно в Windows 10 по умолчанию установлен русский язык клавиатуры. Нажав горячие клавиши выше, значок в области уведомлений должен смениться с «РУС» на «ENG». После этого вы можете набирать текст на английском.
Случается так, что вы используете компьютер дома вместе с другими пользователями. Они могли изменить настройки клавиатуры. В этом случае вы можете самостоятельно добавить или удалить один из языков, установленный в вашем ПК.
Для этого выполните следующее:
- Нажмите левой кнопкой мыши на буквы, которые указывают текущий язык;
- Отобразится небольшое окошке, выберите здесь пункт «Настройки языка»;
Изменение раскладки в Windows 10 Настройка языка в Windows 10 - Откроется окно параметров. Если вы хотите настроить раскладку таким образом, чтобы остался только английский и русский — нажмите здесь левой кнопкой на лишний язык и выберите «Удалить».
- После этого выберите выше крестик «Добавить язык» и выберите английский из списка.
- Теперь можете закрыть окна и испробовать переключение языков.
Чтобы набрать заглавные латинские буквы на клавиатуре Windows 10, обратите внимание на то, какой язык установлен сейчас. Если стоит русский (РУС), нажмите 2 клавиши вместе SHIFT+ALT. Если нужно ввести слово или целое предложение прописными буквами, нажмите CAPS LOCK на клавиатуре 1 раз и печатайте текст. Если нужно написать только первую букву прописную, нажмите и удерживайте клавишу SHIFT и нажмите нужную букву. Когда вы отожмете SHIFT, знаки будут снова строчными.
Вариант «Привычный»
Вас спросили: «Назовите клавиши переключения регистров клавиатуры», а вы не знаете, что ответить? Тогда давайте попытаемся исправить данную ситуацию. Начнем с того, что изучим наиболее привычную для всех кнопку. На клавиатуре, как правило, их две.
Название клавиши переключения регистров клавиатуры звучит как Shift. Это очень распространенный вариант, который можно использовать для осуществления смены регистра на компьютере. Для удобства каждая клавиатура имеет две такие кнопочки. Одну — с правой стороны (около панели-стрелочек), а другую — с левой. Только вот на практике, если честно, используется именно левая клавиша. Так привычнее и удобнее.
Действие Shift
Клавиша переключения регистров (Shift) используется, как правило, при написании текстов на компьютере. Она очень удобна. Но каким образом происходит ее работа? Сейчас узнаем.
К примеру, вы набираете текст маленькими буквами к «Ворде». Заканчиваете предложение — после этого необходимо поставить заглавную букву, а затем снова писать прописными. Для этого зажмите Shift и кликните на нужную кнопку на клавиатуре. Теперь отпустите ее и начните печатать текст вновь. Что же у нас получилось?
А на деле вышло, что клавиша переключения регистров клавиатуры временно поменяла исходный параметр. То есть если вы изначально писали маленькими буквами, то с зажатым Shift вы будете набирать большие. Но только до тех пор, пока вы держите данную кнопку. Это очень удобно. Особенно когда вы печатаете большой текст. Но это еще далеко не все, чем полезна клавиша переключения регистров на клавиатуре. Давайте попытаемся разобраться, как еще ее можно использовать.
Замена заглавных букв строчными при помощи панели инструментов Microsoft Word
- Выделите мышью фрагмент текста, который нужно видоизменить.
- Выделите мышью слово или предложение, которое нужно будет отредактировать.
Примечание! На кнопке «Регистр» изображены «Аа».
В открывшемся диалоговом окне выберите фразу «все строчные». Нажмите на нее.
Это интересно! В окне «Регистр» имеются и другие типы преобразования знаков.
Так пользователь может выбрать следующие написания букв:
- «Как в предложениях» — первый знак в высказывании будет заглавным, остальные же буквы будут маленькими;
- Выделите мышкой слово или словосочетание, буквы которого нужно будет видоизменить.
Примечание! Для быстрого вызова меню «Шрифт» пользователь может нажать горячие клавиши «Контрл+D», расположенную в левом нижнем углу клавиатуры.
Если кнопки найти проблематично, меню «Шрифт» можно вызвать, нажав на стрелку, расположенную в правом нижнем углу одноименной группы.
Примечание! В диалоговом окне «Шрифт» пользователь может изменить не только размер текста, но и сам шрифт, цвет знаков, интервал между символами и пр.
Читайте интересную информацию с подробностями в статье — «Как сделать меньше масштаб на компьютере».
Первое устройство для ввода информации появилось 150 лет тому назад, когда в конце 19 века была изобретена первая печатная машинка. Знаки, предназначенные для вывода информации на бумагу, были расположены по алфавиту. Такая раскладка доставляла неудобства обладателям этого девайса, именно поэтому расположение клавиш было изменено. Часто используемые символы были перемещены в середину клавиатуры, остальные были распределены по краям устройства.
Главная » Слайдер » Большие и маленькие буквы
Работая с пользователями по решению их проблем, связанных с работой на компьютере, я очень часто (слишком часто) наблюдаю следующую картину.
Когда пользователь набирает текст, то для того, чтобы ввести заглавную (большую) букву, то нажимает клавишу “Caps Lock”, затем набирает саму букву, затем, чтобы продолжать писать строчными (маленькими) буквами, еще раз нажимает клавишу “Caps Lock”.
Например, как набирают слово “Заявление”.
Нажимается клавиша “Caps Lock”. Затем нажимается клавиша с буквой “З” – печатается прописная буква “З”. Затем еще раз нажимается клавиша “Caps Lock”. Теперь последовательно нажимаются клавиши “А”, “Я”, “В”, “Л”, “Е”, “Н”, “И”, “Е”. В результате печатается “аявление”. В итоге получаем слово “Заявление” с прописной буквы.
На мой вопрос, а почему так сложно Вы набираете заглавную букву? Ведь для этого Вам приходится нажимать клавиши ТРИ раза? Ведь можно эти три нажатия заменить всего ОДНОЙ комбинацией клавиш.
В ответ я обычно слышу такие ответы: Мне так удобно. Я так привыкла. А как это по-другому?
Можно, конечно и так, но можно и по-другому.
Но прежде, чем рассказывать о том, как лучше набирать “большие” и “маленькие” буквы, я хочу Вас познакомить с таким понятием, как регистр клавиатуры .
В одной веселой статье я уже рассказывал, как мне пришлось столкнуться с одним пользователем, который мне четко и конкретно заявил, что “На клавиатуре нет маленьких букв”.
По-своему он прав. На клавишах клавиатуры действительно “нарисованы” только “большие” буквы. Так давайте разберемся, где все-таки расположены “большие”, а где “маленькие” буквы.
Так вот, за ввод больших или маленьких букв отвечает так называемый регистр клавиатуры.
Регистр клавиатуры имеет два состояния, и эти состояния соответственно называются верхний регистр и нижний регистр.
За переключение регистра клавиатуры на самой клавиатуре отвечают две клавиши. Это клавиша “Shift” (для удобства клавиш шифт 2 штуки – левая и правая) и клавиша “Caps Lock” (капс лук).
Почему именно две клавиши? Почему не одна? Давайте посмотрим принцип действия этих клавиш.
Я буду описывать свои действия, а Вы можете параллельно потренироваться вместе со мной, чтобы вживую прочувствовать, как регистр клавиатуры влияет на ввод букв, цифр и различных символов.
Тренироваться проще и нагляднее всего в программе “Блокнот”.
Запустите программу “Блокнот”. Последовательно подведите указатель мыши и выберите одним щелчком левой кнопкой мыши: “Пуск” – “Все программы” – “Стандартные” – “Блокнот”.
И так, начнем с того, что по умолчанию, после того, как вы включили и загрузили свой компьютер, на клавиатуре включен нижний регистр. Что это означает?
А это означает, что если Вы начнете нажимать на клавиши с буквами, то на экране монитора будут печататься строчные (маленькие) буквы, т. е. буквы в нижнем регистре.
Например, если у Вас включена русская раскладка (русский язык ввода), то будут печататься следующие буквы:
йцукенгшщзхъфывапролдячсмитьбю
Ну и соответственно, если у Вас включена английская раскладка (английский язык ввода), то будут печататься следующие буквы:
qwertyuiopasdfghjklzxcvbnm
Теперь о клавише “Shift” . Клавиша “Shift” временно переключает нижний регистр клавиатуры на верхний регистр клавиатуры.
Что значит временно? А это значит, что если Вы нажмете клавишу “Shift” (неважно левый или правый) и будете держать эту клавишу нажатой, то клавиатура переключится на верхний регистр. Как только отпустите клавишу “Shift”, клавиатура переключится обратно на нижний регистр.
Показываю на примере. Я нажимаю и удерживаю клавишу “Shift”. Начинаю печатать буквы (дальше я буду показывать все на русской раскладке клавиатуры).
ЙЦУКЕНГШЩЗХЪФЫВАПРОЛДЖЭЯЧСМИТЬБЮ
Отпускаю клавишу “Shift”.
йцукенгшщзхъфывапролджэячсмитьбю
Проще говоря, если у нас включен нижний регистр клавиатуры, то печатаются строчные (маленькие) буквы. Если у нас включен верхний регистр клавиатуры, то печатаются заглавные (большие) буквы.
Давайте на минуту вернемся к слову “Заявление”. В этом слове первая буква заглавная, остальные строчные. Как мы будем набирать это слово, используя клавишу “Shift”?
Вторичное использование
Shift, как мы с вами выяснили, отвечает за кратковременное изменение параметра регистра клавиатуры. Но не только для этой цели была создана данная кнопка. Есть у нее и другое применение. И сейчас мы с вами разберемся с самыми популярными вариантами развития событий.
Например, данная клавиша служит также для переключения раскладки клавиатуры. Только в этом случае ее приходится использовать в сочетании с Ctrl или Alt — в зависимости от ваших системных настроек. Причем для осуществления смены алфавита на «клаве» довольно часто нажимают на левый Shift. Так тоже удобнее и привычнее для пользователя.
Кроме того, в играх данная клавиша переключения регистров клавиатуры помогает осуществлять бег. Именно этой кнопке, как правило, во многих игрушках присвоена функция осуществления быстрого перемещения персонажа. В крайнем случае (обычно в старых приложениях) Shift обозначает «атаку» или «действие». Иными словами, очень даже полезная кнопка. Если вы играете в онлайн-игры, то можете также пользоваться «Шифтом» для написания предложений в чате заглавными буквами. Но это еще не все, что может касаться нашей сегодняшней темы.
Постоянство
Есть и еще одно название клавиши переключения регистров. И, соответственно, для данной задумки имеется иная кнопка. Только ее используют не так часто, как «Шифт». Ведь она дает нам немного другое изменение параметра настроек регистра клавиатуры. О чем идет речь?
Дело все в том, что в левой части вашей клавиатуры имеется такая кнопка, как Caps Lock. Именно это и есть иное название клавиши переключения регистров клавиатуры. Данная кнопка отвечает за постоянное изменение состояния настроек набираемых символов. Если по умолчанию у вас выставлены все прописные буквы (так на каждом компьютере), то при нажатии (без удерживания) на «Капс Лок» вы переведете регистр клавиатуры в состояние написания одних только заглавных буковок.
На самом деле это очень удобно. Особенно если вам необходимо написать предложение или длинное слово только большими символами. При нажатом «Капсе» (так называют Caps Lock) сделать это проще простого.
Для того чтобы понять, в каком изначально состоянии у вас находится «Капс Лок», придется внимательно посмотреть на правую часть «клавы». Или же на панель (обычно нижнюю) на ноутбуке. Там есть специальные лампочки-индикаторы. Все они подписаны. Если у вас горит Caps Lock, то при попытке написания текста получатся только заглавные. В случаях, когда индикатор не подсвечивается, вы сможете набирать текст маленькими буквочками.
Как видите, переключение регистров клавиатуры — это то, с чем ежедневно сталкивается каждый пользователь при работе с компьютером. Только есть еще несколько очень важных моментов, о которых мы пока не упомянули. Например, что будет, если одновременно применить «Шифт» и «Капс Лок», а также о скрытых функциях данных кнопок.
Меняем прописные на строчные / и наоборот
В MS Word
Наверное, самый часто-встречающийся вариант (т.к. многие работают с текстом именно в Word). И так, в качестве примера я взял начало этой статьи и набрал ее заглавным регистром букв (все буквы прописные). Чтобы ничего не перепечатывать заново я просто сделал следующее:
- выделил текст (в котором нужно поменять буквы);
- открыл вкладку «Главная» , и выбрал значок «Аа» : он позволяет сделать весь выделенный текст прописными или строчными буквами (также есть варианты: как в предложениях, начинать с прописных и пр.).
- я выбрал вариант «Как в предложениях» — и все буквы у меня стали нормальными, как в обычном тексте, даже ничего корректировать было не нужно!
Документ Word — меняем всё на строчные буквы
Поменял регистр букв, как в предложениях
Важно!
Если вы в разделе «Главная» не можете найти данный инструмент «Аа» (у меня Word 2020, возможно в Word 2007 и старее — этого нет) — то выделите нужный текст, и нажмите сочетание кнопок Shift+F3.
Многие жалуются, что на ноутбуках данное сочетание не работает . Дело в том, что на некоторых ноутбуках, кнопка F3 по умолчанию убавляет/прибавляет громкость или яркость экрана, а для ее прямого назначения — необходимо нажать дополнительно кнопку Fn.
Поэтому, на ноутбуках — попробуйте нажать Fn+Shift+F3.
В текстовом блокноте
На некоторых ПК/ноутбуках в силу разных причин нельзя установить Word. Да и сам пакет MS Office весит более 3 ГБ, что с медленным интернетом достаточно долго загружать, в то время как с подобной задачей может справиться маленькая программа-блокнот. Речь идет о Notepad++.
Notepad++
Бесплатный и очень многофункциональный текстовый блокнот. Работает во всех версиях Windows, поддерживает русский язык. Позволяет открывать более 100 различных текстовых форматов! Кроме этого, он подсвечивает синтаксис большинства языков программирования. Например, можно легко корректировать код на PHP, редактировать HTML теги и пр.
Кроме этого, в арсенале этого блокнота куча разных нужных опций: работа с кодировками (для преобразования «крякозабр» и китайских иероглифов в нормальный текст, работа с регистрами букв, поиск и замена определенных символов в тексте и т.д.).
И так, установку и запуск программы я опускаю (они стандартны и сложностей не вызывают). Далее нужно открыть свой текстовый файл (или просто скопировать нужный текст) в блокнот Notepad++. Затем выделите нужную строчку (или даже весь текст).
Notepad++ выделили нужный текст
Далее откройте меню «правка», вкладку «Преобразование регистра»: выберите тот регистр, который вам нужен, например, строчные буквы. Обратите внимание, что в программе предусмотрены «горячие» клавиши:
- Ctrl+U — весь выделенный текст будет преобразован к строчным буквам;
- Alt+U — весь выделенный текст станет написан с заглавных букв;
- Ctrl+Shift+U — все буквы будут прописными и т.д.
Notepad++ преобразование регистра
В моем примере, я выделенный текст преобразовал к строчному регистру. Показательный скриншот ниже. Быстро, легко, удобно!
Notepad++ регистр букв изменен
Как обезопасить себя от случайного набора не тех символов
Тут хотелось бы поделиться одной небольшой утилитой — Punto Switcher. Вообще, ее главное назначение — это автоматически менять раскладку клавиатуры (с русского на английский, и с английского на русский) в зависимости от того, какой текст вы печатаете.
НО! Программа следит и за регистром, и, если вы случайно будете печатать заглавными — она легко поправит. К тому же, на «лету» идет корректировка «легких» и самый частых ошибок (где-то пропущенная буква, или 2 заглавных буквы в слове и пр.). В общем, очень рекомендую!
Punto Switcher
Довольно мощная утилита для автоматической смены раскладки (определяет раскладку сама в зависимости от набираемого вами текста). Также, если у вас уже есть набранный текст в не той раскладе — вы за одно нажатие кнопки можете быстро поменять английские буквы нар русские.
Простой пример. Допустим, вы печатали-печатали, и у видели, что набрали совсем не то (не в той раскладке) . После установки утилиты Punto Switcher, достаточно выделить текст и нажать кнопки Shift+Pause — как текст моментально станет русским (см. показательные скриншоты ниже).
Punto Switcher — набран текст в не той раскладке
Punto Switcher — после выделения текста и нажатия на Shift+Pause — текст стал нормальным
В общем-то, к утилите быстро привыкаешь, и потом не представляешь, как набирать текст без ее помощи ☺. Здорово помогает в работе с текстами (экономия времени на лицо).
Это всё, о чем хотел сказать по этой теме.
Привет всем читателям блога. Скажите друзья, задумывались ли вы, какой большой функционал таит в себе клавиатура? Большинство людей даже не подозревает, что с её помощью можно выполнять действия, которые могут облегчить и ускорить вашу работу с компьютером. Не печально ли, что разработчики приложений сидят и часами ежедневно пишут команды, которые присваивают комбинациям клавиш полезные функции, а этими сочетаниями пользуются лишь единицы.
Так вот, мне кажется, данную оплошность пришла пора исправлять, чтобы и работать было проще, и труд разработчиков был не напрасен. В этой статье постараюсь подробно разобрать, как на ноутбуке пользоваться клавиатурой. Согласитесь ведь не все знают для чего нужна, например, кнопка «pg dn». А ведь таких кнопок ещё очень много, и все они несут в себе какую-то полезную функцию. Вот какие именно функции они таят, будем разбираться сегодня вместе. Для наглядности, я разместил ниже две фотографии с клавиатурами: с цифровым блоком и без него. Они чаще всего встречаются в конструкциях ноутбуков.
Последствия применения
Изменение регистра клавиатуры может привести к некоторым последствиям. Особенно это касается Caps Lock. Ведь при нечаянном нажатии на данную кнопку настройки регистра изменятся.
Что ждет пользователя, который ошибся регистром? Как правило, многие веб-страницы оснащены системой, чувствительной к данному параметру. Это значит, что при включенном режиме написания заглавных букв и при настройках «по умолчанию» один и тот же пароль/логин будет восприниматься как два разных. Таким образом, обычно возникают проблемы с авторизацией на многих страницах в Интернете. Точнее, почти на всех.
Кроме того, если вы печатаете сообщение в чате, и при всем этом нечаянно нажали на «Caps Lock», то рискуете обидеть кого-то. Ведь во всемирной паутине слово (фраза, предложение), написанное заглавными буквами, трактуется как крик. Фактически, вы накричите на собеседника. А если учесть, что нынче виртуальное общение почти заменило реальное, то это не очень приятная ситуация. Таким образом, всегда следите за индикатором на клавиатуре, под которым написано Caps Lock.
Одновременное применение
Что же будет, если вы одновременно решите применить «Капс Лок» и «Шифт»? Все зависит от последовательности нажатия на данные кнопки. Почему? Давайте попытаемся с вами разобраться в этом.
Дело все в том, что одна клавиша у нас временно изменяет настройку регистра клавиатуры, а другая — постоянно. Если вы сначала зажмете «Шифт», а потом нажмете на «Капс», то ничего особенного не произойдет. Вы сможете напечатать одну заглавную букву «Шифтом», а потом включите постоянное написание оных при помощи Caps Lock.
А вот в случаях, когда сначала был нажат «Капс», дело проходит несколько иначе. При активации Caps Lock у вас, как уже было сказано, будет изменен параметр регистра. Когда вы параллельно применяете Shift, вы временно установите прописные буквы в тексте. То есть, нажав на «Капс», а затем удерживая «Шифт», вы сможете писать прописью. Стоит отпустить клавишу, как все буквы вновь начнут печататься большими. На самом деле иногда это можно счесть очень удобным приемом.
Секреты
Наши сегодняшние кнопки также используются и для еще одной цели. Только она реализуется в режиме «английской раскладки» на русских клавиатурах. Или же на клавишах с цифрами на любом языке.
Как уже могли заметить пользователи, некоторые кнопки имеют около цифр и букв дополнительные символы. И именно они печатаются с применением клавиш переключения регистров клавиатуры. Например, на английском языке очень часто ставят кавычки с применением «Капса» или «Шифта».
А если обратить внимание на цифирную панель над алфавитом на клавиатуре, то можно сказать, что данный прием печатания символов работает на любом языке. Достаточно нажать на «Шифт», а затем на желаемый знак — он будет напечатан на компьютере. Очень часто такой прием используется при русской раскладке. Хотите, к примеру, поставить «звездочку» в тексте? Тогда зажимаете при русском языке «Шифт», а затем кликаете по цифре «8» на алфавитно-цифровой клавиатуре. Попробуйте разные варианты — у вас все обязательно получится.
Как сделать заглавные буквы на клавиатуре
Если внимательно изучить все надписи на кнопках клавиатуры, мы обнаружим несколько клавиш со странными обозначениями — служебные клавиши. Некоторые из них и помогут нам делать строчные и заглавные буквы.
По умолчанию все буквы печатаются маленькими — строчными. Чтобы сделать первую букву заглавной, надо одновременно нажать две клавиши: букву и Shift. Shift переключает регистры. При этом размеры цифр не меняются. Если нажать одновременно Shift и цифру, на экране появится какой-либо знак препинания. Какой именно — зависит от раскладки клавиатуры и от языка, на котором в данный момент набирается текст.
Раскладку клавиатуры можно изменить через «Панель управления» на вкладке «Клавиатура», но не спешите делать это. Как правило, по умолчанию, при нажатии Shift/цифра печатается тот знак, который изображён на клавише. При английской раскладке печатается знак, изображённый над цифрой, а при русской — знак на клавише рядом с цифрой.
Если нужно сделать не только первую, а все буквы в тексте заглавными, то придётся печатать одной рукой, т.к. другая будет постоянно держать нажатой Shift. Но это неудобно, поэтому на клавиатуре есть клавиша Caps Lock. Если её нажать, все буквы будут печататься заглавными. Только на цифровые клавиши Caps Lock никакого влияния не окажет. Если при нажатой Caps Lock нажать ещё и Shift, напечатается маленькая буква или знак препинания на цифровых клавишах.
Если Caps Lock нажата, на клавиатуре загорается индикатор, по которому всегда можно узнать, какими буквами вы сейчас начнёте набирать текст.