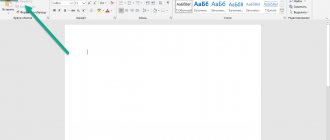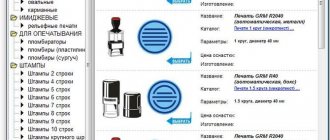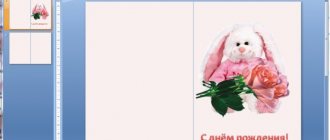Greetings to all visitors!
If earlier you had to use standard calendars, then with the development of computer technology, you can make your own calendar, with your own holidays (for example, to celebrate the birthdays of relatives, anniversaries and celebrations), your own design, your own size, etc.
In general, do everything the way you need (so as not to forget anything and congratulate everyone on time!). Agree, it would be convenient to know in advance where and what holidays and plans await you?!
In general, there are quite a lot of ways to make your own calendar, and not all of them are suitable for a person who has little knowledge of a PC. In this article I will provide several step-by-step instructions (in different programs) for creating your own colorful calendar (I think that anyone who wants to can figure it out).
By the way, if you want to know the exact weather forecast, you might be interested in an article with recommendations and reviews of weather sites
—
Using the Calendar Design program
The most convenient program for “cooking up” a calendar for yourself. Judge for yourself:
- There are a variety of calendar formats available to you: pocket, flip, desk. The time interval is also adjustable: for a month, for a year, for a quarter;
- The program contains dozens of a wide variety of templates: each template can be modified to suit your requirements;
- you can add any of your dates to the calendar: birthdays, vacations, important life events. Each such date can be highlighted with a special color, and even a picture;
- You can print calendars on paper of various formats (almost all types of printers are supported).
Perhaps the only negative is that the free version has a problem with saving in some formats. To summarize, in general, for solving our problem, the program is indispensable, one of the best of its kind. I’ll look in detail at how to make your own calendar in it.
- After installation from the program launch, you will see a welcome window with the option to start either a new project or open a ready-made one. In my example, I will choose new.
- Next you need to select the calendar type. In general, here are all the types you might need: wall calendars (one of the most popular), desktop, pocket, one month, 12 months, calendar from scratch. For example, I chose the option of a wall calendar.
- Then dozens of different patterns will appear before you: green, blue, light, dark, with nature, with animals, antique, etc., etc. In general, you need to choose one of the proposed options - I do not advise here (as you know: “taste and color - there are no comrades ...").
- The next step is choosing a photo for the calendar. Here you can put a photo of your pet, family photo, nature, etc.
- Then you need to set the year of the calendar (from what date to start counting - by the way, it is not at all necessary from the new year) and set the sheet format (the default is regular A4). After installation, click the “finish” button.
- Actually, your calendar is ready! All that's left to do is set up some more points that were promised at the beginning of the article ☺.
- Choice of holidays. To do this, you need to open the “Holidays” section in the top menu of the program and tick off which holidays to show on the calendar. For example, you can show not only official holidays, but also Orthodox holidays
- Tincture of decoration. If the calendar needs improvement, you can always add the inscriptions you need, highlight any of the dates, set up, for example, the lunar calendar, add a page, etc. To do this, use the “Calendar” settings section.
- The “Add” section will help you add an inscription, logo, photo to your calendar. An example is shown in the screenshot below.
All in all, a good and relatively simple way to create colorful and vibrant calendars (in my opinion ☻).
Online way to create a calendar
There are now dozens of different sites on the Internet for creating a wide variety of calendars. I’ll give you a few examples that I’ve focused on myself...
A simple site for creating a calendar, business card, envelope. It is very convenient to use: everything is done step by step, everything is in Russian. The service supports images in JPG and PNG formats, there is a collection of ready-made templates, beautiful fonts, etc. In general, it’s convenient, fast, and beautiful!
This site is notable for the fact that you can choose a theme and calendar template (for example, some holiday on February 23, March 8, etc.), then upload your photo to it and download it to yourself. I note that any of the templates can be changed quite a lot: add text, change the background, change some elements.
Well, then, after printing out such a calendar, it will become an excellent and original gift.
By the way, your uploaded photo will be automatically processed with the necessary filters and neatly blended into the color scheme of the selected template.
In general, there are a lot of such sites, and I won’t dwell on them all...
Microsoft Word has a large set of document templates of different types. With the release of each new version of the program, this set expands. Those users who find this not enough can download new ones from the official website of the program ().
One of the groups of templates presented in Word is calendars. After adding them to the document, of course, you will need to edit them and adjust them to your own needs. We will tell you exactly how to do all this in this article.
1. Open Word and go to the “File”
, where you need to click on the
“Create”
.
Note:
“Create”
section we need immediately opens . This is where we will look for a suitable template.
2. In order not to spend a long time searching for all the calendar templates available in the program, especially since many of them are stored on the Internet, just write “Calendar”
and press
“ENTER”
.
- Tip:
In addition to the word
“Calendar”
, in the search you can also indicate the year for which you need a calendar.
3. In the list, in parallel with the built-in templates, those located on the Microsoft Office website will also be shown.
Select the calendar template you like among them, click “Create” (“Download”) and wait until it is downloaded from the Internet. It can take some time.
4. The calendar will open in a new document.
Note:
The elements presented in a calendar template can be edited just like any other text, changing the font, formatting, and other settings.
Some template calendars available in Word automatically “adjust” to any year you specify, drawing the necessary data from the Internet. However, some of them will have to be changed manually, which we will discuss in detail below. Manual changes are also necessary for calendars for past years, of which there are also many in the program.
Note:
Some calendars presented in templates open not in Word, but in Excel. The instructions described in this article below apply only to Word templates.
Editing a template calendar
As you understand, if the calendar does not automatically adjust to the year you need, you will have to make it current and correct manually. The work, of course, is painstaking and lengthy, but it is clearly worth it, because as a result you will receive a unique calendar created by yourself.
1. If the calendar shows a year, change it to current, next, or whatever calendar you want to create for.
2. Take a regular (paper) calendar for the current year or the year for which you are creating a calendar. If you don't have a calendar at hand, open it on the Internet or on your mobile phone. You can also refer to the calendar on your computer if that is more convenient for you.
3. And now the most difficult, or rather, the longest - starting from January, change the dates in all months in accordance with the days of the week and, accordingly, the calendar you are focusing on.
- Tip:
To quickly navigate through dates in the calendar, select the first one (1st day).
Delete or change to the required one, or place the cursor in an empty cell where the number 1 should be, enter it. Next, move through the next cells using the “TAB”
. The number set there will stand out, and in its place you can immediately put the correct date.
In our example, instead of the highlighted number 1 (the first of February), 5 will be set, corresponding to the first Friday of February 2016.
Note:
Unfortunately, you won’t be able to switch between months using the
“TAB”
4. Having changed all the dates in the calendar according to the year you have chosen, you can proceed to change the calendar design style. If necessary, you can change the font, its size and other elements. Use our instructions.
Note:
Most calendars are presented in the form of solid tables, the sizes of which can be changed - just pull the corner (lower right) marker in the desired direction. Also, this table can be moved (plus sign in the square in the upper left corner of the calendar). You can read about what else you can do with the table, and therefore with the calendar located inside it, in our article.
You can make your calendar more colorful using the Page Color
, which changes its background.
5. Finally, when you have completed all the necessary or desired manipulations to change the template calendar, do not forget to save the document.
6. Be sure to print the calendar you created.
That's all, now you know how to make a calendar in Word. Despite the fact that we used a ready-made template, after all the manipulations and editing, you can end up with a truly unique calendar that you won’t be embarrassed to hang up at home or at work.
The process of creating calendars becomes easier if you use special software. Such programs offer many functions and tools for creating such projects. Let's look at a few of the most popular representatives in detail.
This program offers users a set of templates and various tools with which you can quickly create a unique and high-quality project. It has everything you need - several types of calendars, adding images and text, editing each page separately, highlighting holidays and much more.
TKexe Kalender is distributed free of charge and is available for download from the official website. In addition, users can find there additional templates and all sorts of tools that developers enjoy.
Calendar design
Using this software, you can get a huge selection of blanks, a conveniently designed interface and a set of tools useful when working with the project. There is detailed configuration of many parameters, several types of calendars, and all this is in Russian, so even a novice user will understand everything.
I would also like to note the presence of clipart. They are installed by default and are located in the designated window. Thanks to such details, it is easier to create a truly beautiful and unique project.
Calendar
Carlendar is a very simple program. It has virtually no additional functionality that can be used to create beautiful works. It is intended only for creating calendars. The only thing the user is allowed to do is add an image for each month. Therefore, we advise you to look at other representatives if you need many different tools.
EZ Photo Calendar Creator
EZ Photo Calendar Creator is a great option to create a unique project. A simple and user-friendly interface is combined with a rich set of tools and features. Switching by month is done through tabs, which you won’t see with many similar representatives, although it is extremely convenient. In addition, there are a number of installed templates and blanks.
Separately, I would like to mention the large number of pre-installed themes and their free editing. This helps to create something completely new, starting from ready-made projects. The program is distributed for a fee, but there is a trial version that is downloaded for free and fully introduces all the functionality.
Simply Calenders
There is a calendar creation wizard that greatly helps novice users. In general, all projects can be created only with the help of this wizard, and then finalize the details, since it helps to add everything that is needed. You just need to select the desired items and fill out the lines, moving through the windows, and in the end you will get a finished result, available for editing on the workspace.
In addition, there is a large selection of fonts for the names of months, weeks, days and headings, which will help make the project even more holistic and beautiful. The interface is completely in Russian and is made convenient for use.
Coffee Cup Web Calendar
The main difference between Web Calendar and other representatives of this article is that this program can be used not only as a calendar, but as a to-do planner and reminder creator. The user adds tags with descriptions that are added for any day. Thanks to this, it is possible to use the calendar for purposes other than its primary purpose. Otherwise, Web Calendar is no different from others, however, it lacks the function of adding images, but there are several themes available.
Hello. I think that you will not dispute the importance of having a calendar in every home and in every person? How else will you know when it is the day of an underwater chess player, for example?
Or take the end of the world - you can miss it without a calendar, and the ancient Mayans tried, scratched their calendar for you. Respect other people's work, little trees!
And here is the calendar design
- this is a truly serious question. Agree that a thing that we constantly use and that is constantly in front of our eyes (on the wall, table or in a wallet) should be beautiful, pleasing to the eye, easy to perceive and, most importantly, be original and unique.
If you buy a calendar at a kiosk or store, you will not receive an exclusive item. Make your own calendar. It's very easy and simple - a program for creating calendars
. I will describe it to you today...
The name of the program for creating calendars reflects its whole essence - Calendar Design
. It will help you make yourself a stunning and unique calendar in just a few mouse clicks. Moreover, you can make absolutely anything - desktop, wall, pocket... for a month, a quarter, a year, years, centuries.
This program already contains a bunch of ready-made templates, design options and layouts, but you can easily do everything your own way, this function is also present.
Let's see together how easy and simple it is to work with the program for creating calendars. To do this, you need to download it first. I am giving you a direct link to the manufacturers website...
How to Create Your Own Calendar in Microsoft Word | Small Business
Scott Shpak Updated August 13, 2020
One of the best features of Microsoft Office 365 products is their versatility. For example, you can create detailed tables and spreadsheets in Excel, and you can also add rich text in Word. You can then integrate tables and text into any program, depending on your project's needs. Word and Excel can even duplicate the functionality of PowerPoint and Publisher.
When it comes to calendars, this remarkable flexibility gives you a number of options. No matter which Office 365 product you choose, someone has probably already created a calendar template. If you're most comfortable working in Word, there are plenty of calendar templates to try and a range of options from which to create your own calendar design.
Advice
Choosing an online calendar template for Word is the fastest way to create your own calendar. Most of the layout work is already done for you, so adding your own customization will start earlier in your process.
Goals for your calendar
How you use your Word calendar affects how you create it. Some people prefer paper calendars for planning and taking notes. If this is your preference, you'll be looking for a calendar template with plenty of space for writing, perhaps a style that includes a column for notes on the right side of the printed page.
Creating a calendar in Word gives you the ability to choose a custom layout that suits your work style and is easy to update. You can share it between devices or print it when you leave the office.
Advice
You can set up daily, weekly, monthly, quarterly and even yearly calendars depending on your preference or task. Shorter formats are used to stay organized, while sales strategy or seasonal production planning is best done on a longer scale calendar.
Create a monthly calendar using a template
Select Word Version
- Choose the version of Word you want to work with. You're no longer stuck with just the desktop versions for PC or Mac. Word Online is also a great choice for creating calendars that are accessible from smartphones and tablets, but with fewer customization features.
Select a calendar template
- No matter which version of Word you choose, when you open the application, you'll have the option to search for templates. Just click the calendar template icon or type "calendar" into the search box at the top of the page.
- You can also type “Word Calendar Templates” into the search engine of your choice to get literally millions of options. Depending on what customizations you want to make, you can select specific years, formats, and styles.
- You're not limited to the latest version of Word or computers running Windows 10 or High Sierra. Many calendar templates are backwards compatible with earlier versions of the application and operating system.
Customize your calendar
- How you customize your calendar is entirely up to you, within the template you choose. Some templates have space for photos, so you can personalize your design or just pick a look you like to freshen up your routine.
- Customizing templates can also give you an idea of how you can create and modify calendars, so you can create the perfect calendar in Word to suit your work style.
.
Calendar Design
The size of the program is 56 MB and this is not surprising - I warned you that there are a lot of ready-made templates waiting for you. The manufacturers' server is excellent, so the download took me only a minute - this suggests that the developers treat everything responsibly, every little thing. Everything to make you smile, as they say.
So, have you downloaded it? Now click on...
And install the program on your computer. I will not describe this process - there are no difficulties or pitfalls with pitfalls, such as various bars and default search replacements in browsers.
The program for creating calendars is entirely in Russian, easy to understand and easy to use. Everything about it is intuitive. For example, here’s how I made a pocket calendar in just a minute...
When you first start, you will see a window with options like this...
As you can see, below the buttons there is “Recent Projects” - this is to speed up work with the program. It's a small thing, but nice.
You can also get started with...
Please note - to create a unique, completely original calendar, you need to click...
There are simply a lot of options - don’t forget about the slider on the right.
I also hope that there are no questions - we set the parameters of the future calendar.
There’s not even anything to say - absolutely everything is provided for any fevered imagination.
We are finalizing the design of the calendar - inserting your own pictures or photos, writing beautiful text
, we’ll make final adjustments. Pay attention to the tabs on the right, at the top...
Even if you accidentally click something wrong in the program, you will not be allowed to lose your project...
The care of the manufacturers of the program for creating calendars is captivating. By the way, this program is a little paid. But it’s not a pity to pay only 600 rubles for a really convenient and high-quality program - it’s worth it.
We often rack our brains over choosing a birthday gift. We offer you a wonderful and original option - a calendar with a photo of the birthday person. Such a present will definitely be unique. The opportunity to make such a calendar yourself is provided by many special programs for creating them.
Let's look at some of them.
With Calendar Wizard you can create your own calendars with the function of saving them in a wide variety of formats. Then you can integrate them into your project or send them for printing.
Customizable calendar grid options:
- font and style;
- size;
- color;
- text and its orientation;
- displaying the names of the months.
As you work, you can visually monitor the steps to create a calendar.
Key functions and features:
- You can create a calendar for a full year or for a single month;
- it is possible to split the calendar grid into layers;
- various options for displaying and placing months;
- the ability to save calendars in MS Excel, CorelDRAW, Flash, HTML, PDF, JPEG, Text and Metafiles formats;
- the font and color design of any calendar elements can be customized;
- selection of any month structures, week orientations, first or last day of the week, etc.;
- built-in program languages - Ukrainian, Russian, English, French and German;
- independently highlighting important dates in the calendar.
How to make a calendar?
In the previous picture, I arranged the numbers in the order in which it will be easier to use the program: 1. Basic calendar parameters:
- set the year
- select the number of columns (from one to six),
- calendar and program language,
- beginning of the week (Monday or Sunday in English),
- location of the days of the week (near each month or on the left side of the calendar),
- format (RTF is most convenient);
2. Additional calendar options:
- set the placement of the days of the week (I like vertical ones better),
- intervals between numbers in the calendar (can be left as is),
- highlighting dates, names of days of the week, names of months and weekends,
- choice of weekends (Sunday only or together with Saturday),
- you can specify holidays (an example can be found in my version),
- select blocks of dates (for example, religious fast),
- specify periodic blocks (convenient if you work in shifts).
3. Press the export button (the one with the arrow) or the F12 hotkey. 4. When Word opens with the created calendar, you can modify it:
- change the design,
- add a picture,
- you can copy the resulting calendar to another program, for example Excel,
- and save.
5. If you have a printer, you can send the calendar for printing directly in Word.
Example video
Here is a short video with an example of working in the ACG-Free calendar creation program!
Versions of the program with holidays
As you noticed in the video, there are three versions of the program in the archive: especially for readers of the IT lessons site, I compiled a program with the holidays of Russia and Ukraine for 2020. If you do not need to allocate public holidays and additional days off, you can use the “acg2017_blank” version.
Don’t worry, even though the picture shows 2014, the archive is already 2017