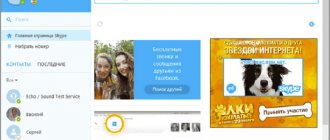Adjusting the spacing between words in MS Word
12.08.2017
When downloading documents from the Internet and then opening them in the Microsoft Office Word text editor, various types of text formatting problems often arise, one of which is too large spaces between words, letters or lines.
Spacing between words
When faced with the problem of excessively large intervals between individual words, it is first necessary to find out the cause of this situation, and then eliminate it.
Reason 1: width alignment
You can adjust text alignment in MS Word in three ways: left, centered, right, and justified. If width alignment is set, the program will stretch the text in lines so that the position of the first character in the first word of the first line of the document is exactly above the position of the first character of the first word of the second line, and so on until the end of the document (in the same way, according to analogies, last characters).
All this can lead to the formation of unusually large distances between words, and often inconsistent ones. If this is what causes your problem, set a different alignment (for example, left) by pressing Ctrl+L, or the corresponding button shown in the screenshot (located in the “Paragraph” section of the “Home” item).
Reason 2: separation signs
There are common cases when other characters, such as tabs, are used as word separators in a document instead of the standard space. The size of these characters is often different from the space, which is why there are large gaps between words.
You can check which characters are used to separate words by simultaneously pressing the Ctrl+* buttons, or a special button in the “Paragraph” section of the “Home” tab.
Enabling this mode will display all non-printable characters in the document, and the usual space in this case will be displayed as a small dot in the middle of the line. If you see other symbols between words, for example, horizontal arrows, degree signs (a hollow circle at the top of the line), etc., then this is the problem.
You can correct this situation throughout the document quite simply by using standard MS Word tools. To begin, press the keyboard shortcut Ctrl+H (or click the “Replace” button in the “Editing” section of the “Home” tab.
Copy to the clipboard (by selecting it and then pressing Ctrl+C or RMB - Copy) the character that you want to replace with a space, and paste it into the “Find” field. Important: do not disable the display mode of non-printable characters; you need to copy exactly “degree”, “arrow”, etc. In the "Replace with" field, simply type a space from your keyboard and click the "Replace All" button. After this, the character entered in the "Find" field will be replaced with a simple space throughout the document.
In addition to incorrect separators, you may find that there are simply two spaces between words (this will be visible as two dots in the non-printing character display mode). In this case, do exactly the same steps with the Find and Replace tool, only copy (or type) two spaces in the Find field.
Setting up word wrapping
Above we looked at very common situations and ways to remove long spaces in Word after copying with width alignment. Here's another useful tip:
- Select all editable content. I’m sure you already remember the combination from the previous sections of the instructions;
- Now you should go to the “Page Layout” tab (in earlier versions of Word it is called “Layout”) and click on the inscription - “Hyphenation”. Below you will see a list of options where you should select automatic:
- After such manipulations, long words will be transferred to another line, large indents will be eliminated, and the text will be formatted smoothly.
Spacing between characters
If the document formatting has changed the spacing between individual characters, the text will not display correctly. There are several reasons for this problem and, accordingly, several solutions.
Reason 1: sparse/compressed interval
In MS Word, you can configure an additional parameter for the spacing between all characters. To do this, you first need to select the text to which the changes will be applied, and then press Ctrl+D, or press the small arrow in the “Font” section of the “Home” tab.
In the window that appears, select the “Advanced” tab, where you can see the “Interval” setting. There are 3 options: regular, sparse and compacted. For standard character spacing, select the "regular" option. At the bottom of the same window, you can see an example of how the text will look with condensed or sparse spacing.
Reason 2: kerning
Atypical spacing between text characters may also be caused by the character kerning setting being turned on. Kerning refers to adjusting the spacing between two characters.
You can check this setting in the same window that was discussed in the previous paragraph: “Home” - “Font” - “Advanced”, or Ctrl + D. If there is a checkmark in front of the corresponding inscription, remove it.
Reason 3: scaling
In addition to all of the above, incorrect text display can be caused by horizontal text scaling being turned on, causing characters to be compressed or stretched.
Still in the same “Advanced” tab of the “Font” window (Ctrl + D), find the “Scale” parameter and make sure that the value is set to 100%. Below, in the “Sample” window, you can also see possible options for displaying text.
Special symbols
Between words, sometimes instead of a regular space there may be a long space or a non-breaking space. If you click show hidden characters, they will appear in the text as a circle instead of a dot.
Next you need to perform the already familiar sequence of actions:
- Go to the “Editing” section in the main tab and select “Replace”.
To replace long spaces with regular or short spaces, you need:
- Copy a long space character from text.
Important! When pasting, the long space character will not appear.
Important! You can replace the regular space, which is placed using the keyboard, with a short space or ¼ space. But with a standard font size (12 pt), the difference will not be very noticeable.
Line spacing
Another important document formatting parameter is line spacing. To configure it, select the desired text, click on the “Spacing” button in the “Paragraph” category of the “Home” tab and select the numerical value of the required spacing. In addition, here you can enable/disable automatic adding of space before or after the paragraph.
If the value you need is not in the list, click on “Other line spacing options...”. The Paragraph window will open, where you can fine-tune all the line spacing options.
Thus, having completed all the above manipulations, you can easily restore order in the formatting of any document that has problems with the distances between words or characters.
Extra spaces
You can remove extra spaces in the text manually, which will take a lot of time, or use the following algorithm:
- In the “Home” tab, go to the “Editing” section and click “Replace”.
At this point, the appearance of the documents should already improve. If there is still extra space between words, then perhaps there are special characters in the text that need to be removed.