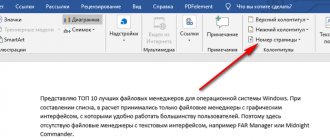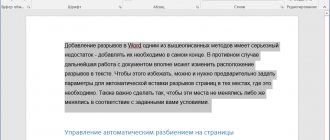10.10.2019
Доброго всем времени суток! Продолжаем изучать редактор ворд, и сегодня мы поговорим о том, как избавиться от разрывов страниц. Если необходимо, что бы каждый раздел начинался с нового листа, применяют функцию разрыва страниц. Часто бывает и так, что совершенно случайно пользователи создают такие разрывы, например в виде черной линии.
Как обычно мы сегодня изучим на нескольких примерах порядок работы с разрывами страниц в различных редакциях Microsoft Word. Читаем и берем на вооружение.
А иногда, при копировании очень большого объема текста в другой документ новый абзац переходит на следующую страницу, то есть опять образовывается разрыв. Это нас огорчает, многие не знают, как удалить например черную линию. Естественно, возникает необходимость убрать эти разрывы, что бы текст шел подряд, в таком виде, какой необходим нам в данный момент.
Убираем разрыв страницы в ворде 2007 сразу во всем тексте
Итак, нам нужно убрать разрыв между страницами. Существует несколько вариантов, один из которых – использование клавиши «Del
». Что бы было более понятно где находится разрыв и как удалить его, включаем скрытый непечатный символ.
Теперь ставим курсор в конце последней набранной строки или с левой стороны разрыва. После этого нажимаем клавишу «Delete». Если разрыв был небольшой, то достаточно одного нажатия и текст поднимется, заняв при этом новый абзац. Если же с первого раза не получилось – ничего страшного. Скорее всего за последним непечатным символом идут еще пробелы или же повторяющиеся абзацы.
Нажимайте, пока текст не поднимется. Это очень простой вариант, лучше всего подходит для небольших текстов. Еще один вариант – это с использованием вкладки поиска. Ставим курсор на первый символ набранного текста и на клавиатуре набираем сочетание клавиш «Ctrl+F
.»
В результате откроется вкладка поиска-замена. Теперь нажимаем по порядку «Заменить», после этого – «Больше». Затем переходим во вкладку «Специальный» и далее — «Разрыв страницы». Здесь в поле «Найти» вписываем «^m». После этого вновь жмем «Заменить все». Так вот мы быстро нашли и удалили в документе все разрывы страниц.
Кстати, сочетание клавиш «Ctrl+F
.» (поиск) позволяет искать любой нужный символ или слово в документе, и в случае необходимости заменять его на нужный во всем документе. Используйте эту функцию к примеру для составления договоров. Так можно сразу во всем документе заменить на нужную дату и номер, наименование организации, инициалы подписывающих сторон, если подписи нужны на каждом листе. Просто копируйте нужные сочетания в поле «Заменить».
Как убрать разрыв разделов в Ворде: автоматический способ
Есть более простой и удобный способ убрать все разрывы разом.
- На главной вкладке найдите в конце раздел «Редактирование». Нажимаем на кнопку «Заменить».
- В появившемся окошке раскройте дополнительные настройки, кликнув по кнопке «Больше».
- Выбираем в меню «специальный» внизу страницы вариант «Разрыв раздела».
- Вводим в строке «Найти» «^b»
и заменяем всё.
Готово, вы удалили все разрывы с помощью пары кликов мышкой.
Удаляем разрыв страницы после таблицы в офис –ворд 2013
Очень часто приходится сталкиваться с разрывами при работе с таблицами. Если таблица помещается не полностью на странице, то автоматически на следующий лист переносится вся ячейка. Т.е., получается своего рода разрыв.
Для удаления такого разрыва во вкладке «работа с таблицами» находим «макет».
На левой стороне редактора находим «Cвойства таблицы»^
Откроется окно, в котором надо перейти во вкладку «Строка». Здесь устанавливаем галочку в параметре «Разрешить перенос строк на следующую страницу».
Убираем разрыв страницы в таблице ворд 2020
Убрать разрыв таблицы при ее размерах, превышающих размеры таблицы часто бывает необходимо, поскольку автоматически программа разбивает и переносит таблицу совсем не так, как нам необходимо.
Начинаем с того, что ставим курсор в той строке, где не должен быть разрыв, т.е., где его необходимо запретить. Если же таблицу надо вместить на страницу полностью, тошда выделяем ее, нажав Ctrl+A.
Переходим в раздел «Работа с таблицами» и выбираем вкладку «Макет».
Откроется окно, в котором переходим во вкладку «Строка». Здесь необходимо убрать галочку с пункта «Разрешить перенос строк на следующую страницу».
Нажимаем «OK». Все, разрыв таблицы будет невозможен. Последним примером сегодня послужит злосчастная черная линия, которая так раздражает многих пользователей.
Удаляем разрыв страницы в виде черной линии из документа ворд 2003
Часто, при работе с документами можно столкнуться с таким явлением, как возникшая среди текста черная полоса (линия). Причем убрать простым «делетом» ее невозможно, так же как и поставить на ней курсор. Появляется она в основном при копировании документов с сайтов. Но удалить такую черту совсем не сложно.
Первым делом необходимо выделить весь документ. Делается это или мышкой, зажав правую клавишу, или через команду меню «Выделить все», или нажав комбинацию клавиш CTRL+A. Далее открываем окно «параметры страницы», где необходимо перейти во вкладку «источник бумаги», а здесь выбираем «границы».
Откроется новое окно, здесь в разделе «Тип» выбираем «Нет».
Нажимаем «ОК». Все, полоса исчезла. Удачи вам в освоении редактора Ворд!
Разрыв страницы в Word — функция, с помощью которой можно отформатировать и оформить текст в редакторе от Microsoft Office. Это можно сделать вручную или автоматически — пользователю доступны разные способы. Функция имеет много параметров настройки для удобной работы с данными.
Многостраничные документы требуют правильного оформления
Переход на новый лист в Ворд — невидимый на печати знак (технический, как пробел, знак табуляции или конца абзаца). После того как он вставлен в документ, весь последующий текст будет печататься на новом листе. Возможность нужна для работы с файлами, каждый раздел которых подразумевает начало с нового листа. Многократное использование Enter — не единственный и не самый практичный вариант использования функции. К примеру, он не позволит зафиксировать данные и при изменении предыдущих частей форматирование пропадёт. Вы можете сделать разрыв листа как вручную, так и автоматически, а также применять различные настройки.
Есть несколько вариантов переноса данных — ручной и несколько с использованием функций Ворд. Каждый из них лучше подходит для своей цели, имеет преимущества и особенности. Тем не менее, все варианты довольно простые.
Разрыв страницы с помощью клавиши Enter (вручную)
Самый простой и очевидный способ, к которому прибегает большинство юзеров Ворд. Нужно установить курсор в месте, с которого нужно сделать отступ, после чего нажимать клавишу Enter до тех пор, пока строка ввода текста не переместится на новый лист. Он имеет серьёзный недостаток — если изменить часть файла до переноса, отформатированный абзац «поднимется» или «опустится» в документе. Кроме того, разметка не сохранится при изменении масштаба документа. Использование Enter подходит только для того, чтобы задать промежуток между абзацами в виде 1 пустой строки.
Разрыв листа с помощью комбинации клавиш Ctrl + Enter
Более быстрый и намного более функциональный вариант создания отступа. Установите курсор мыши перед частью данных, которую нужно перенести, затем нажмите Ctrl и Enter одновременно. В отличие от прошлого способа, при использовании этого форматирование не исчезнет при изменении масштаба или редактировании предшествующей части текста. Способ отлично подходит, если нужно сделать один или несколько переходов во всём документе либо отредактировать уже набранный.
Разрыв листа через функцию во вкладке «Вставка»
Этот способ полностью повторяет функционал предыдущего. Алгоритм:
- Установите курсор мыши в нужной части содержания (будет смещена часть справа);
- Откройте вкладку «Вставка»;
- В выпадающем меню «Страницы» (по умолчанию крайняя ячейка слева) выберите «Разрыв страницы».
Переход на новый лист через функцию «Разрывы»
Сделать перенос данных также можно через вкладку «Макет» («Разметка страницы»). В выпадающем меню «Разрывы» есть несколько функций — вариант имеет больше возможностей , чем остальные. Для этого нужно:
- Установите курсор мыши в нужной части текста;
- Перейдите во вкладку «Макет» (или «Разметка страницы»), в область «Параметры страницы»;
- В выпадающем меню «Разрывы» выберите пункт, который вам нужен.
Всего в этом меню 3 функции:
- «Страница» — все объекты, которые находятся правее курсора в файле, переместятся на новую, сохраняя форматирование.
- «Колонка» — функция, которая нужна, если вы используете соответствующее расположение текста. Она переносит данные после курсора в начало новой колонки.
- «Обтекание текстом» — опция для веб-файлов. При её использовании содержание документа обтекает изображение, таблицу или другой объект, что позволяет сэкономить место и сделать более красивое форматирование.
Переход на новый лист через контекстное меню
Перенос можно сделать, не пользуясь вкладками главного меню. Для этого нужно:
- Выделить абзац, для которого хотите сделать настройку;
- Нажмите по выбранному фрагменту правой клавишей мыши, перейдите по ссылке «Абзац» в меню «Положение на странице»;
- О в области «Разбивка страницы».
Что нужно учитывать при использовании жёсткого разделителя
Переход, созданный пользователем, работает точно так же, как и обычная, которая происходит при заполнении листа данными. Единственное отличие — вы сами решаете, какой абзац следует перенести. Для того чтобы это сделать, кликните левой кнопкой мыши перед фрагментом, который нужно перенести.
Разделение данных с помощью Ctrl + Enter ничем не отличается от другого (за исключением функции «Разрывы» — она предоставляет больше возможностей). Эта комбинация рекомендована из-за скорости и удобства. Как при нажатии Ctrl + Enter, так и при разделении листов другим способом, в текст добавляется технический символ, который и создаёт переход.
Если вы использовали жёсткий разделитель в файле Ворд, внимательно проверьте документ перед печатью. Сделать это можно в режиме предварительного просмотра. Бывает, что при разделении содержимого на листы структура файла изменяется и функцией пользоваться не нужно.
Не применяйте жёсткое разделение текста для того, чтобы упорядочить нумерацию в файле. Ворд предлагает достаточно возможностей для того, чтобы решить эту задачу — не нужно использовать форматирование.
Управление автоматическим разбиением в Word
Автоматические функции по разрыву листов нужны для того, чтобы вы могли передать эту работу программе. Ворд предлагает большое количество настроек — чтобы функционал работал исправно, ими надо уметь управлять. Кроме того, правильно выставленные в конкретном случае параметры защищают документ от потери форматирования при изменениях текста.
Как предотвратить разрывание одного абзаца на 2 листа
Иногда бывает нужно, чтобы один из абзацев содержимого не разбивался на две части при разделении страницы. Например, если вы хотите сохранить его целостность для более аккуратного вида либо чтобы было проще читать. Для этого нужно:
- Выделить абзац, который вы хотите защитить от переноса;
- Нажать по нему правой клавишей мыши, чтобы вызвать контекстное меню;
- Выбрать пункт «Абзац»;
- В новом диалоговом окне перейдите во вкладку «Положение на странице»;
- В области «Разбивка на страницы» активируйте функцию «Не разрывать абзац»;
- Сохраните настройки, нажав «ОК».
Как предотвратить разделение двух или нескольких абзацев текста (перенос одного из них на новый лист отдельно)
Иногда нужно не только защитить абзац от переноса, но и от разрыва с другим. Это делается для того, чтобы части текста, связанные по смыслу, находились рядом. Для этого:
- Выделите два или несколько абзацев, которые хотите защитить от разделения и разместить на одном листе;
- Открыть меню «Абзац» и вкладку «Положение на странице», как и в описании прошлой функции;
- Активируйте пункт «Не отрывать от следующего».
Как добавить разделение перед абзацем
Благодаря этой функции фрагмент данных всегда будет занимать верхнее положение на новом листе:
- Выделите требуемый абзац;
- Вызовите контекстное меню, сделав правый клик мыши;
- Перейдите по ссылке «Абзац»;
- Во вкладке «Положение на странице», в области «Разбивка» установите параметр «С новой страницы»;
- Нажмите «ОК».
Запрет на оставление одной строки абзаца на листе
В профессиональной среде одну строку, которая оторвана от абзаца и находится на другом листе, называют «висячей». Лист не должен начинаться или заканчиваться таким образом. При строгих требованиях допускается только наличие двух и более строк. Чтобы автоматизировать этот принцип, нужно:
- Выделить абзацы, которые не должны содержать висячих строк;
- Откройте контекстное меню правым кликом, затем «Абзац» и вкладку «Разметка страницы»;
- Активируйте параметр «Запрет висячих строк»;
- Кликните «ОК», чтобы сохранить изменения.
Обычно этот параметр активирован в Ворд по умолчанию, но иногда его наоборот, нужно отключить — это делается кликом по тому же флажку.
Запрет переноса строк таблицы при переходе на новую страницу
Для того чтобы таблица выглядела более аккуратной и была удобной в прочтении, рекомендуется, чтобы все её строки находились на одном листе в Ворд или при печати. Чтобы сделать это, нужно:
- Выделите таблицу, чтобы стало доступно специальное контекстное меню;
- Кликните по выбранной области правой кнопкой мыши, выберите «Работа с таблицами»;
- Перейдите в «Макет» — «Таблица» — «Свойства»;
- В открывшемся окне кликните на «Строка»;
- Снимите о;
- Сохраните изменения.
Обычно эта функция выключена в Ворд по умолчанию.
Как в word убрать колонтитулы со всех страниц сразу?
Убрать колонтитул со всех страниц сразу очень просто. Дважды щелкаем в верхней или нижней части экрана, в зависимости от того, какой колонтитул мы хотим убрать: верхний или нижний. Если вы убираете сразу обе строки, то делаете поочередно. В начале убираете, скажем, верхний, а потом нижний, ну или наоборот.
Итак, щелкнули два раза и отобразилась пунктирная линия, а рядом надпись «нижний колонтитул» и, соответственно, «верхний колонтитул». Так же, надпись стала более четкой. Осталось только стереть ее. По мере удаления надписи, она одновременно будет удаляться и на всех листах.
Все достаточно просто. Аналогичным образом можно установить колонтитул. Дважды щелкаете мышкой в верхней или нижней части листа, в зависимости от того, где вы хотите поставить колонтитул. После этого пишите необходимый текст, затем так же, дважды щелкаете мышкой по центру листа и колонтитул у вас установится.
Удаление разделения листа
Если вы применили разделение по ошибке либо во время проверки документа поняли, что оно не нужно, его можно удалить. При этом переход, который происходит в Ворд автоматически при достижении текстом конца листа, удалить или изменить нельзя — это обязательная особенность программы. Можно убрать только переносы, добавленные пользователями.
Удаление разрыва вручную
Этот способ противоположен созданию переноса с помощью нажатия Enter. Он — самый простой, но не такой удобный и быстрый, как остальные:
- Установите курсор в конец последней строки абзаца;
- Нажмите Delete;
- Если перенос не исчез, продолжайте нажимать клавишу — возможно, фрагмент текста отделён большим количеством переноса строк;
Для того чтобы понять, что переход удалён, обратите внимание на курсор на конце строки. Если абзац последний, а он занимает конечное положение, значит, все пустые строки исчезли.
Удаление разрыва через «Отобразить»
Разделение листов в Ворд представляет собой технический символ — вроде знака табуляции. Его не видно в обычном режиме просмотра файла. Для того чтобы удалить символ, нужно использовать расширенные возможности:
- Откройте «Главная», нажмите «Отобразить все знаки» (кнопка в виде специального символа, которая находится слева от меню выбора стиля текста) — это сделает видимыми все разрывы;
- Для удаления перехода выделите символ, после чего удалите его на кнопку Delete.
При удалении разрыва листа текст, который следовал за символом, форматируется так же, как и ему предшествующий. Способ наиболее актуален, если нужно убрать несколько знаков — для большого количества это слишком долго и неудобно.
Удаление разрыва через «Черновик»
Этот способ также отлично подходит для ручного удаления нескольких переходов в документе:
- Кликните на вкладку «Вид»;
- Выберите тип отображения документа «Черновик»;
- Установите курсор около разделения (перед строкой текста, которая находится уже на новом листе);
- Нажмите клавишу Delete.
Удаление разрыва с помощью поиска по документу
Этот способ отлично подходит в том случае, когда нужно удалить большое количество переходов либо все сразу:
- Откройте «Главная», нажмите «Отобразить все знаки» (кнопка в виде специального символа, которая находится слева от меню выбора стиля текста) — это сделает видимыми все разделители;
- Скопируйте один из значков разрыва в буфер обмена (Ctrl + «C»);
- Нажмите сочетание клавиш Ctrl + «F» — это активирует поиск по тексту;
- Вставьте в строку специальный символ разрыва строки, если вам нужно удалить несколько переходов;
- Выделите знак и нажимайте Delete, после чего можно пользоваться стрелками перехода вверх и вниз;
- Если вам нужно удалить все разделители разом, используйте команду «Заменить» — Ctrl + «H»;
- Вместо использования поля «Найти» воспользуйтесь параметром внизу окошка — «Больше» — «Заменить» — «Специальный» — «Разрыв страницы»;
- В качестве «Заменить на» укажите пробел;
- Кликайте «Заменить» столько раз, сколько нужно либо «Заменить все», чтобы сделать это во всём документе.
Колонтитулы к разделам с содержательной частью
Шаг 1. Переходим на страницу с первым заголовком первого уровня (воспользуемся Областью навигации):
Шаг 2. Копируем в буфер обмена первый заголовок первого уровня «1. Законодательство Российской Федерации и в области строительства» (см. Урок 16. Буфер обмена)
Шаг 3. Входим в верхний колонтитул 4 страницы, так как на этой странице начинается содержательная часть первого заголовка первого уровня (двойной щелчок ЛМ по верхней части 4 страницы):
Активизировалась Лента «Конструктор». На этой Ленте все команды для работы с колонтитулом.
Обратите внимание на надписи «Верхний колонтитул -Раздел 4‑» и «Как в предыдущем». Если мы внесем колонтитул в этот раздел, то колонтитул размножится по всем разделам, как предыдущим, так и последующим. Бог с ними последующими, вот предыдущие колонтитулы жалко: на первой странице название организации в верхнем колонтитуле.
Шаг 4. Убираем режим «Как в предыдущем» ( лента Конструктор → группа команд Переходы → «отжать» команду Как в предыдущем разделе):
Шаг 5. Вставляем содержимое из буфера обмена в режиме «Сохранить как текст» лента Главная → группа команд Буфер обмена → кнопка выпадающего меню команды Вставить → команда Сохранить как текст):
На уроке 16 я подробно рассказала от возможностях буфера обмена и почему предпочитаю команду «Сохранить как текст». При копировании информации из документа в документ простой вставкой из буфера обмена можно «притащить лишние стили текста (зачастую просто ненужные). Но вы можете возразить, что мы работаем в пределах одного документа.
| Понять и запомнить! | 1. Простой вставкой из буфера обмена мы создадим еще один заголовок первого уровня. 2. Обновление стиля «Заголовок 1 уровня» приведет к обновлению нашего колонтитула (Урок 7) |
Посмотрите на скриншот (я вставила содержимое буфера обмена простой вставкой):
Как тогда поведёт себя документ – не берусь предсказать. Так что не повторяйте эту ошибку.
А теперь займемся вторым заголовком первого уровня
Шаг 1. Переходим на страницу со вторым заголовком первого уровня (воспользуемся Областью навигации):
Шаг 2. Копируем в буфер обмена второй заголовок первого уровня « 2. Правила и нормы в области использования энергии» (см. Урок 16. Буфер обмена)
Шаг 3. Входим в верхний колонтитул страницы со вторым заголовком первого уровня, (двойной щелчок ЛМ по верхней части):
Активизировалась Лента «Конструктор».
Обратите внимание на надписи «Верхний колонтитул -Раздел 5‑» и «Как в предыдущем». Если мы внесем колонтитул в этот раздел, то колонтитул размножится по всем разделам, как предыдущим, так и последующим. Но с предыдущим колонтитулом мы поработали и менять его не собираемся. Так что…
Шаг 4. Убираем режим «Как в предыдущем» (лента Конструктор → группа команд Переходы → «отжать» команду Как в предыдущем разделе):
Шаг 5. Удаляем колонтитул. Вы можете пробежаться по документу и убедиться, что колонтитулы в разделах 1÷4 сохранились, а колонтитулы с пятого и для всех последующих разделов удалились.
Шаг 6. Переходим в колонтитул раздела, где начинается содержательная часть второго заголовка первого уровня (сейчас это раздел № 6) и убираем режим «Как в предыдущем разделе» (лента Конструктор → группа команд Переходы → «отжать» команду Как в предыдущем разделе):
Шаг 7. Вставляем содержимое из буфера обмена в режиме «Сохранить как текст» лента Главная → группа команд Буфер обмена → кнопка выпадающего меню команды Вставить → команда Сохранить как текст):
Шаг 8. Повторяем шаги с 1÷7 для последующих разделов
Итог
Разрыв в Ворд — функция, которая позволяет отформатировать текст в соответствии с требованиями для печати либо просто сделать его более удобным для чтения. В программе несколько способов сделать перенос, а также настроить его. Ненужные разделения можно удалить — также с помощью нескольких вариантов . Тем не менее, рекомендуется следить за элементами сразу, так как справиться сразу со всеми переносами может быть сложно.
С помощью разделов можно задавать определенные параметры разметки страницы и форматирования (такие как нумерация строк, колонки или колонтитулы) для различных частей документа. Например, вводная часть доклада может быть отформатирована в виде одной колонки, а основная — в виде двух колонок. При отсутствии разрывов разделов Word рассматривает документ как один раздел.
Раздел с одной колонкой
Разрыв раздела, который определяет макет и форматирование предыдущего раздела (1)
Раздел с двумя колонками
Разрыв раздела, который определяет макет и форматирование предыдущего раздела (3)
Каждый разрыв раздела определяет макет и форматирование предшествующий разрыва раздела. Например если вы удалите разрыв раздела, текст перед разрывом получает форматирование, следующий за разрывом раздела. В приведенном выше рисунке при удалении первого разрыв раздела (2) первый раздел двумя колонками. Последний знак абзаца (¶) в документ элементы управления раздела макет и форматирование последнего раздела в документе. Если документ содержит разделы, последний знак абзаца определяет макет и форматирование весь документ.
Важно:
Вид
выберите пункт
Разметка страницы
.
Вставка разрыва раздела
Типы разрывов разделов
| Разрыв раздела | Описание |
| Следующая страница | Начало нового раздела на следующей странице. |
| Текущая страница | Начало нового раздела на текущей странице. Этот разрыв раздела удобно использовать в документах со столбцами. С помощью него можно изменить количество столбцов, не начиная новую страницу. |
| Четная страница | Начало нового раздела на следующей четной странице. Например, если вставить разрыв «Четная страница» в конце страницы 3, следующий раздел начнется со страницы 4. |
| Нечетная страница | Начало нового раздела на следующей нечетной странице. Например, если вставить разрыв «Нечетная страница» в конце страницы 3, следующий раздел начнется со страницы 5. |
Удаление разрыва раздела
Примечание:
При удалении разрыва раздела Word объединяет текст до и после него в один раздел. В новом объединенном разделе будет использоваться форматирование из второго раздела (того, который следовал за разрывом).
Изменение типа разрыва раздела
- Щелкните раздел, который нужно изменить.
В меню Формат
выберите пункт
Документ
и откройте вкладку
Макет
.
В списке начало раздела
выберите тип разрыва раздела.
Важно:
Описанные ниже процедуры должны выполняться в режиме разметки. Если используется другой режим, в меню
Вид
выберите пункт
Разметка страницы
.
Вставка разрыва раздела
| Тип разрыва раздела | Описание |
| Со следующей страницы | Вставка разрыва раздела и начало нового раздела на следующей странице. |
При редактировании своего или чужого документа Word нередко требуется удалить ненужные разрывы разделов. Специальной команды для этой цели не предназначено. Однако убрать разрывы разделов в текстовом документе не составит большого труда. Для выполнения этой задачи есть два пути решения.
Как удалить разрыв раздела в документе Word
Microsoft Word предоставляет множество инструментов, которые позволяют форматировать текст, добавленный в документ. Но он также включает некоторые параметры форматирования для самого документа. Это может быть как столбцы, так и другие функции, например разрывы разделов.
Разрыв раздела в документе Word позволяет разделить документ на отдельные части, которые затем можно отформатировать, не затрагивая остальную часть документа. Обычно это используется для изменения ориентации отдельной страницы документа, оставляя остальную часть документа в текущей ориентации.
Но если вы ранее создали разрыв раздела, который вам больше не нужен, или если вы редактируете чужой документ и хотите удалить один из добавленных разрывов раздела, то наше руководство ниже покажет вам, как это сделать.
Как удалить разрыв раздела в Microsoft Word
Действия, описанные в этой статье, были выполнены в версии приложения Microsoft Word для Office 365, но также будут работать в большинстве других последних версий Word. В первом разделе этой статьи дается краткий обзор того, как удалить разрыв раздела Word, но вы можете продолжить прокрутку, чтобы увидеть полное руководство с изображениями, или вы можете щелкнуть здесь, чтобы перейти к этому разделу.
Результат: удаление разрыва раздела в Word
Узнайте, как найти разрыв раздела в документе Word и удалить этот разрыв, если вы больше не хотите включать его в документ.
Активное время 2 минуты
Общее время 2 минуты
Сложность Средний
Материалы
- Документ Microsoft Word с разрывом раздела
Инструкции
- Откройте документ в Word.
- Выберите вкладку «Главная».
- Нажмите кнопку «Показать / скрыть» в разделе «Абзац».
- Выберите разрыв раздела, который вы хотите удалить.
- Нажмите клавишу Delete на клавиатуре.
Примечания
Новые разрывы разделов можно добавить, нажав кнопку «Разрывы» на вкладке «Макет».
Вы также можете удалить разрыв раздела, поместив курсор слева от разрыва, а затем нажав клавишу Delte на клавиатуре.
.