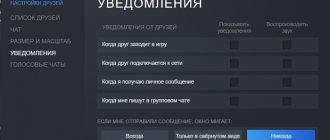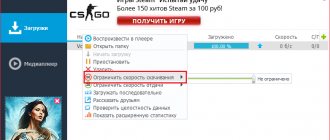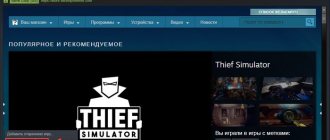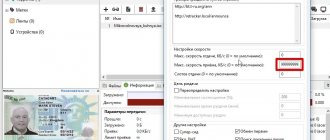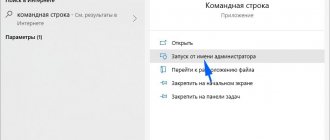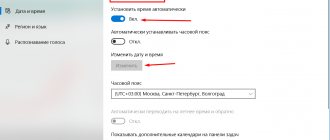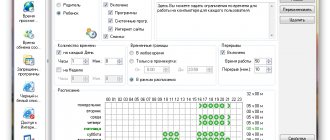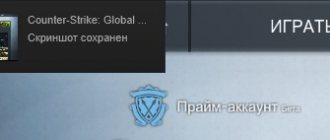Article content
You only have half an hour to play your favorite computer game. Your friends are all online and eagerly waiting for you to join their session. You go to Steam, click on game, and are horrified to realize that you need to download a 12GB update before the game will launch.
We've all been in this position. Massive, super-slow Steam updates are the kind of first world problem that can completely ruin your evening (and possibly ruin your keyboard if you're having nerve problems). However, before you smash your peripherals into pieces, take heart. Follow the instructions below and you can speed up your Steam loading times and start playing quickly.
Speed up Steam loading: Use an Internet cable
Even if your home WiFi is pretty strong, nothing beats a proper physical connection. The Internet is the fastest, most reliable way to get online and download everything you need, helping eliminate annoying things like packet loss.
Of course, connecting a gaming laptop directly to your home router is nice and easy, since you can simply move it into the same room. However, if you're gaming on a desktop PC, this step is nearly impossible if your system unit is in a completely different location than your router.
Internet Speed Test
The reason for low speed is not always on the Steam gaming service. Users who blame him for all their troubles forget that their own Internet speed may drop.
Before complaining about Steam, check the current speed of your Internet connection. It is possible that the game is downloaded at the maximum that your provider or service provider currently allows.
Despite the fact that the contract or the selected tariff plan indicates a speed of about 100 Mbit/sec, these figures are not always true. First, remember that this is the maximum speed, that is, the contract usually stipulates a speed of up to 100 Mbit/s. In fact, it can fall tens of times.
Only under ideal conditions, when the weather is good and the network is not overloaded, is it possible to obtain maximum speed. The rest of the time it is noticeably lower than expected.
There are many online services and utilities that, when launched, can easily check the actual speed.
If it is consistently low and the situation does not change within a day or even several days, this becomes a good reason to file a claim with the service provider. Find out why the speed is so low and demand that the situation be corrected. Perhaps there are problems with the equipment, or you simply need to replace the cable through which the Internet is transmitted.
Upon completion of the speed test, compare it with the operation of the Steam gaming service. It is important to understand that its speed is displayed in megabytes, while speed checking services show values in megabits. A byte is 8 times larger than a bit. Accordingly, 1 megabyte on Steam is equal to 8 megabytes in a speed test.
It is also important to remember one important fact. Even if the Internet speed is stable and there are no other obstacles, the download speed of games through Steam will still not be constant. This is due to the peculiarities of the service. First, some of the files are downloaded to the computer, after which the process of unpacking them begins. And when unpacking, a very low speed is displayed, which sometimes even drops to zero. But this is considered the norm, and there is no need to worry.
As soon as the unpacking procedure is completed, the speed will rise again and the download will be as fast as it was originally.
Speed up Steam loading: Other home problems
A quick fix is simply to make sure no one in your household is using this vital bandwidth. Of course, you can only do this if your family or housemates share this bond. If your grandpa is watching the show in 4K in the living room, your Steam downloads will likely be slower.
However, we cannot recommend turning off his internet when he leaves to make tea. In these cases, it is best to download at night. Or check the next step for another possible solution.
Speed up Steam loading: Device prioritization
Many modern routers, such as Nest WiFi, allow you to prioritize certain connected devices over others. This option was designed to allow you to temporarily allocate more bandwidth to streams and 4K TVs that require a fast and reliable connection to function properly.
If your router has an app, try downloading it to your phone and checking the settings. By upgrading your PC to priority, you can often improve boot speeds.
Speed up Steam loading: Remove apps
If you have a lot of applications and processes running on your computer that are hogging your internet connection, this will also limit the bandwidth that Steam can use for downloads.
First of all, make sure that you close all applications, such as streams and web browsers, that require an online connection. You can see which programs are using the Internet by opening Task Manager (using Ctrl-Alt-Del) and clicking the Network tab. The ones at the top of the list are the main culprits (though don't indiscriminately close everything unless you know what it is, as it could ruin your computer).
How to increase download speed
Usually, to improve your download speed, all you need to do is check a few basic things and follow some steps. However, it is best to first call the provider and check the connection status at the user's address. Perhaps technical work is currently underway or the cable is damaged somewhere. In this case, the computer settings will not only not bring results, but may also negatively affect the connection speed in the future.
Disabling devices that use the Internet
Additional devices that are connected to the network (TV panels, other PCs, smartphones, etc.) reduce the data loading speed To increase it, you need to disable those that are not currently in use. This can be done in two ways:
- turn off each device separately;
- Limit the number of connections programmatically in the router settings.
Fixing the dns probe finished no internet error
Closing unnecessary applications
The number of running applications affects the speed of the PC as a whole, and can significantly reduce the speed of downloading files from the network. To raise it, just find the programs that are open at the time of downloading and turn off those that consume the most resources and are not needed at the moment. For example, in Windows this is done using the “ Task Manager ” system utility, where all running applications are displayed.
In the manager window, select the unnecessary application and click “ cancel task ”, after which the speed should increase.
Disabling streaming services
Services such as Youtube, Rutube, and various video hosting sites for online viewing of streaming audio or video also reduce the speed of downloading data. During viewing, the video/audio file is loaded for continuous broadcasting. To disable the streaming service, just close the broadcast .
Click on the “cross” and close the window with the video service. To speed up the speed of downloading programs or games, you can also close other unnecessary tabs in the browser.
Connecting a computer via Ethernet
When the PC is connected to the Internet via Wi-Fi and the router cache is full, the download speed may decrease. In such cases, it is recommended to turn off and turn on the router , thus rebooting it. If this does not help and the speed remains the same, then you should try connecting your PC to the Internet via an Ethernet cable directly , without using a wireless connection.
Disable distribution via torrent
A working torrent client that distributes a file to the network takes part of the traffic for downloading content. If you turn off the distribution or press pause, the download speed will immediately increase.
Disable Antivirus
Antivirus software usually has a constant connection to the server to update databases and other system tasks. By disabling the antivirus, you can get a good increase in download speed, but you need to remember that in this case the security of your computer may suffer.
How old do you look - determining your age from a photograph
Disable system update
In the operating system settings, the auto-update function is enabled by default, which also takes part of the traffic for itself. If you disable it or put it in manual control mode, the download speed will increase.
Disable cloud synchronization
If the device uses cloud technologies (Yandex.disk, Google disk, etc.) and synchronization with the “cloud” , then the download speed will drop. To increase it, turn off synchronization .
Replacing the router
If all the suggested methods for increasing speed did not help and downloading data from the network is still slow, then the problem may be in the router. It could become outdated or broken . In this case, the solution to the problem will be to replace it with a modern new model, after which the download speed should increase significantly.
Connection tariff
Not all tariff plans provide fast unlimited Internet access. It may be worth checking if the tariff is outdated and switching to another one with a higher data transfer speed.
Speed Up Steam Loading: Prioritize Your App
After that, you should prioritize Steam to make sure it gets the lion's share of that internet connection.
Back in Task Manager, click on the Details tab at the top. Scroll down the alphabetical list until you reach SteamServices, then right-click. Go to Set Priority and change it to High. This ensures that Steam is considered superior to your other applications in terms of resource allocation.
Speed up Steam loading: Check your settings
Just quickly open your Steam settings (located in the Steam tab at the top of the application) and go to the Downloads section. Make sure that Limit Bandwidth is set to No Limit. This is the default so shouldn't be set like anything else, but it's always worth a quick check.
In this menu, you will also see an option to Download while streaming. If your internet connection can handle it, try unchecking this box; this simple action can have a big impact on your download speed.
Checking speed settings
You also need to check the possible speed limit, which can be set in the application settings.
In the same place where you changed regions at the previous stage, there is an option “Limit speed to”. Just click on the triangle, open the drop-down list, and among the proposed options choose “Without restrictions”.
At the same time, it would be a good idea to click on the button to clear the download cache. Due to this, temporary files are deleted, which only take up extra space on the computer. If this cache has not been cleared for a long time, it can take up an impressive amount of space on your hard drive and at the same time slow down the installation and loading procedures for games. This is especially true if there are damaged files there.
The program will take some time to complete the check. Plus, downloads will be stopped during scanning. Please consider this in advance.
Speed up Steam loading: Change your plan
If all else fails, it may be time to add some money and choose a better plan. Check with your ISP to see what rates are available, or shop around with other providers to see if you can get a faster connection at a similar price.
Remember, however, that most of the Internet is up to a certain size (Up to 100 MB). You'll want to check the provider's coverage maps and online reviews to see what kind of speeds you can really expect.
Share the article, help the site!
- Shared on social networks
- 0VKontakte
- Telegram
- 0Facebook
- 0Twitter
- 0Odnoklassniki
Viewing server load statistics
On a special page you can check current statistics on server load.
When the school holidays begin, as well as during holiday periods, servers are usually much more heavily loaded than at other times. Because of this, some of them simply cannot cope with the load caused by the huge influx of users.
As a result, the data transfer speed drops noticeably. Unfortunately, the user is unable to fix this in any way.
In this current situation, all we can do is wait. After waiting a while, try again. If the workload decreases, the download speed will increase. If nothing changes, accept it and wait for the download to complete at a slow speed.