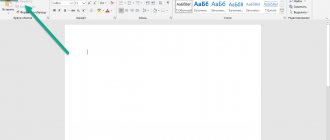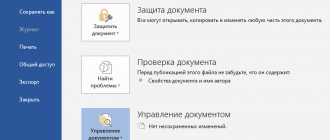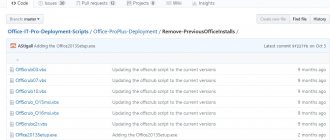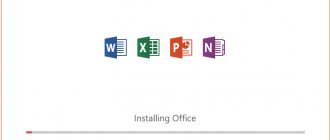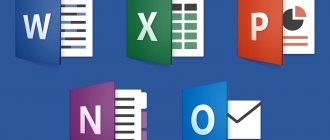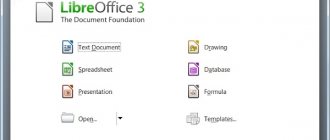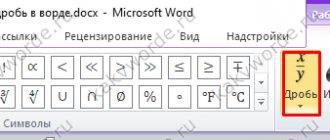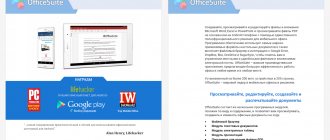Lists in text documents are necessary. These are far from the most important components, but they play a certain role in editing and designing the text. Therefore, it is useful to learn exactly how multi-level lists are created and what features you should pay attention to. Read on to learn how to create a multi-level list in Word. Secrets and recommendations are presented to your attention in the article.
Use in practice
Various lists in Word are not the main component of text editing. However, users use them very often. Marking helps to visually highlight the necessary points in the text that need to be paid attention to.
In general, a multi-level list is the most complex option. In addition to it, Word also has numbered and bulleted ones. In practice they are much more common. The first ones are used for information that is of the same type and can be numbered. The latter are needed for listing or data that is not subject to numbering.
But a multi-level list is a list of numbered or bulleted components. It is typically used for complex classification and organization of data. Most users do not work with such hierarchical lists, but this does not preclude the possibility of creating them. What if you needed to make one or another type of list?
Markers and their uses
So, the first and easiest option is to edit existing text. It turns out that formatting and creating lists is much easier than some users think. Especially when we are talking about primitive forms of these - marked or numbered.
First you need to type a small text of several lines in size where you plan to mark. After this, select the area that should be converted into a list. Now right-click and select the item called “List” from the menu that appears. Then go to the "Marked" tab. All that remains is to select an option from the available templates and click on the “OK” button.
How to make a list from ready-made text?
The finished text can be easily converted into a list if necessary:
- Make sure that all elements of the future list are on different lines.
We place all elements of the future list on different lines
- Select the lines with the required information.
Select the lines with the necessary information
- Click the Markers button.
Click the “Markers” button
Work with the list is completed by pressing the “Enter” button twice.
Numbered list
Now you should learn how to create numbered lists, as they will help you better understand hierarchical lists. In principle, creating a numbered list is not difficult. The process is no different from the previously proposed option.
Again, type the text and select the area intended for design. Then by right-clicking and selecting “List” you can continue your plan. In the window that appears, go to the “Numbered” tab and select one of the proposed design templates there. Confirm your choice and it's done.
But you need to know that these methods are easily implemented in older versions of MS Office. It is these methods that help in this program to easily format the text in the form of one or another list.
Multi-level list: execution nuances
What else is worth paying attention to? The fact is that in different versions of Office, lists are implemented in a variety of ways. This is due to changes that the Word interface has undergone.
What does computer science say about the creation of such an object as a list? A multi-level list in older versions of Word can appear without problems in already printed text. That is, you will have to perform all of the above manipulations. Namely:
- print text;
- select the desired area;
- select the “List” item after right-clicking on the selected area;
- go to the “Multi-level” tab and select a design style;
- Click on “OK” and confirm your choice.
However, depending on the selected list style, you will see either bulleted or simply numbered lines. This is normal because you must set the level yourself.
Setting levels
How exactly to do this? A multi-level list in Word is not created automatically: you have to first establish a hierarchy and then deal with the levels. But this task is quite easy to accomplish if you know the algorithm.
How can you create a multi-level list? After performing the above manipulations, you need to place the cursor at the beginning of the line, which should be “moved” and given the status of a sub-item. Next, you will have to click on the Tab key on your keyboard. You will notice how the line has shifted to the right, resulting in a new level.
Using the tabulator, you can create sub-items in the corresponding lists. One click – shift one level. To return to the previous position, simply delete the resulting shift-space. To do this, use the Backspace key.
Multi-level
Unlike ordinary ones, structured multi-level lists in Word present information at different levels and make it possible to create sub-items. Each new level can be marked with its own numbering or a separate marker . Visually, the levels differ not only in markings, but also in the location of the lines, making multi-level lists very convenient and look good in the document.
There are three simple ways to create a multi-stage transfer in Word. The first way to make a multi-level list is to first prepare the text and then convert it into a list. In this case, each new point should be typed from a paragraph .
Before subparagraphs of the first level, you should indent the beginning of the line by pressing the space bar three times. Before the second level , you need to make a wider indent by clicking on the space bar 6 times. Select the finished text, click on the “ Multi-level ” button and select the design style you like. This method has one drawback - the need to count the number of spaces.
The second way to organize a hierarchical list is easier to implement, but requires a little more time. When using it, you must first type the text as for a one-step checklist. After this, it is converted into a regular list - bulleted or numbered . Next, select parts of the second level, click on the arrow of the “ Multilevel ” button, and at the very bottom of the drop-down window click on the line “ Change level ”. Another menu drops down, and in it you can select a level for the selected elements.
There is another way to transfer this or that item to another level In the line in front of it, you need to place the cursor and click the “ Increase indent ” or “ Decrease indent ” button.
Step-by-step instructions for creating a booklet or brochure in Microsoft Word
The easiest way is to use the Tab key . First the text is typed. Each element in a new paragraph. Then we select everything and form a single-level list. After this, the part that needs to be moved to subparagraphs is highlighted. One press of Tab turns the elements of the first level into a list of the second, i.e. corresponds to pressing increase indent. Two clicks - and the elements take on the appearance of the third level, etc. You can decrease the indentation by pressing Shift+Tab . This method is very convenient and takes a minimum of time, but when using it, level marking alternates automatically and randomly.
New multi-level list style
A multi-level list can combine different numbering options and different markers. If you need to design the list in a certain way, you can create a new style for it. To do this, you should create a list, select it and in the “ Multi-level ” menu click on the line “ Define a new multi-level list ”. In the window that appears, you can select a marker, numbering style, font, indentation and other parameters for each level.
Task bar
Lists (numbered, bulleted, and multi-level) are created in Word in several ways. We examined the first one in detail. But how else can you cope with the task?
Regardless of what type of lists you need, there is another method for creating them. True, it is most easily implemented in older versions of MS Office. This option does not work in Word 2010. This is due to changes that have occurred to the program interface. Therefore, you will have to consider both earlier versions and new ones.
The algorithm of actions in older releases of the application is extremely simple. Creating a multi-level list occurs through the use of the taskbar. Find the “Format” item there, having previously selected the area required for editing. You will see a long list of possible operations. In it, click on the already familiar item - “List”.
Now in the window that appears, select the desired tab (bulleted, numbered or multi-level) and a ready-made list design style, and then save the changes. That's all. This is how they usually work in Word 2003. Although this is an old, but familiar program for editing and creating text documents.
Keys as a formatting tool
The following option is suitable for all Word. It doesn’t matter which version of The Office you have, you can bring your idea to life without any problems. True, not everyone knows this solution to the problem. Usually it comes to life while writing the text.
At the beginning of the line you need to put the following sign “*” (asterisk), and then start writing text. When you move to a new line, you will see that you have a bulleted list. Now finish writing all the points and sub-points that apply.
All that remains is to create the required number of levels. To do this, use the Tab key again: place the cursor at the beginning of the future sub-item, and then click on the indicated button. The result is a hierarchical list. Similar manipulations should be done with all formatted text.
What if you need to create a multi-level numbered list? To do this, at the beginning of the line, type not “*”, but a unit with a dot and a space. As before, simply create all the list text and then use Tab to set the levels. This is a universal method for creating hierarchical lists from text as it is typed.
Numbered lists in HTML
Unlike the previous type of lists, numbered lists have one important feature: they are automatically numbered. This is useful when you need to number a large list. Doing it manually will take a lot of time, and you can still get confused. A numbered list is specified using a tag
. What it looks like in practice:
Example of a numbered list:
HTML CODE
| 1 2 3 4 5 6 7 8 9 10 11 12 13 14 15 | From one to five: First Second Third Fourth Fifth |
This is what a numbered list looks like with standard browser settings:
Rice. 2.1. Numbered list in browser with standard settings
Like its predecessor (bullet list), it has its own styles for displaying numbers. Regular numbering is not the only type of bullet for a numbered list in HTML.
2.1 Standard bullets for numbered lists
Here we have a choice not of three types of markers, but of five:
| Marker name | "type" attribute value | List Example |
| Markers in the form of Arabic numbers | 1 |
|
| Markers in the form of lowercase Latin letters | a |
|
| Markers in the form of capital Latin letters | A |
|
| Lowercase Roman numeral markers | i |
|
| Uppercase Roman numeral markers | I |
|
2.2 Own numbering in the HTML list
In addition to the usual output of a numbered list, we can also start our numbering from any number. To do this, you need to set the additional attribute “start”. This numbering works on all types of markers for numbered lists. What it looks like in practice:
HTML CODE
| 1 2 3 4 5 6 7 8 9 10 11 12 13 14 15 | We start numbering from twelve: Twelve Thirteen Fourteen Fifteen Sixteen |
Here's how it will appear on the real site:
Rice. 2.2. Numbering from an arbitrary number in a numbered list
In the image above, we numbered the list starting from twelve, while making markers in the form of lowercase Latin letters. Now, I think, it has become clear how to use these attributes in your projects.
Important note: the validator will not throw an error in a numbered list; you can use these attributes here, but you can also set the numbering using CSS. Read more about this here - Lesson 8. Making lists.
Well, now let's move on to nested HTML lists.
New MS versions
What if you are working in later versions of Word? For example, in those that followed the familiar “Office 2003”? In this case, you can use the above method, but it is not popular, because sometimes editing the list can take up to several hours.
Therefore, it is better to use the features designed for ready-made text. While in Word 2010 or 2007, select the entire fragment that you want to format as a multi-level list. Next, go to the “Home” → “Paragraph” tab on the toolbar. Now all the necessary items will be right here.
In the panel that appears, select the right button: for clarity, there is a thumbnail of a list with several levels. This is exactly what you need. The section of text you have selected will be formatted using the template that appears automatically. You will have to create levels yourself using Tab.
By the way, numbered and bulleted lists are also made using the “Paragraph” section. You just need to click on the corresponding button on the panel. The first is usually used for marking, and the second for numbering.
Change of numbering
If you need to change the order number of items in a finished numbered list, use the following method. First, double- click on any item number. In this case, the numbering will be highlighted. Next, hover the cursor over the number that needs to be changed and press the right mouse button. In the menu that opens, select the line “ Set initial value ” and set the desired number.
What to do if your Word document is not saved
Start the list from the beginning
If you need to start numbering from the first number, you should double-click on the numbering, then select the item from which the new countdown will begin, right-click and select the line “Start again from 1” in the menu that appears.
Continue numbered list
In cases where you need to add to the list, and it is already embedded in the text, simply pressing the Enter key may not turn the new line into a new element. In such situations, you need to print the missing part of the list and convert it to numbered .
The new piece will have item number 1 at the beginning. To continue the numbering, you should select the entire pre-printed piece, click on the “ Numbered list Set initial value line . Next, simply indicate with which character (number or letter) this part of the list should begin.
Setting a specific list number value
In some texts it is necessary to insert lists that begin not with the first, but with some other number. This can be done using the manual numbering . First, you need, as in the option with continuing the list, to go to the “ Set initial value ” sub-item. Next, activate the “ Start new ” field and correct the number of the “ Initial value ” parameter.
Style selection
In Word 2010 or Word 2007, you can also immediately choose the design style of your multi-level list. How to do it? To do this, go to the “Home” tab, and there find the “Paragraph” sub-item. This area contains buttons for managing lists, or rather creating them.
To select the style you are interested in, you will need to click exactly on the arrow on the right side of each button. All sorts of ready-made templates will immediately appear on the screen. They are available for both hierarchical lists and ordinary ones. Next, click on the desired template.
Editing
The peculiarities of the task do not end there. The fact is that styles - examples of multi-level lists, as well as numbered and bulleted ones, shown when choosing a template - can be edited. You can even create your own versions in Word!
You will have to show attentiveness and even imagination. You should go to Word 2007 (or 2010) to the “Home” tab, and then find “Paragraph” there. Now click on the small arrow at the bottom right of the bulleted list icon.
You will see a small list of ready-made templates. To create your own style, click “Define new” at the bottom of the window. You will now see a field in which you will have to independently configure the style of the levels in the list. You can insert any image as a bullet or simply use numbering in one style or another.
Next, all that remains is to create your own style for the future hierarchical list, and then format the text using the Tab button on the keyboard. Perhaps this is the most difficult thing in creating this object. The examples of multi-level lists shown in the images were created using ready-made templates. But you are able to independently choose the appearance of these lists.
In general, style adjustment can be done, as already mentioned, for regular lists: bulleted or numbered. In the first case, you can even set a photo as a marker. But it is not recommended to do this, since the object will be reduced to a certain size. This means that no one will see the image in the photo. Therefore, it is advisable to use either pictures (small ones) or ready-made templates.
The article suggested possible ways to create lists that can help both in the work and in the daily activities of the average PC user.
Bulleted Lists in HTML
This type of list is used to list in the text a set of elements with similar meanings. This could be a list of links that are related to the same topic, a detailed explanation for individual parts of the text. But let's see what bulleted lists look like in code:
HTML CODE
| 1 2 3 4 5 6 7 8 9 10 11 12 13 | Fruits Banana Apple Peach |
And this is what it looks like in the browser:
Rice. 1.1. Standard view of HTML bulleted unordered list in browser
1.1 Standard bullets for bulleted lists
In the image above (Figure 1.1.) you can see the circles at the beginning of each menu item. This is the marker. By default, it appears as a filled circle in the browser. There are several types of markers in HTML: filled circle, empty circle and square. They do not require any CSS or third-party images:
| Marker name | "type" attribute value | List Example |
| Circle markers | disc |
|
| Markers in the form of an open circle | circle |
|
| Square markers | square |
|
1.2 List marker in the form of an empty circle
You know the attribute values, but now let's see how to make an HTML bulleted list in code. From the table above, we chose the second value "circle" for the type attribute and set it to our bulleted list:
HTML CODE
| 1 2 3 4 5 6 7 8 9 10 11 12 13 14 15 | Stars: Sirius Arcturus Pollux Betelgeuse Sun |
Let’s immediately see how this code will look in the browser:
Rice. 1.2. View of a list marker as a circle in the browser
1.3 List marker in the form of a square
Let's also look at the last example with a square marker for an HTML list:
HTML CODE
| 1 2 3 4 5 6 7 8 9 10 11 12 13 | Bird species: green-winged macaw Fieldfare Thrush Fawn turkey |
Pay attention to the marker, it has become square:
Rice. 1.3. View of a list marker as a square in the browser
Important note: this method is no longer used to create styles for bulleted lists. There is a clear separation between CSS (read what CSS is here) and HTML. HTML is for markup and CSS is for creating an attractive appearance.
Code that contains this attribute, when specifying the current document type as HTML5 (“”), will generate an error during validation. If you haven’t heard what validation is, then here’s site validation.
The error will be as follows:
Rice. 1.4. Error on the validator when using the “type” attribute of a list
From the explanation it becomes clear that this attribute is deprecated and you need to use CSS instead of this attribute to set the appearance of the list marker. Read how to do this in this CSS lesson - Lesson 8. Designing lists.
We've sorted out the bulleted lists. Now let's move on to numbered lists, and then consider nested lists and several ready-made examples that are most often used on real sites.