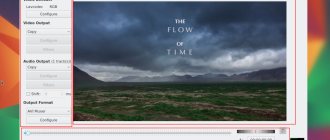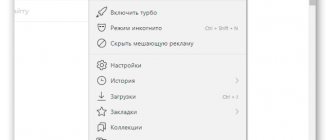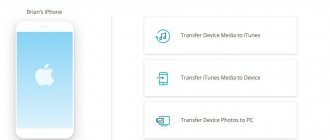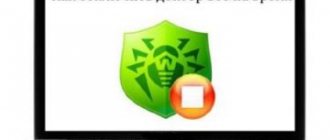Description
MorphVOX Pro is a program for changing your voice when using a computer as a phone, as well as during online games. MorphVOX is fully compatible with IP telephony programs (Skype, AIM, Yahoo, MSN, GoogleTalk, TeamSpeak, etc.) and almost all online games. The program has superior voice changer algorithms and ultra silent background cancellation, making the program the cleanest voice changer available in the market. MorphVOX Pro is the highest quality product on the market. The program's audio quality is excellent for creating voices for your video or audio project. Voice communication in online games only adds realism to the gaming action. However, if a gamer is already diving into virtual reality, then headlong - his own voice needs to be changed beyond recognition. This can be done using the MorphVOX program. When communicating in an online game via a headset, your voice can be disguised as a variety of characters. In addition to the modified voice, you can add background audio effects to your own speech, for example, so that the interlocutor seems to be talking from a crowded place, or so that thunder, the sound of the surf, announcements at the airport, etc. are heard along with the voice.
Sound settings
To adjust the sound, go to the “MorphVox” menu, “Preferences”, in the “Sounds Settings” section, use the sliders to set the sound quality and its threshold. Check the “Background Cancellation” and “Echo Cancellation” checkboxes to suppress echo and unwanted sounds in the background.
Useful information: How to use MorphVox Pro
That's it for setting up MorphVox Pro. Now you can start a conversation on Skype or record a video with your new voice. Until MorphVox Pro is closed, the voice will be subject to change.
We are glad that we were able to help you solve the problem. Add the Lumpics.ru website to your bookmarks and we will be useful to you. Thank the author and share the article on social networks.
Describe what didn't work for you. Our specialists will try to answer as quickly as possible.
Program features:
high quality voice changer technology; smarter program for superior voice changer; background cancel – get a super clean voice change; background sound of a traffic jam, store; integration with online games and IP telephony programs; low frequency and CPU usage; 10 level equalizer; different packages for changing voice; beautiful skin themes; built-in high-quality sound effects; adding your own library; Full mouse, keyboard and joystick support for gamers; quick effects will allow you to play sound with one button; variable signals; follow-up effects for improved voice change; improved vocal tract effects; content creation module – easy to create voices.
How to set up Morphvox Pro?
In order to start working with the program, the first thing you need to do is set the device in its settings
, with which you plan to receive and reproduce sound.
This will be a microphone and headphones or speakers, the name of which should be selected in the list of Morphvox Pro devices. If you want to use speakers, you must also select the Echo Cancellation
, which will eliminate the echo that occurs.
After this you need to check how it works. To do this, you will need to read a few words from the screen. If everything is working correctly the text will turn green, otherwise you will need to adjust the microphone volume. Once everything is set up, you can start working.
Using this application, you can process the voices of existing recordings by loading the file into the program, or record them using Morphvox Pro tools, and then experiment with a variety of filters and effects. You can also pass your voice through the filter in real time. For example, this function can be used for Skype calls. To do this, in the Skype settings, select the “ Sound settings”
", and in the field where the name of the microphone is indicated, select our program from the drop-down list, which will help distort the caller’s voice beyond recognition.
MorphVox Pro
is a special application that allows you to change your voice when communicating or recording. The utility does not apply to professional modulators, but is quite suitable for home use. MorphVox Pro is suitable for Skype, WhatsApp, Telegram and other popular services for IP telephony. So what can the program do and how to use it?
The Deluxe Pack includes:
Batch Converter Plugin is a plugin that allows you to easily select multiple source files, assign voices and output them to different destination files. Effects Rack Plugin is a plugin that provides the ability to use VST effect modules in MorphVOX Pro. MorphVOX DJ Streaming - The plugin allows you to create a playlist from existing files to add to the modified voice. Text-To-VoIP Plugin - By typing messages in a text box, you can easily communicate via voice chat without using your own voice. Voice Splicer Plugin - the plugin will allow you to change multiple voices in one audio file. Vote
Special Effects Voices Alien Cavern Ghost Radio Distortion Telephone Underwater Creatures of Darkness Cave Troll Goblin Golem Half-Orc Lich Lord Shade Wraith Deep Space Voices Android Female Android Male Cyborg Warrior Mutant Female Mutant Male Space Chatter Fantasy Voices Gruff Dwarf Female Pixie Mighty Giant Nasty Gnome Old Hag Tiny Folk Warrior Princess Whiney Squire Female Voices Agnes - kind grandmother Angela - outgoing and fun Celeste - college student Donna - tough biker Julie - anxious Lisa - easy-going Furry Voices for Second Life Bigcat Female Bigcat Male Fox Female Fox Male Bunny Female squirrel Male Housecat Female Housecat Male Wolf Female Wolf Male Galactic Voices Elite Bounty Hunter Galactic Overlord Mech Leader Mech Science Officer Mech Tactical Officer Mech Ground Commander Mechanoid Nemesis Diplomatic Droid Male Voices Mister Voice Nerd Old Guy Radio Announcer Teen Tough Guy Personality Voices Albert Clarence Edith Jake Mary Jane Sabrina Sci-Fi Voices Commander Gordon Dark Emperor Droid Female Mercenary Space Squirrel Translator Fun Voices Body Noises Burpalator Computer Talk Phone Talk Random Body Noises Random Censor Xylophone Other Backgrounds
Workplace
Backgrounds Sound Effects Modern War Sounds Ancient Weapon Sounds Comic Sound Pack Fantasy Sound Pack Farm Animal Sounds Sci-Fi 2 Sound Pack Sci-Fi Sound Pack Spooky Sounds Skins Blue Satin Skin
MorphVOX Pro
In general, the MorphVOX Pro program interface is quite simple and understandable for the average user.
However, people who have difficulty understanding English may encounter some confusion. This article is intended for all those who cannot figure out how to use the program. When you first launch the program, you will be greeted by Voice Doctor, which is designed to automatically tune the program to your voice and your microphone. Click next and check the “Echo Cancellation” checkbox if you are using speakers as a sound-reproducing device.
If you have headphones, you can uncheck the box, because with them there is no echo. From the following list, select the microphone and headphones/speakers you are using. Make your choice carefully if you have programs installed on your computer that emulate these devices, since if you choose incorrectly, the program will not work.
At the next stage, you will be asked to enter a name for your profile (to save the settings under the name) and a description for it. Here you can enter whatever you want. Next, the final stage is checking the microphone. By pressing the Record button, read the words from the screen or simply speak something into the microphone.
If the volume is normal, the text will be highlighted in green; otherwise, you will be prompted to change the microphone volume in Windows system settings. Next, the program will automatically adjust the effects of voice changes and background noise according to the received data and will be ready to work.
Here is an image of the standard MorphVOX Pro window - as it appears after Voice Doctor has completed its work. Each mark corresponds to a different element, each of which is described in detail below.
- The image associated with the current voice change pattern. By clicking on it, you can listen to a sample of this voice.
- Voice change on/off button. If the button is green, it means voice change is enabled.
- Button to turn on/off listening to your voice. If the button is green, it means you can hear your voice through the speakers with a slight delay. This is useful for testing and setting up voice changes, but confusing when speaking.
- Saving the template. If the button is available, it means that changes have been made to the template. To save them as a template, click on this button.
- Current template. Allows you to select a voice change pattern from the list.
- List of templates for changing voice. It contains all the information associated with each of the voice patterns, which are divided into groups. If the indicator to the left of the template name is green, it means it is coordinated with information received from Voice Doctor; otherwise it is grayed out. To listen to a voice sample of a particular template, click on the small loudspeaker located to the right of the name.
- Adjusting the pitch of your voice. The higher the indicator, the higher your voice sounds; The smaller it is, the correspondingly lower the voice.
- Setting the tone. Allows you to adjust the timbre of your voice.
- The strength of the timbre. Sets how strongly the tone value will be applied to the voice.
- Reset button. Resets voice pitch and tone settings.
- Volume meter. Shows how loud you are speaking.
- Mute the microphone.
- Sound effect play button. Enable/disable sound effect playback. Plays the selected sound effect in the speakers and sends it “down the line” so that it can be heard by your interlocutor.
- List of sound effects. Here you can select the sound effect that is played by the button above.
- Sound effect volume. Sets the volume of the sound effect.
- Button for advanced sound effects settings. Opens a window with additional sound effects settings.
- Background sound play button. Turn on/off playback of one of the background sounds. Plays the selected background sound in the speakers and sends it “on the line” so that it can be heard by your interlocutor.
- List of background sounds. Allows you to select one of the background sounds to play from the list.
- Background sound volume. Sets the volume of the background sound.
- Button for advanced background sound settings. Opens a window with additional settings for background sounds.
- Graphic eucalizer. A 10-control graphical equalizer that allows you to make very subtle adjustments to your voice.
- Reset the graphic eucalizer. Reset the eucalizer settings to default.
- Selecting a eucaisizer preset. Allows you to set eucalizer settings using pre-saved standard or custom presets.
- Add a custom preset. Allows you to create your own custom template with eucalizer settings.
- Delete a custom preset. Deleting a once created template with eucalizer settings.
- Sound effects control. Allows you to add additional sound effects to already applied templates.
- Tweak button. Gives access to even more advanced sound effect settings.
- Selecting a voice profile. Allows you to select one of several profiles created in Voice Doctor.
Well, now let’s look at the main menu items of the program. Let's start with File:
- Preferences... opens a window with many different settings.
- Morph a File... opens a dialog box in which you can apply a voice change effect to the contents of the file.
- Record your voice... Allows you to record your voice and save it as a separate audio file.
Almost all Settings menu items are present in the program’s working window and are described above, so there is no point in describing them. But in the Tools section there are several interesting points. For example, Run a Voice Doctor - launches a “voice doctor” in case your microphone has changed or for some other reason you need to perform automatic reconfiguration. The remaining items are intended for working with voice profiles and other minor parts of the program.
In general, we can sum it up. To enable voice change in the MorphVOX Pro program, you need to click on the corresponding button in the upper left corner.
In the list on the left you can select one of the voice change patterns. This list, by the way, can be expanded with the help of add-ons that are present in the archive with the program installer. To turn on background noise or a sound effect, you need to click on the corresponding button on the Sounds panel, and to install additional sound effects there is a panel in the lower right corner of the program’s working window.
Using MorphVOX Pro in Skype
Let's say you have made all the necessary settings and are ready to put the programs into practice with friends via Skype.
To do this, in the upper left corner, select the “MorphVOX” , and then open the “Preferences” . A new window will appear, on the left side of which you need to go to the “Device Settings” , and then click the “Microphone Volume” .
“Sound” window will open , in which you must immediately go to the “Recording” “Screaming Bee Audio” microphone and first turn it on, and then make it the default communication device. In addition, your regular microphone needs to be set to Default Device . Save your changes.
Now launch Skype. At the top of the program, open the "Calls" and go to the "Sound Settings" . On the left side of the window that opens, go to the “Sound Settings” . In the “Microphone” , set the device that we previously made as the default communication device.
Click the "Save" to accept your changes.
MorphVOX Pro is now ready to use with Skype. From this moment on, the interlocutor will hear not your voice, but a changed voice. Enjoy using it!
Installing the application
Installing the application is very simple, you just need to:
- Go to the official website.
- Click download .
- Find the section “ MorphVOX Pro4.78 ” (or another version) and click “ Click to Download ”;
- On the page click "Download Now».
- Launch the downloaded application.
- Click “ install ”.
- Click “ next ”.
- Click “ I agree ” and then “ next ”.
- Click “ next ”.
- Click “ Browse ” and select your folder, and then click “ next ”.
- Click “ next ”.
- After installation is complete, you can close the window .
- The license will remain if the program is used for more than 30 days.
All ways to create a virtual drive in UltraISO
How to record your voice?
It’s simple, to record a voice in Morph Vox Pro you only need:
- Connect the microphone before starting the program.
- Check its functionality . If both bars are black, then there is something wrong with the microphone.
To create a sound recording from the program, you need:
- Click on the “ MorphPRO ” tab.
- Click “ Record Your Voice” .
- Click “ Set ” and select the folder where the recording audio files will be recorded.
- Select " Record ".
- Click on the pause icon or “ Stop ” to stop recording.
- Select “ Play ” to play the recording.
The best programs and designers for creating websites