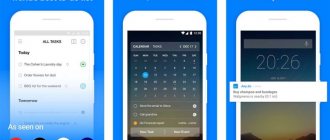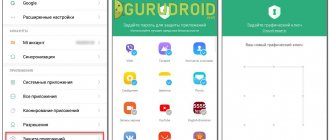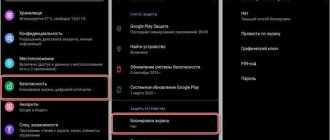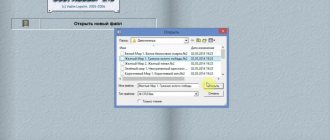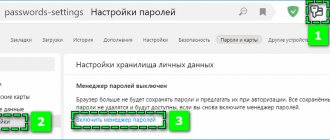Самые популярные типы напоминаний
А какие же бывают разновидности напоминаний? Их довольно много, но вот самые основные:
- Напоминание пить воду. Его можно настроить в различных программах, выбрав оптимальное количество выпиваемой жидкости и время.
- Заметки о приближающихся праздниках. Здесь уже каждый человек решает для себя сам, какие мероприятия для него важны, а какие нет. Например, можно внести дни рожденья друзей, знакомых или коллег.
- Ежедневные напоминания. Под эту категорию попадают задачи, которые необходимо выполнить в течение дня. Это и важная встреча, поход в спортзал, к врачу или торговый центр.
- Заметки на каждый час. Сюда можно отнести перерыв между работой, разминку или перекус.
Вы можете подобрать для себя и другие виды напоминаний, так как здесь никаких ограничений нет.
Напоминание в Будильнике
Напоминание в Будильнике – это отличная возможность запланировать задачу на ближайшую неделю. Опытные пользователи не рекомендует заносить в стандартное приложение часов какие-то долгосрочные события, ведь их случайно можно потерять в случае поломки устройства. Итак, сделать всё правильно вам поможет следующая инструкция:
- Открываем стандартный Будильник. Для этого просто нажимаем по полю с часами на рабочем столе.
- Нажимаем по иконке в виде плюса (+).
- Здесь выставляем время приближающегося события. При желании можем выбрать мелодию звонка, включить вибрацию при сигнале или добавить описание. Желательно посетить раздел «Повтор» и выставить точный день мероприятия.
- Сохраняем изменения, нажав по галочке вверху экрана.
Настроенный будильник отобразится на главной странице приложения. Там же будет указываться время до его срабатывания. Нажав по ползунку напоминание можно отключить, а удержав на нём палец – удалить.
Напоминание в Календаре
Как же не забыть про важное мероприятие в следующем месяце? А сделать это поможет системный Календарь. В это приложение рекомендуется заносить долгосрочные события, например – день рождение друга или поход к врачу. Итак, не будем долго рассказывать и сразу перейдем к инструкции:
- Открываем Календарь. Сделать это можно двумя способами: нажав по текущей дате под часами или запустив приложение через иконку на рабочем столе.
- Нажимаем по значку в виде плюса (+).
- Добавляем детальное описание событию. Выбираем дату и время мероприятий, вводим название, а также указываем, за какое время до начала программа должна будет вас предупредить. Например, можно выбрать за сутки или за 4 часа.
- Сохраняем изменения, нажав по галочке в правом верхнем углу экрана.
В некоторых календарях можно выбрать, какое напоминание необходимо активировать. Это может быть день рождения, годовщина или другое важное событие.
В назначенное время вы услышите звуковой сигнал, а также подробное описание события на рабочем столе телефона.
Mobisle Notes
Приложение Mobisle Notes позволяет создавать заметки и напоминания в двух стилях: в стиле обычного текста и в стиле списке, где можно указывать перечисления, например, того, что нужно сделать.
Особенностью этого приложения является «Блокировка», которая позволяет сохранить в тайне какое-либо напоминание . Для того, чтобы отредактировать или прочитать заблокированное уведомлении, необходимо ввести заранее установленный пароль. Однако удалить такую заметку можно и без пароля.
В настройках можно изменить формат времени, язык, сортировку заметок, изменить и установить пароль или же восстановить удаленное напоминание.
Интересные публикации:
- Catch Notes заметки для андроид
У всех нас есть вещи, о которых мы порой забываем. Живя в мире, полном информации, мы часто отвлекаемся от главного — того, к чему стремимся и чего хотим достичь. Напоминания не только повышают продуктивность, но иногда остаются единственной опорой в ежедневном хаосе задач, встреч и поручений. Создавать напоминания на Андроид можно разными способами, в том числе используя приложения, лучшие из которых мы и рассмотрим в сегодняшней статье.
Это, скорее, инструмент для составления списка дел, чем напоминаний, тем не менее он станет отличным помощником для занятых людей. Приложение завоевывает пользователей своим стильным интерфейсом и функциональностью. Оно отлично работает и, кроме того, синхронизируется с ПК посредством расширения Chrome или автономного приложения Windows. При этом работать можно даже в офлайн-режиме.
Здесь вы найдете все стандартные функции для ведения списка дел. Единственный минус в том, что сама функция напоминаний, к сожалению, входит только в платный пакет. Туда же входит создание ярлыков, добавление комментариев, загрузка файлов, синхронизация с календарем, запись аудиофайлов и архивирование. Учитывая тот факт, что этими же функциями можно пользоваться и бесплатно в других приложениях, оплачивать годовую подписку, возможно, не имеет смысла, разве что вас окончательно и бесповоротно покорит безукоризненный дизайн приложения.
Any.do
Во многом похоже на Тудуист, начиная с регистрации и заканчивая премиум-функциями. Однако есть и принципиальные отличия. В первую очередь, это пользовательский интерфейс и то, как вы взаимодействуете с приложением. В отличие от Todoist, в главном окне вы найдете гораздо больше функций, помимо одного большого плюсика в правом нижнем углу. В Эни.ду отображаются все события: сегодняшние, завтрашние, предстоящие и без сроков. Таким образом вы сразу видите общую картину того, что предстоит сделать.
Выполнив задачу, просто проведите пальцем по экрану — при этом она не исчезнет, а появится в зачеркнутом виде, что позволит вам в конце дня или недели оценить уровень своей продуктивности. Any.do не ограничивается одной лишь функцией напоминаний, напротив — это полнофункциональный инструмент для ведения списка дел, поэтому смело отдавайте ему предпочтение, если вас не пугает расширенная функциональность. Платная версия гораздо доступнее, чем у Тудуист, а 7-дневный пробный период позволяет оценить премиум-функции бесплатно.
To Do Reminder with Alarm
Узконаправленное приложение, предназначенное конкретно для создания напоминаний. Наиболее полезные функции: голосовой ввод Google , возможность настроить напоминание за какое-то время до начала события, автоматическое добавление дней рождения друзей из профилей Facebook , почтового аккаунта и контактов, создание напоминаний для других людей путем отправки на почту или в приложение (если оно установлено у адресата).
Дополнительные функции включают возможность выбрать между светлой и темной темой, настроить оповестительный сигнал, включить одинаковое напоминание на каждую минуту, час, день, неделю, месяц и даже год (к примеру, оплатить счета раз в месяц), а также создать резервную копию. Приложение бесплатное, для удаления рекламы действует скромный тариф. Основной недостаток: отсутствие перевода на русский язык.
Google Keep
Одно из лучших приложений для создания заметок и напоминаний. Как и другие инструменты, созданные компанией Google, Кип привязан к вашему аккаунту. Заметки можно записывать самыми разными способами (наверное, это самое творческое приложение для ведения записей): диктовать, добавлять аудиозаписи, фотографии, рисунки. Каждой заметке можно присвоить индивидуальный цвет. В итоге получается своеобразная лента из того, что происходит в вашей жизни. Таким же образом можно вести личный дневник, делиться записями с друзьями, архивировать, создавать напоминания с указанием места (в других рассмотренных приложениях многие из этих функций доступны только в платной версии).
Выполнив задачу, просто смахните ее пальцем с экрана, и она автоматически попадет в архив. Главное, не увлекаться созданием красочных заметок и не тратить на это слишком много времени. Приложение полностью бесплатно, реклама отсутствует.
TickTick
В первую очередь, это инструмент для ведения списка дел, как и несколько других рассмотренных выше приложений. Однако это не значит, что им нельзя воспользоваться для настройки напоминаний. Как правило, приложения такого типа удобно применять для разных целей, избегая установки множества узкоспециализированных инструментов. ТикТик разработан для тех, кто стремится к повышению продуктивности. Помимо составления списка задач и напоминаний, есть специальная функция для работы в технике «Помодоро».
Как у большинства таких приложений, доступна функция голосового ввода, но пользоваться ею гораздо удобнее: продиктованная задача автоматически появляется в списке дел на сегодня. По аналогии с To Do Reminder заметки можно отправлять друзьям через соцсети или на почту. Напоминания можно сортировать, присваивая им различный уровень приоритета. Купив платную подписку, вы сможете воспользоваться премиум-функциями, такими как: просмотр задач в календаре по месяцам, дополнительные виджеты, настройка продолжительности задач и др.
Список задач
Удобное приложение для ведения списка дел с напоминаниями. В отличие от ТикТик, здесь нет возможности расставлять приоритеты, однако все ваши задачи группируются по спискам: работа, личное, покупки и т.д. В настройках можно указать, за какое время до начала задачи вы хотели бы получить напоминание. Для уведомления можно подключить голосовое оповещение (синтезатор речи), вибрацию, выбрать сигнал.
Как и в To Do Reminder, можно включить автоматическое повторение задачи через определенное количество времени (например, каждый месяц). К сожалению, отсутствует возможность добавлять к задаче дополнительную информацию и материалы, как это сделано в Google Keep. В целом приложение неплохое и отлично подойдет для простых задач и напоминаний. Бесплатное, но есть реклама.
Reminder
Мало чем отличается от Списка задач — те же простые задания без возможности добавления дополнительной информации плюс синхронизация с аккаунтом Google. Тем не менее есть и отличия. Здесь нет списков, но задачи можно добавлять в избранное. Также доступны функции присваивания цветового маркера и выбора уведомления в виде короткого звукового оповещения или будильника.
Вдобавок можно поменять цветовую тему интерфейса и настроить размер шрифта, сделать резервное копирование, а также выбрать промежуток времени, когда вы не хотите получать уведомления. В отличие от Гугл Кип, здесь есть возможность включить ежечасное повторение напоминания. Приложение бесплатное, есть узкая полоска рекламы внизу.
Напоминание через голосовых помощников
Напоминание с помощью голосовых помощников – удобный способ не забыть о важном событии. На каждом телефоне Андроид установлено фирменное приложение Google со встроенным ассистентом. Не все знают, но через него можно запланировать предстоящее мероприятие. Как это сделать – читайте в пошаговой инструкции:
- Нажимаем по значку микрофона, расположенному возле поисковой строки Google. Если нужно, то предоставляем запрашиваемые разрешения.
- Выбираем формат напоминания: время или место. Первый вариант привязан к определённой дате и времени, а второй – к местоположению. Лучше использовать напоминание по времени, указав название предстоящего события и дату.
- Нажимаем по галочке для сохранения изменений.
Обратите внимание, что напоминание сработает только при подключении смартфона к интернету.
Также можно использовать возможности голосового ассистента «Алиса». Это известный помощник от Яндекса, доступный вместе с браузером. Сначала нажимаем по значку в центре экрана, а далее выполняем такие действия:
- Говорим или вводим команду «Установить напоминание».
- Описываем предстоящее событие.
- Указываем время мероприятия.
Для просмотра уже запланированных событий нужно указать команду «Мои напоминания». Ассистент отправит ссылку, где и будут расположены предстоящие мероприятия. Ими можно управлять, то есть удалять и редактировать.
Как поставить напоминалку в телефоне с помощью голосового помощника
Большинство проблем современного пользователя способен решить голосовой помощник. Это специальная программа, которая реагирует на команды владельца смартфона, поданные голосом. К примеру, человек может попросить ассистента позвонить абоненту из записной книжки, рассказать о погоде и так далее.
Но сегодня нас интересует команда, позволяющая настроить напоминание. По сути голосовой помощник выполнит то же самое действие, которое мог сделать человек, воспользовавшись приложением календаря. Но во многих ситуациях без помощи ассистента не обойтись. Например, когда заняты руки или просто не хочется отвлекаться от рабочего процесса.
На смартфонах Андроид по умолчанию установлен голосовой ассистент Google. Он работает даже на заблокированном экране. Поэтому пользователю всего-навсего нужно сказать в непосредственной близости от микрофона смартфона «ОК, Гугл», а после открытия диалогового окна произнести команду «Поставь напоминание на…». Данное действие со стороны пользователя приведет к моментальному созданию напоминалки.
Если сильного доверия к возможностям ассистента нет, с его помощью можно просто вызвать меню с напоминаниями. Для этого понадобится вновь произнести фразу «ОК, Гугл», а затем сказать «Открой напоминания» или «Создать напоминание».
Далее пользователь сам вводит всю необходимую информацию о предстоящем событии и нажимает кнопку «ОК».
Помимо Google-ассистента можно воспользоваться и другим голосовым помощником. Например, «Алисой». Но в данном случае не получится вызвать ассистента с заблокированного экрана.
Как установить напоминание на Андроиде через приложения
В Google Play можно найти немало приложений, позволяющих создавать напоминания. О самых качественных из них мы расскажем далее.
BZ Напоминания
QR-Code
BZ Напоминания и Дни Рождения
Developer: Atlas Profit
Price: Free
Это одна из самых простых и качественных программ. В ней нет ничего лишнего, а весь интерфейс интуитивно-понятен с первого раза. Для планирования события нужно выполнить следующие действия:
- Нажимаем по значку в виде плюса (+).
- Вводим название мероприятия, а затем выбираем дату и время. Присутствует возможность привязки к телефону или определенному контакту.
- Ставим галочку, расположенную в правой части экрана.
Теперь созданное напоминание отобразилось на главной странице программы. Если по нему совершить длительное нажатие, то откроется небольшое меню с настройками. Здесь можно редактировать событие, переносить его, удалять и завершать. А в разделе «Дни рождения» можно запланировать ближайшие праздники, выполнив действия, описанные в инструкции.
WeNote
QR-Code
WeNote — заметки, задачи, напоминания и календарь
Developer: Yocto Enterprise
Price: Free
WeNote – это отличная программа, позволяющая планировать важные задачи. Для добавления заметки нужно выполнить следующие действия:
- Нажимаем по специальному полю на экране.
- Вводим название и описание события.
- Нажимаем по иконке будильника в нижней панели. Здесь указываем дату и время предстоящего события.
- Выбираем «Сохранить».
Если же требуется добавить долгосрочное событие, то лучше использовать вкладку «Календарь». Здесь для создания напоминания нажимаем по нужной дате, выбираем «Новая заметка», вводим описание мероприятия и сохраняем его.
Приложение обладает обширным функционалом. Можно сказать, что это одна из лучших программ для напоминаний на Андроид. Вы можете отнести событие к определенной категории, будь то дом или работа. Также завершенные заметки автоматически переносятся в архив, из которого их в любое время можно извлечь.
Google Keep
QR-Code
Google Keep – заметки и списки
Developer: Google LLC
Price: Free
Увидели в название слово Google? Да, эта программа также является разработкой известной компании. Чтобы запланировать предстоящее мероприятие, достаточно выполнить следующие действия:
- Нажимаем по значку в виде плюса (+).
- Вводим название и описание события.
- Нажимаем по колокольчику вверху экрана. Указываем время и дату мероприятия.
- Выбираем «Сохранить».
Для работы с программой и синхронизации данных необходим аккаунт Google.
В боковом меню приложения Google Keep есть два раздела: «Заметки» и «Напоминания». В первом из них расположены запланированные события, не привязанные к определенному времени, а во втором – имеющие четкий временной интервал.
Как поставить напоминания на Android устройстве
Для того чтобы устанавливать напоминания в Android телефонах есть функционал позволяющий это сделать без установки дополнительных приложений. Ниже вы узнаете как настроить напоминания. Напоминания можно установить в нескольких приложениях, если вам нужны напоминания на сегодня или завтра о делах или событиях подойдет приложение «Будильник» если же это годовщины или дни рождения лучше всего устанавливать такие напоминания в Google Календаре.
Установка напоминания в Google календаре
Чтобы поставить напоминания о дне рождении или каком либо событии используйте Google календарь на Android.
- Откройте приложение «Google календарь» на Android. Быстрее всего зайти в календарь можно кликнув по виджету на экране телефона.
- Далее нажмите на кнопку с плюсом «+» где выбрать опцию «Напоминание».
- В карточке напоминания необходимо заполнить:
- название события;
- дата события;
- установить на весь день или указать точное время.
- В завершении нажать на кнопку «Сохранить» и ваше напоминание будет отображаться в Google Календаре и в нужное время напомнит о себе.
Кстати, если говорить о Google календаре это очень хороший инструмент не только для того, чтобы знать какое сегодня число и месяц, но инструмент для организации своих рабочих дней, задач и встреч, а также других важных событий. Часто в Google календарь попадают спамные сообщения с приглашениями на события которые вам вообще не интересны. В нашей специальной публикации есть пошаговая инструкция как удалить спам с Google Календаря и полностью исключить его приход на Андроид.
Что делать если напоминание на Андроиде не сработало?
Напоминание может не сработать по нескольким причинам, начиная от системного сбоя и заканчивая неправильной настройкой приложения. Опытные пользователи в такой ситуации рекомендуют выполнить следующие действия:
- Проверить настройки программы-планировщика. Нужно убедиться, что уведомления о предстоящих событиях выводятся на экран. Во многих приложениях по умолчанию выбрана отправка оповещений на электронную почту.
- Проверить настройки звука. Убедитесь, что в настройках уведомлений активирована опция «Разрешить звуки». В противном случае оповещения о предстоящих мероприятиях могут быть не слышны.
- Проверьте настройки рабочего стола. Некоторые пользователи активируют в настройках смартфона блокировку уведомлений на заблокированном экране. То есть если дисплей заблокирован, то кроме звонков и сообщений никакая информация выводиться не будет.
- Убедитесь, что на телефоне включен звук. Для этого нужно зайти в настройки, либо нажать по клавише увеличения или уменьшения громкости. Узнать, как увеличить громкость можно здесь.
- Очистите кэш приложения. Если вы для планирования событий используете стороннюю программу, то попробуйте удалить её данные. Просто перейдите в настройках по такому пути: «Приложения» → «Все приложения» → «Название программы». Нажмите по кнопке «Очистить» и выберите «Очистить кэш».
Вот такие несложные действия позволяют решить проблему.
Как уговорить Android напоминать о днях рождениях контактов?
Как говорят разработчики Android — данная ОС ни на что не похожа, и является совершенно новым продуктом. С одной стороны данное утверждение верно. А вот при пристальном рассмотрении выясняется, что нет – система сама по себе замечательна, но странным образом собрала в себе все косяки своих предшественников. Одной из проблем можно считать знакомое пользователям по Windows Mobile — отсутствие отображения в календаре праздников контактов. Так же естественно отсутствуют напоминания о днях рождениях. Проблема, собственно как и WM решаема, но требует определенных танцев с бубном. Итак, как же уговорить свой Android смартфон напоминать вам о днях рождениях своих родных и близких?
Способов достаточно много и одним из них является установка стороннего софта, однако можно в контактах поставить напоминание о дне рождении с использованием инструментов от Google.
Итак, являясь обладателем смартфона на андроид, вы наверняка имеете свою учетную запись в Google и используете синхронизацию контактов. Если ни того ни другого вы не делали, то следует зайти в настройки своего телефона, там найти пункт под названием «учетные записи и синхронизация». Если вы нажмете на данную строчку меню настроек, то перед вами откроется окно, в котором будет доступно создание учетной записи.
Следуя интуитивно понятным инструкциям, в конечном итоге вы создадите учетную запись, после активации которой, станет доступной синхронизация содержимого устройства с аккаунтом на Google.
Следующим шагом будет посещение своего аккаунта на сервисе Google с персонального компьютера. При вводе в соответствующие окошки логина и пароля перед вами откроется персонализированная страница, на которой вы увидите свои контакты, и прочее, что было синхронизировано.
Теперь необходимо перейти на сервис под названием Google Calendar. Далее необходимо перейти в настройки календарей, выбрать пункт «другие календари», перейти по ссылке выбрать пункт «просмотреть другие календари», «дополнительно», «дни рождения контактов» и подписаться на данный календарь, нажатием соответствующей кнопки.
После этих действии вам необходимо синхронизировать календарь со своего смартфона и теперь у вас будет напоминание о днях рождениях контактов.
Если после всех проведенных действий календарь девайса по-прежнему отказывается показывать вам дни рождения контактов, то необходимо выполнить полную синхронизацию девайса к учетной записью Googleи выполнить сброс на заводские настройки. После сброса вас встретит абсолютно пустое устройство, но достаточно ввести данные своей учетной записи и произойдет восстановление всей личной информации с аккаунта на Google.
Как правило, данный метод помогает и девайс начинает отображать праздники контактов и уведомлять о них.