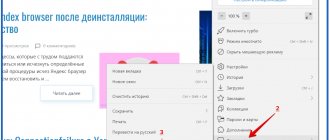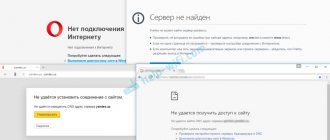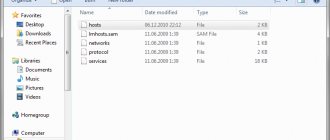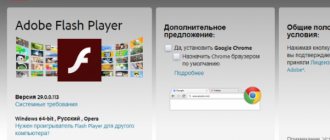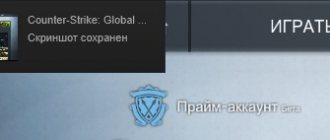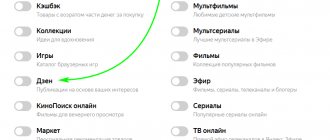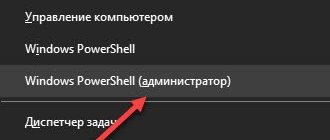Method 1: Clear temporary files
When faced with the problem of slow page loading in the Yandex browser, the first thing you should think about is clearing the cache. Download history, pages visited, movies and videos watched, form auto-filling, all of this can slow down your browser. When actively surfing, clearing the cache should be done once every 1-2 weeks. This is easy to do using the internal resources of the Yandex browser.
- Open the main browser menu in the upper right corner, then “Advanced”, “Clear history” or use the hotkeys Ctrl+Shift+Del ;
- Check all the boxes;
- Select the period “All time”;
- We start the process with the “Clear” button.
How to fix the problem by scanning your computer for viruses?
Do not forget about malicious software, which most often gets onto our computer through the browser. Scan your browser folder.
If you don't know the folder location where the browser is located:
- Hover your mouse over the desktop icon and right-click to open the context menu.
- Select “File Location” and the system will show you the desired folder.
“File location” item in the context menu - Right-click again on the browser folder and select “Scan...” from the menu. This option is suitable for those users who have an antivirus installed. If you do not have anti-virus software installed, then there are quite a lot of so-called healing utilities on the network that can check for viruses in the system, but they do not protect the computer in real time.
The message “a web page is slowing down your browser” sometimes does not require resolution or any action from you. How to fix this depends on the specific cause. The problem may also be on the server side. In this case, you just need to wait a little or come to the site later.
Method 2: Disable unnecessary extensions
A large number of add-ons running simultaneously can also cause slow loading times.
- Open the browser menu;
- Select “Add-ons”;
- Among the active add-ons, select unnecessary ones and disable them.
It is worth saying that among the add-ons, the most useful one for you is the ad blocker. There is no need to disable it. On the contrary, its use in conjunction with Turbo mode significantly optimizes the performance of the Yandex browser.
Conflicting extensions
Yandex.Browser, like similar programs for working with Internet resources, can be supplemented with plugins, add-ons and scripts from the official store or third-party resources. They are intended for a variety of purposes and often conflict with each other, which causes brakes and lags. In rare cases, extensions hide viruses, spyware and miners that can negatively affect the operation of the operating system.
There are two ways to solve this problem:
- by disabling or removing the malicious plugin;
- checking the system for the presence of “pests” using an antivirus.
To get rid of the addon manually, do the following:
- open the “More” submenu;
- click on “Add-ons”;
- disable or remove all extensions that cause suspicion;
- restart your browser and check for them.
As a precaution, it doesn't hurt to check your computer for malware using an antivirus.
Method 11: System Restore
The most radical way to increase the loading speed of the Yandex browser is to restore the Windows system. It is easier to start the recovery procedure through a search in Windows. Type "Reset your computer" and follow the system instructions.
If low loading speed is observed while loading a video, then the reason for this may be incorrect operation of the Flash player. Updating it to the latest version will help correct the situation. Usually this update occurs automatically, but in rare cases you may need to manually update by downloading the installation file.
Do not forget that low page loading speed may be due to a busy site. In this case, the resource should be visited at a later time. The site may not be accessible at all, regardless of the quality of the browser.
Yandex browser takes a long time to open, what should I do?
The best way to determine the source of the failure is to use differential diagnosis (method of elimination). By performing the steps below one by one, it will only be a matter of time before your browser speeds up.
Having noticed the greatest increase in the performance of the web browser after one of the methods, we can conclude that we have found the source of the failure. If the problem recurs, it is better to start fixing it with the method that helped the most.
Method 1: Clear temporary files
Cookies, cache, application data and other temporary files can greatly increase the loading speed of the Yandex browser. We recommend periodically cleaning such sections, this will help avoid slowdowns. The easiest way to delete them is to use the history clearing utility built into the browser.
What to do if the Yandex browser takes a long time to load:
- Click on the three bars (slightly above the extensions panel), so we go to the main menu of the web browser.
- Hover your mouse over the “Advanced” line and click on “Clear history”.
- We check the boxes next to all the items (we can leave only “Media licenses”).
- Under the “Clear history” line, select “All time” and start the procedure with the “Clear” button.
We advise you to clean the storage once every 1-2 weeks; in this case, you can avoid the browser starting to load slowly after a short time.
Method 2: Disable unnecessary extensions
One of the main reasons why the Yandex browser takes a long time to open is the installation of many extensions. Add-ons are potentially vulnerable modules that often conflict, work incorrectly, or cause a heavy load on the web browser. It is best to keep up to 3-5 extensions enabled, and disable others or remove them completely.
How to disable add-ons:
- From the browser menu go to “Add-ons”.
- We are looking for all extensions that are currently active.
- We select unnecessary additions and move the toggle switch next to them to the inactive position.
Does Yandex browser still take a long time to launch? — We try to turn off all plugins and check the speed of the web browser. If the problem persists, the reason is not in the extensions, enable the necessary extensions and move on to the next method.
Method 3: Free up system resources
One of the first actions that you need to do when the Yandex browser or any other program takes a long time to load is to check the load on the computer’s system resources. If the processor power or the amount of RAM is not enough, it is foolish to count on normal system operation.
Today, almost all computers meet the minimum requirements of Yandex browser. At the same time, even on powerful PCs, it can take a long time to open the Yandex browser. The reason is that most of the system resources are occupied with extraneous tasks. Removing unimportant processes will help free up resources and reduce the loading time of the Yandex web browser.
Fixing the problem - Yandex browser takes a long time to load on Windows 10:
- On Windows 10, right-click on the “Taskbar” (the line at the bottom of the screen) and select “Task Manager”.
- Click on the “More details” button.
- We sort the list by the “CPU” column and remove unimportant processes (RMB -> “End task”) that consume a lot of processor resources.
- We repeat the previous step, but with the “Memory” column.
If Yandex browser on Windows 7 takes a long time to load:
- Press the key combination Ctrl + Alt + Del and click on “Task Manager”.
- Go to the “Processes” tab.
- We remove processes that require a lot of “CPU” or “Memory”. Important! Pay attention to the “User” column; the user’s nickname must appear here. We do not remove system processes; this can have serious consequences for the stability of Windows.
Important! There's one problem - these steps usually only temporarily help improve download speeds. After restarting the computer, everything returns to its place. If every time you start Windows 7, 8, 10, the Yandex browser opens for a long time, clear the “Startup” section. In the “seven” press Win + R , enter msconfig and go to the “Startup” tab. In the “top ten”, the required section is located in the “Task Manager” ( Ctrl+Alt+Del ). In the target partition, we disable all programs that we do not need every time the system starts.
Method 4: Scan your PC for viruses
This is another effective way to speed up the Yandex browser, which takes a long time to load. Viruses can take up most of the system resources, control the operation of the web browser, or damage system files and browser data. Any of the listed problems negatively affects the loading speed of Yandex Browser. The only way to fix the situation is to remove the virus.
To clean the system from infection, we can use any effective antivirus: NOD32, Kaspersky, AVG, Avast. We launch it in full system scan mode. All found viruses are removed or quarantined. Most likely, the speed of your web browser will immediately improve. If the Yandex browser still takes a long time to load, you will have to reinstall it.
Method 5: Browser Update
The outdated version of Yandex browser takes a very long time to launch and there is nothing surprising here. The developers promise high speed only with an updated web browser. One of the first things to do if the Yandex browser takes a very long time to load is to update it to the latest version.
Step-by-step instruction:
- In the web browser menu, expand the “Advanced” section and go to the “About Browser” page.
- If the system finds a new version, we allow it to be installed.
Method 6: Restore System Files
If system files are damaged, the Yandex browser often takes a very long time to open or refuses to start at all. Windows has several built-in tools for analyzing and restoring system files. Universal diagnostic tool for Windows, starting from version 7 - sfc.
Restoring system files:
- Click on Windows search and enter “ cmd ”.
- Right-click on the command line icon and select “Run as administrator.”
- Type the command sfc / scannow and press Enter.
The entire procedure is automated, all we need is patience and checking the result of the work.
Method 7: Removing Bad Sectors
If it takes a long time to launch not only the Yandex browser, but also some other applications, it is definitely worth scanning your hard drive for bad sectors. Accessing individual areas of HDD memory can be difficult, causing the computer to slowly load applications that have data in damaged sectors.
It is rarely possible to fix such a hard drive malfunction, but we can exclude problematic sectors from use. This will slightly reduce the amount of available memory, but will return programs to stable operation.
How to scan a hard drive:
- Click on Windows search and enter “ cmd ”.
- We right-click on the command line button and launch “Run as administrator”.
- Paste the command chkdsk /f /r .
- We are waiting for the scanning to complete and data to be extracted from the damaged sectors.
If the Yandex browser takes a very long time to load due to problems with the hard drive, even after extracting information from bad sectors, you need to reinstall the web browser. Without re-installation, the browser often refuses to work.
Method 8: Free up space on the system logical drive
The next reason why the Yandex browser takes a long time to load is that there is not enough free memory on the system disk. For normal system operation, about 10-20% of memory should be free on drive C. The approximate formula for determining the required disk space is as follows: amount of RAM + 5 GB . If there is not enough disk space, any programs begin to become very dull and slow down.
How to free up disk space:
- Right-click on “Start” and select “Programs and Features”; we can also open this section through the “Control Panel”. We remove all unnecessary applications. If there are games or other heavy but necessary programs on the system disk, transfer them to another partition of the disk (for example, disk D, E);
- Delete temporary files using CCleaner . In the main window, click on the “Analysis” button, and then click on “Cleaning”;
- We transfer the Yandex browser to another drive. We already have transfer instructions.
Method 9: Fix Registry Issues
The registry is a kind of library or “memory” of the computer; if there are any failures in it, the system begins to work incorrectly. Sometimes it is because of problems in the registry that the Yandex browser takes a long time to load. The easiest way to fix errors is through the CCleaner application.
How to restore the registry:
- Download the CCleaner program.
- Go to the “Registry” tab and click “Search for problems”.
- Click on “Correct Selected”.
- We agree to the creation of backup copies.
- Click “Correct marked ones.”
Method 10: dealing with conflicts
If the Yandex browser takes a long time to open at startup, the reason may be a conflict between its modules and other programs. Your web browser may be slow to open due to trying to connect to an unavailable application, busy port, etc.
What to do in case of conflicts:
- Go to the Yandex browser page with “Conflicts”.
- At the top of the page, before the list of modules there should be a message “No conflicts detected”, or if there are no modules themselves, “0 modules”. If there are problems, look in the list for the program that is causing the conflict.
- Go to the “Task Manager” through the bottom panel and close the processes of the problematic program (RMB -> “End task”).
Method 11: Reset to factory settings
If you still cannot determine why the Yandex browser takes so long to open, we recommend resetting the application settings. This way they will return to the state they were in immediately after installing the browser.
Algorithm of actions:
- In the browser menu, select “Settings”.
- Scroll to the bottom of the page and click “Reset all settings.”
- Click on the “Reset” button.
Method 12: reinstalling Yandex browser
Despite previous actions, does the Yandex browser take a long time to load websites and is still stuck on startup? – Reinstalling your web browser will usually help restore it to work properly. We also recommend reinstalling after cleaning the system from viruses, working with bad sectors and adjusting the registry.
Reinstallation procedure:
- Open the “Programs and Features” section in Windows.
- Close the browser.
- Select “Yandex” and click “Delete”.
- Click “Delete” and “Delete browser” again.
- Download the distribution kit from the official website.
- Run the installation file.
- After installation, we can synchronize the browser with your Yandex account, all settings will be restored automatically (if synchronization was also active in the browser before deletion).
Important! The built-in Windows tool (at step 4) suggests immediately reinstalling the Yandex web browser, but we still recommend uninstalling it first and then reinstalling it. This will give you a better chance of restoring proper browser operation.
Method 13: System Restore
If you don’t want to figure out why the Yandex browser is slow and takes a long time to load pages, we can roll back the Windows system to the point when it worked normally. This takes a minimum of time and allows you to fix all system problems that appeared after the backup.
The recovery procedure is simple; we can search for “Run a system restore” or “Return the computer to its original state.” In the first case, we select a rollback point and return Windows to a specific state. In the second, we remove most of the system’s applications, only pre-installed programs and user data are saved, and the output is a clean Windows OS.