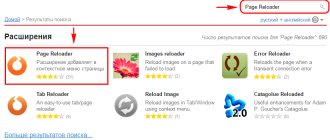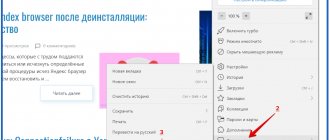Opera
Процесс установки домашней страницы в Опере почти не отличается от Гугл:
- Кликните «Меню», после чего выберите «Настройки», затем — «Общие настройки».
- Кликните на вкладку «Основные».
- В опции «При запуске» нажмите «Начать с домашней страницы».
- Для того чтобы установить сам стартовый ресурс, введите адрес сайта либо нажмите «Текущая страница», если желаемая уже открыта.
- Сохраните настройки.
При запуске Опера Мини по умолчанию появляется панель, на которой отображаются закладки, популярные у юзера.
Порядок действий аналогичен предыдущему просмотрщику
как скрыть блок Дзен новостей на портале поиска Яндекса
Чтоб отключить Яндекс.Дзен — поступаем просто, как догадались, перекидываем ползунок в неактивное состояние, чтоб он стал бледным (влево).
по теме: Хочу всё знать!..
горячие клавиши
В статье будет дан список наиболее распространённых комбинаций клавиш компьютера (так называемых — Горячих клавиш) — те используются для быстрого доступа к определённым инструментам той или другой системной программы, да и самой Виндовс. Также рассмотрим важные запросы (команды) к ОС Windows через Командную строку…
Как отключить новости Дзен в Яндекс браузере.?.
Встроенные системные утилиты Windows
Использование встроенных утилит операционной системы Windows, в большинстве случаев бесспорно оправдано! Что ж… рассмотрим встроенные системные утилиты Windows по порядку: 11 штук, о которых нужно знать! 11 инструментов…
Лучшие бесплатные программы
В статье рассмотрим 14 полезнейших и абсолютно бесплатных программ, которые непременно потребуются каждому пользователю! Об этих и многих других (в статье даны полезные ссылки) программах просто необходимо знать, чтобы полноценно пользоваться личным программным обеспечением (компьютером) на каждый день — 14 штук!
7 сайтов где можно безопасно
В этом коротеньком, но весьма и весьма полезном обзоре, поближе рассмотрим 7 полезных сайтов, на которых возможно запросто отыскать и скачать бесплатные программы и что очень важно — абсолютно безопасно!
У меня получили такие настройки! лишнего мне не нужно… да и грузится страница быстрее..!
Подробнее, думаю, описывать каждый пункт настроек страницы поиска Яндекса не имеет смысла — всё ясно и понятно.
вернуться к оглавлению
Yandex
Браузер Яндекс выполнен на том же движке, что и Гугл Хром, поэтому они во многом похожи. Это же касается управления — разработчики внесли некоторые отличия, но оно по-прежнему похоже.
В Яндекс нет возможности установить произвольный сайт в качестве домашнего. Возможно, это сделали для того, чтобы юзеры пользовались только сервисами от этого разработчика , а не устанавливали в качестве стартовой страницы другие поисковики и ресурсы. Тем не менее Яндекс предлагает 3 удобные опции:
В данном случае вариативность меньше
Как сделать Яндекс стартовой страницей в Google Chrome?
Да, я думаю что Яндекс, который вечно какими-то способами втюхивает свой софт типа , конечно будет очень рад, если кто-то захочет сделать его в роли стартовой страницы.. Они даже расширение запилили для этого… (об этом ниже еще напишу)
Яндекс действительно вроде как лучше чем Гугл, но это мое мнение, просто Яндекс это чисто русский поисковик. И мне кажется, что Яндекс лучше понимает что мы в нем ищем, чем Гугл. В том плане, что русский лучше понимает. Я не так часто пользуюсь Яндексом, даже можно сказать что в последнее время редко, но вот признаюсь, бывало так что результаты в Яндексе мне нравились намного больше. Вообще я думаю, может все таки перейти на Яндекс, как на основной поисковик?
В общем вот такие дела
Итак, сперва запускаем Хром и в меню выбираем пункт Настройки:
В эти настройки также можно попасть и если просто перейти по такому адресу:
chrome://settings/
Все, мы в настройках, это хорошо. Начнем со стартовой страницы, там вначале настроек есть такой пункт как При запуске открывать, указываем тут Заданные страницы и нажимаем кнопку Добавить:
Появится такое окно:
Вот видите, там у меня тут стоит Гугл — если и у вас там что-то стоит, то нажимайте крестик напротив адреса и потом, там где поле для ввода, вот туда пишите поисковик Яндекс. Это может быть как просто облегченная версия ya.ru так и полная yandex.ru (там еще новости есть). Как написали адрес поисковика, то нажимаем ОК:
Все, после нажатия ОК вы можете закрыть браузер, через секунду запустить его снова и убедиться, что теперь будет загружаться поисковик Яндекс
Но Яндекс сделал кое что еще, чтобы было легче пользователям, чтобы ничего не нужно было там менять… Нужно просто установить специальное расширение! И сделать это очень просто, вам нужно просто зайти в Яндекс и нажать тут:
Потом Яндекс уже сам подскажет что нужно нажать:
Все, теперь у вас всегда будет Яндекс поисковик, можете не переживать!
Safari
Изменить стартовую страницу в этом браузере не сложнее, чем в других:
- Откройте сайт, который хотите видеть при запуске по умолчанию.
- Кликните на «Меню» Сафари.
- В выпадающем меню нажмите «Настройки», затем — «Общие».
- Чтобы установить открытый ресурс в качестве стартового, нажмите «Установить текущую страницу».
- Если вы хотите сделать домашним другой ресурс, то впишите или скопируйте его адрес в окошко.
- Сохраните настройки и проверьте, работают ли они.
«Яблочный» браузер имеет похожий функционал
Как включить в Google Chrome русский язык?
Вот у меня Хром на английском, это конечно не трагедия, но куда лучше когда стоит русский, ну так элементарно понятно все. Не все ведь английский хорошо знают.
Значит в Хроме вызываем главное меню и выбираем там пункт Settings:
Откроется страница настроек (она кстати находится также по адресу chrome://settings/). Вот ту крутим мышкой в самый низ, там будет такое как Show advanced settings, нажимаем по этому:
Теперь ищите там настройки Languages, и вот там нажимаете кнопку Language and input setting:
Откроется окно Languages, вот ту нужно нажать кнопку Add:
Потом появится менюха, вот там нужно выбрать Русский, вот я его уже тут выбрал:
После этого он появится в списке языков — он должен быть там выбран, после чего нажмите кнопку Display Google Chrome in this language:
Потом будет написано, что мол для того чтобы русский заработал, то нужно перезапустить Хром:
В общем все равно нажимаем эту кнопку Done в этом окне:
Теперь закрываем браузер и снова запускаем, открываем меню и радуемся, все теперь на русском:
Mozilla Firefox
Порядок установки стартовой страницы через браузер на компьютере:
- Откройте сайт, который должен стать стартовым.
- Кликните «Меню» — «Настройки».
- В разделе «Основные» найдите пункт «При запуске Firefox» — «Показать домашнюю страницу».
- Кликните «Использовать текущую страницу» либо вставьте ссылку на желаемый сайт в специальное поле, если не открыли ресурс.
- Также можно кликнуть на «Использовать закладку» — появится окошко, в котором можно будет указать один из желаемых ресурсов.
Конфигурация не вызовет затруднений у пользователя
Установка на телефоне:
- По умолчанию на мобильных устройствах роль стартовой выполняет вкладка с панелью наиболее востребованных ресурсов. Чтобы открыть стартовую, кликните «Меню», после чего «Закладки» — «Домашняя страница».
- Закрепите на ней сайт. Для этого нужно нажать и удерживать его. В открывшемся меню выберите «Закрепить сайт» — теперь он постоянно будет отображаться на главной странице.
- Чтобы добавить новую закладку на панель, кликните и удерживайте одну из ненужных — появится меню, в котором можно выбрать «Изменить», после этого установите новый адрес (введите его или выберите из закладок).
- Закройте браузер. Теперь, если вы переключитесь на другую программу, он будет активен в фоновом режиме. Чтобы видеть панель, закреплённую при следующем запуске, нажмите «Меню» — «Выйти».
Что такое me fo
Это обычный новостной сайт, который продвигается в интернете серыми методами. У меня загрузка страницы me.fo/?p101
происходила через редирект с сайта proppellerads.ru/?p101
. Проверив данный домен через сервис REG.RU обнаружил, что создан он 26 мая 2020 года.
| Дата регистрации | 2020-05-26T08:37:27Z |
Домен свеженький, значит и проблема с вылезанием me fo тоже не так давно появилась. Сразу полез в статистику Яндекса вордстат и обнаружил, что запросы для решения данного вопроса имеют неплохую популярность. Было принято решение разобрать вопрос и сразу написать об этом на сайт, так как удачного материала по этой теме найти я не смог.
Удалить сайт в настройках броузера обычной заменой на другую стартовую страницу не получилось. Все равно загружался me.fo. Значит на компьютер был загружен вредоносный код, который надо найти и удалить. Никакие Dr. Web и другие проги для поиска шпионских модулей скорее всего не помогут. У меня не получилось, да и время жалко. Все намного проще ⇒
Internet Explorer
Порядок установки стартовой страницы:
- Запустите ресурс, который должен стать стартовым либо вставьте его адрес в поисковую строку.
- Кликните «Сервис» — «Свойства обозревателя» (значок в виде шестерёнки в правом верхнем углу).
- Нажмите «Текущая», чтобы сделать запущенную вкладку стартовой.
- Чтобы Эксплорер открывал несколько сайтов при запуске, введите ссылки на них в соответствующее окошко (нужно убедиться, что каждый записан на отдельной строчке).
- Чтобы открыть простую вкладку Эксплорер при запуске, выберите «Пустая».
На мобильных устройствах есть панель закладок, куда можно добавить желаемые сайты.
Что делать, если не получается установить стартовую страницу
У некоторых пользователей возникает вопрос о том, как изменить стартовую страницу в Google Chrome или другом браузере, если обычная настройка не помогает — ничего не происходит или навязчивая вкладка возвращается на своё место (после перезапуска браузера либо компьютера).
Чаще всего причиной являются сервисы вроде Webalta или Amigo, которые попадают на компьютер в качестве вируса. Также ПК может быть заражён вредоносным кодом либо на него была установлена программа, которая принудительно меняет домашнюю страницу .
В первую очередь вы можете сбросить версию или настройки браузера. При этом сохранятся все пароли и закладки, но приложения и расширения будут удалены.
Также можно выборочно удалить дополнения, которые могут быть вирусными. К ним относится Babylon — программа для перевода, которая меняет ресурс, открывающийся по умолчанию, а также некоторые другие настройки, после чего не допускает их редактирования. Чтобы удалить Babylon в Windows, кликните «Панель управления» — «Удаление программ». Найдите это приложение и нажмите «Удалить». Это же проделайте с дополнениями Babylon, такими как Toolbar, Browser Protection и прочими. Чтобы удалить приложение в Mac OS, найдите его в «Applications». Поместите в «Корзину», после чего очистите последнюю.
Если это не помогло, то скачайте программу для удаления вирусов, например, AdwCleaner и активируйте её. В некоторых случаях причина, по которой не изменяется вкладка, находится глубоко в системе.
Порой помочь могут только специальные утилиты для очистки
Способы, которые работают только на Windows с любым браузером
Редактирование свойств:
- Кликните по ярлыку поисковика правой кнопкой мыши и выберите «Свойства».
- Во вкладке «Ярлык» найдите «Объект».
- Удалите кавычки и адрес веб-сайта, если они там есть, а остальное оставьте.
- Проделайте это со всеми ярлыками браузера в системе.
- При дальнейшем использовании браузера внимательнее реагируйте на уведомления при установке и не пропускайте пункты, где предлагают установить поисковик или стартовую страницу — кликайте «Нет».
Редактирование hosts
- Найдите файл C: — Windows — System32 — drivers — ets — hosts.
- Откройте его в виде текстового документа, кликните «редактировать» и удалите всё содержимое файла.
- Удалите все старые ярлыки к браузеру и установите новые.
Указанный файл следует открыть в текстовом редакторе для изменения
Как убрать Яндекс со стартовой страницы в Google Chrome?
Убрать Яндекс со стартовой в Хроме почти также, как и его добавить, то есть как я уже писал выше. Но чтобы я был уверен, что у вас получится, то я все таки покажу как это сделать. Смотрите, снова заходите в настройки, быстро это сделать можно если перейти по этому адресу:
chrome://settings/
Теперь там есть такая штука как При запуске открывать, вот смотрите, тут есть два варианта — вы можете выбрать или чтобы открывались ранее открытые вкладки, или чтобы открывалась новая вкладка. То есть если выбрать какой-то вариант, то Яндекса при старте Хрома уже как бы не будет. Но тем не менее, я советую именно удалить страницу стартовую.
Если вы тут вдруг увидите, что вот тут будет написано такое:
То это означает что у вас стоит расширение от Яндекса для его же стартовой страницы, тут просто нажмите Отключить расширение и все
Итак, чтобы удалить стартовую то нажмите тут кнопку Добавить, вот эту:
И там будет адрес поисковика Яндекс, напротив него просто нажмите на вот этот крестик и все:
После этого у вас эта строчка с адресом исчезнет и останется только нажать ОК. Все — вы убрали Яндекс со стартовой в Хроме, ура!
Итог
Стартовый ресурс нужен для более удобного начала работы с браузером. Разные поисковики предлагают для этого разные решения.
Примечание. Если вы используете чужую учётную запись, скорее всего, у вас не получится избавиться от навязчивой вкладки. Эта процедура требует полных прав в обращении с компьютером, которых обычно не имеют ученики или работники компаний.
This article will help you remove third-party toolbars like Ask, searchqu, MyStart, incredibar, seeearch, somoto, sweetim, uTorrent, and others from Firefox and restore your default home page, New tab page and search settings. For help removing the Babylon toolbar, see How to remove the Babylon toolbar, home page and search engine .
- If you just want to remove a search engine from the Firefox Search Bar, see the Add or remove a search engine in Firefox article.
- If you need help with toolbar customization or if you simply want to hide a toolbar, see Customize Firefox controls, buttons and toolbars .
Table of Contents
Toolbars from third-party software providers can change your search, New Tab and home page settings or cause other problems with Firefox. These toolbars can get added to Firefox when you visit a website and click on an «Install» link, when you download and run a toolbar installer, or when you install software that includes a Firefox toolbar. Be careful when installing or updating other applications and make sure you deselect any options for toolbars or other bundled software that you don»t want.
Also, some software providers offer their own version of Firefox that includes a toolbar and other customizations (for instance, Mozilla Firefox® optimized for Yahoo!) so always make sure you download Firefox from the Firefox download page .
Other solutions
- If your current Firefox installation was customized by another software provider, you»ll need to uninstall Firefox from your computer and then download Firefox from the Firefox download page and reinstall it.
- If the unwanted toolbar, home page and search engine come back when you restart Firefox, you may have malicious software installed on your computer. See
В последнее время при установке большинства программ дозволено следить наличие обслуживания «Яндекс
.Бар» в установочном пакете. Казалось бы, на одном из этапов, соответствующие отметки дозволено убрать, но изредка дозволено примитивно позабыть об их присутствии и установить не только данный сервис, но и сделать “
Яндекс
” интернет-страницей по умолчанию.
Вам понадобится
- Интернет-браузер.
Инструкция
1.
Изредка надоедливые «страницы по умолчанию» крепко надоедают пользователей интернета, т.к. при нажатии знака «+» (новая вкладка) возникает страница поисковой системы – это крайне неудобно при применении панели стремительного старта. На данный момент в любом браузере дозволено запретить отображение страницы по умолчанию либо сменить ее на иную.
2.
Mozilla Firefox. Откройте браузер, двукратно щелкнув по значку программы на рабочем столе. В открывшемся окне нажмите верхнее меню «Инструменты» и выберите пункт «Настройки». В окне настроек браузера перейдите к вкладке «Основные», выделите содержимое строки «Домашняя страница», нажмите кнопку Delete либо Backspace. Дабы задать свою
страницу
по умолчанию введите url сайта и нажмите кнопку «ОК», дабы закрыть окно.
3.
Google Chrome. Откройте браузер, двукратно щелкнув по значку программы на рабочем столе. В открывшемся окне нажмите кнопку с изображением гаечного ключа. В открывшемся меню выберите пункт «Параметры», после этого раздел «Основные». Перейдите к элементу «Основная страница» и выберите пункт «Открывать
страницу
стремительного доступа».
4.
Opera. Откройте браузер, двукратно щелкнув по значку программы на рабочем столе. В открывшемся окне нажмите верхнее меню «Сервис» и выберите пункт «Свойства обозревателя». В открывшемся окне перейдите к разделу «Домашняя страница» и выберите значение «С пустой (about blank)”.
5.
Opera AC. Откройте браузер, двукратно щелкнув по значку программы на рабочем столе. В открывшемся окне нажмите верхнее меню «Инструменты» и выберите пункт «Настройки» либо нажмите сочетание клавиш Ctrl + F12. В открывшемся окне перейдите к разделу «Основные» и очистите поле «Домашняя страница».
6.
Internet Explorer. Откройте браузер, двукратно щелкнув по значку программы на рабочем столе. В открывшемся окне нажмите на изображение треугольника на кнопке «Домой» и выберите пункт «Удалить». Из списка нужно предпочесть
страницу
для удаления, т.к. в этом браузере может быть несколько домашних страниц. Для удаления всех страниц выберите кнопку «Удалить все».
Думаю, что автоматизированную панель Яндекс.Бар знают если не все, то многие. Достаточно комфортная вещь, но с некоторых пор на многих форумах слышно не о пользе этой панели, а о ненужности.
Вам понадобится
- Для удаления с компьютера данного модуля понадобится стандартное приложение операционной системы Windows Установка и удаление программ либо любая программа-аналог.
Инструкция
1.
Вначале сделаем выбор – либо мы убираем панель Яндекса из интернет-браузера, либо удаляем непринужденно с компьютера.При удалении только из браузера нужно произвести следующие действия:- для Internet Explorer. Меню Сервис – Свойства обозревателя – Программы – Надстройки – Яндекс.Бар – Отключить;- для Mozilla Firefox. Меню Инструменты – Яндекс.Бар – Удалить.
2.
При удалении с компьютера всецело мы воспользуемся программой, которая входит в типовой пакет операционной системы Windows – Установка и удаление программ. Обнаружить на компьютере ее дозволено дальнейшим образом: меню Пуск – Панель управления – Установка и удаление программ. Запускаем программу и находим надобный нам элемент списка программ – Яндекс.Бар. Возникает 2 кнопки – Изменить и Удалить. Нажимаем удалить и, как говорится, “дело в шляпе”.
3.
Также есть альтернативные способы удаления программ с компьютера при помощи, к примеру, такой программы, как Revo Uninstaller. Стремительно изготавливает удаление с дальнейшей очищением веток реестра, где поспела побывать удаленная нами программа. Revo Uninstaller – многофункциональная программа, включает в себя еще несколько дополнительных утилит. Это диспетчеры автозагрузки, чистки объектов реестра и интернет-браузеров, и много других пригодных функций.Правило работы этой программы такой же, как и в иных программах этого плана. Запускаем программу, нажимаем на вкладку Деинсталляция программ, находим надобную программу – правой кнопкой мыши нажимаем и выбираем пункт Удалить. Программа все сделает за вас.
Обратите внимание!
Стоит подметить, что при удалении программы с компьютера – восстановить ее допустимо только дальнейшей установкой, то есть запуском установочного файла.
Полезный совет
Если вы захотели убрать панель Яндекс.Бар из браузера, на некоторое время – не стоит удалять приложение всецело с компьютера.
Основная страница создает самое значимое, первое ощущение о вашем сайте. Следственно она должна быть сделана продуманно и добротно. Дабы стартовая страница сайта вышла именно такой, следуйте некоторым советам.
Инструкция
1.
Продумайте дизайн. Дизайн основной страницы порой отличается от дизайна других страниц. Он должен быть больше подлинным, но не утомляющим. Подумайте, без каких элементов дозволено было бы обойтись и уберите их. Проследите, дабы логотип вашего сайта находился на видном месте. Неукоснительно позаботьтесь о грамотной системе навигации – с основной страницы пользователь должен иметь вероятность попасть на всякий раздел сайта. Если на вашем источнике много материалов, сделайте поиск по сайту. Пользователь должен иметь вероятность без труда находить поиск на странице.
2.
Постарайтесь не ставить рекламу на основную страницу сайта, либо ограничьтесь минимумом. Сайт, перегруженный рекламой, захочется сразу оставить. Но вы чай не хотите терять пользователей? Отберите самые главные, прибыльные и опрятные рекламные блоки – их дозволено оставить на основной странице.Помните также, что ссылки со стартовой страницы – самые прибыльные и значимые. Не перегружайте страницу ссылками. И несколько раз подумайте, раньше чем обменяться с каким-то источником ссылками «с лица». Так ли для вас главна эта сделка? Не пойдет ли она в убыток сайту, его посещаемости?
3.
Займитесь наполнением. Что размещать на основной странице? Это могут быть новости вашего сайта, либо легко новости по теме источника. Не лишним будет сделать информеры других разделов. Вследствие им посетитель, зайдя на основную страницу сайта, сразу узнает, какие разделы были обновлены. К тому же какие-то заголовки могут привлечь пользователя, и он задержится на вашем сайте дольше.
4.
Также на основной странице может размещаться основная информация о сайте. Постарайтесь написать ее как дозволено короче, но увлекательнее. Представьте свой источник в лучшем виде. Но не пускайте пыль в глаза – не следует описывать то, чего на сайте нет. Даже если в ближайшем грядущем вы планируете сотворить сходственное.
Если ваш браузер и поисковик – это Google Chrome и Google, то для поиска в сети вам нужно лишь ввести запрос в адресную строку и нажать Enter. А если эта парочка – Opera и Яндекс, то для настройки упрощенного поиска по умолчанию стоит немножко потрудиться.
Инструкция
1.
Откройте вкладку «Поиск» в меню «Всеобщие настройки». Сделать это дозволено тремя методами. 1-й – нажмите по кнопке «Меню» с изображением иконки Opera, которая находится в левом верхнем углу программы. Если у вас отображена основная панель, которая содержит пункты «Открыть», «Сберечь», «Печать» и пр., то кнопка меню будет находиться слева внизу от этой панели. В появившемся меню выберите «Настройки» – «Всеобщие настройки» – «Поиск». 2-й – кликните жгучие клавиши Ctrl+F12, а после этого выберите вкладку «Поиск». 3-й – кликните по иконке
поисковик
а, тот, что на данный момент является
поисковик
ом по умолчанию. Эта иконка находится слева от строки поиска и справа от адресной строки. В появившемся меню выберите самый нижний пункт – «Настроить поиск».
2.
Откройте вкладку «Поиск». В списке «Управление службами поиска» кликните по «
Яндекс
» и нажмите на кнопку «Правка», которая находится справа от списка. В новом окне «Служба поиска» нажмите на кнопку «Подробнее», позже чего это окно увеличится по высоте и в нем появятся новые пункты. Один из них – «Применять как службу поиска по умолчанию», поставьте вблизи него галочку и нажмите ОК. Также обратите внимание на пункт «Применять как поиск Экспресс панели», с его поддержкой дозволено сделать
Яндекспоисковик
ом по умолчанию на Экспресс-панели.
3.
Если по каким-то причинам
поисковик
а «
Яндекс
» нет в этом списке, вы можете добавить его самосильно. Для этого кликните по кнопке «Добавить», которая находится справа от списка
поисковик
ов. Появится теснее знакомое вам по второму шагу инструкции окно «Служба поиска». Заполните поля «Наименование» (
Яндекс
, Yandex либо как-либо еще, на ваше усмотрение), «Клавиша» (y) и «Адрес» (https://www.yandex.ru/yandsearch), а после этого нажмите ОК, дабы метаморфозы вступили в силу.
Видео по теме
Домашняя страница — это интернет-страница, которая механически загружается при запуске браузера. Если вы ранее предпочли для старта поисковик «Яндекс
», а теперь хотите установить какой-то иной источник, нужно обратиться к инструментам вашего интернет-обозревателя.
Инструкция
1.
Существует несколько вариантов старта. В одном случае загружается любая интернет-страница, выбранная пользователем, в ином – чистая вкладка. В некоторых браузерах допустимо предисловие работы с визуальных закладок, но это только в том случае, если установлено растяжение «
Яндекс
.Бар» либо сходственное ему.
2.
Дабы установить в качестве домашней страницы сайт по собственному выбору, запустите браузер. В Mozilla Firefox в верхней строке меню выберите пункт «Инструменты» и кликните левой кнопкой мыши по пункту «Настройки» в выпадающем меню. Откроется новое окно.
3.
Перейдите в нем на вкладку «Основные». В группе «Запуск» в строке «Домашняя страница» введите адрес сайта, с которого должна начинаться работа в сети интернет. Если хотите, дабы загружалась пустая вкладка, впишите в указанное поле about:blank. Нажмите на кнопку ОК, дабы новые настройки вступили в силу. При дальнейшем запуске браузера взамен поисковика «
Яндекс
» будет загружена либо пустая страница, либо выбранный вами сайт.
4.
В браузере Internet Explorer наименования пунктов меню несколько отличаются. Запустите приложение и в меню «Сервис» выберите пункт «Свойства обозревателя». Когда откроется новое диалоговое окно, сделайте энергичной вкладку «Всеобщие» и введите надобные вам данные в группе «Домашняя страница». Также дозволено воспользоваться кнопками «Пустая», «Нынешняя», «Начальная» из данной группы. Не позабудьте применить новые настройки.
5.
По описанному тезису дозволено изменить домашнюю
страницу
в любом ином браузере. Исключительная трудность, которая может появиться у неопытного пользователя – это неимение строки меню в окне интернет-обозревателя. Дабы поправить обстановку, кликните по панели меню в окне браузера правой кнопкой мыши. В контекстном меню установите маркер наоборот пункта «Строка меню» («Панель меню»), применяя левую кнопку мыши.
Поисковая система Яндекс – одна из особенно знаменитых. Дабы весь раз не набирать адрес сайта в адресной строке, убодно сделать Яндекс стартовой страницей.
Вам понадобится
- – компьютер;
- – один из интернет-браузеров: Internet Explorer, Opera, Mozilla Firefox, Google Chrome.
Инструкция
1.
В браузере Интернет Эксплорер вверху страницы выберите меню «Сервис», зайдите в раздел «Свойства обозревателя». В открывшемся окне откройте вкладку «Всеобщие». Вставьте в поле «Домашняя страница» адрес Яндекса, начиная с https://. Внизу окна нажмите «Ок».
2.
Если ваш интернет-браузер Опера, в основном меню вверху страницы зайдите в пункт «Инструменты». В вывалившемся списке выберите конечный пункт «Всеобщие настройки». В закладке «Всеобщие» в строку «Домашняя» впишите адрес сайта, нажмите «Ок».
3.
В Мозилле вверху страницы в меню «Настройки» зайдите в пункт «Настройки». Дальше в поле «Домашняя страница» напишите надобный адрес и нажмите «Ок».
4.
В правом верхнем углу страницы Гугл Хром щелкните на иконку «Настройки», в вывалившемся списке выберите пункт меню «Параметры». Дальше в разделе «Основные» в подразделе «Исходная группа» подметьте пункт «Следующие страницы». Впишите в данный пункт адрес Яндекса. Позже этого не нужно нажимать «Применять нынешние страницы».
«Яндекс.Бар» – особое растяжение, которое устанавливают пользователи. Почаще каждого им фактически не пользуются, но при этом он тормозит работу браузера. В таких случаях его необходимо удалять.
«Яндекс.Бар», как и разные другие растяжения, достаточно распространен. Сегодня при установке того либо другого программного обеспечения, дозволено встретить вопрос, касающийся установки разных панелей, которые будут отображаться в браузере. Нужно подметить, что в том случае если на компьютере пользователя таких растяжений становится слишком много, то браузер (для которого они установлены), может дюже мощно тормозить. Помимо того, крупное число этих панелей может дюже мощно снизить рабочее пространство браузера, а в результате пользователь будет иметь только небольшую часть окна для работы. К основным недостаткам сходственных панелей дозволено отнести и то, что они дословно принудительно изменяют некоторые параметры браузера, скажем стартовую и поисковую страницу.Разумеется, что сходственных неудобств дозволено с легкостью избежать. Для этого надобно легко наблюдательно следить за всеми процессами загрузок и установок разных программ. В большинстве своем «Яндекс.Бар» и другие плагины для браузеров устанавливаются именно позже загрузки либо установки какого-нибудь программного обеспечения.
Где Google Chrome хранит закладки?
Значит закладки, это такие сайты, которые вы заносите в специальное меню браузера, к которым вы всегда имеете быстрый доступ. Ну, думаю что это вам и так понятно. Теперь о том, где они собственно находятся. Закладки разумеется хранятся в папке профиля пользователя. Значит в Windows XP вот хранятся тут:
C:\Documents and Settings\ \Local Settings\Application Data\Google\Chrome\User Data\Default\Bookmarks
А в Windows 7 и более новых версиях тут:
C:\Users\ \AppData\Local\Google\Chrome\User Data\Default\Bookmarks
При этом Bookmarks это не папка, это файл! Ну, думаю поняли. Вот я взял и проверил, комп у меня называется VirtMachine, я заменил на имя компа и перешел по такому адресу:
C:\Users\VirtMachine\AppData\Local\Google\Chrome\User Data\Default
И вот тут я вижу этот файл Bookmarks, это и есть все закладки:
Я его попробовал открыть блокнотом и вот какое содержимое он мне показал:
Ну и еще покажу как экспортировать закладки. Значит смотрите, переходите вот по этому адресу:
chrome://bookmarks
Теперь тут есть такая кнопка Упорядочить, вы ее нажимаете и там внизу есть такой пункт как Экспортировать закладки в HTML:
Потом этот HTML-файлик можно также и импортировать потом в Хром обратно, ну там только в меню вы выбираете не экспорт, а импорт, надеюсь все понятно
Удаление плагинов и расширений
В том случае если «Яндекс.Бар» либо другие панели все-таки были установлены на компьютер и затормаживают работу браузера, то их следует удалить. Некоторые пользователи ложно предполагают, что если их примитивно утаить, то все будет так же, как и до их установки (утаить дозволено с подмогой нажатия правой кнопки мыши на панели и, убрав галочки). Для того дабы всецело удалить «Яндекс.Бар», надобно зайти во вкладку «Добавочные» (в некоторых браузерах может быть написано «Растяжения»). Тут отображаются безусловно все растяжения и плагины, которые установлены для браузера. Пользователь с легкостью может их удалить. Для этого довольно предпочесть то, что не надобно и нажать кнопку «Удалить». Позже этого установленные плагины дозволено считать фактически всецело удаленными.
Выбираем подходящий вариант, в котором будет отображаться стартовая страница
Когда пользователь выполняет двойной щелчок по ярлыку программы, выполняется загрузка браузера. Первое, что мы видим на экране – начальная панель, отображающая сайты, наиболее часто посещаемые пользователем. Здесь могут находиться ссылки и на те страницы, которые добавлены вручную и их загрузка не осуществляется достаточно часто. Человек, работающий за данным компьютером, может, как удалить, так и изменить или установить на панель любую страницу, при этом настроить программу наиболее оптимальным способом.
Вторым вариантом работы программы-навигатора является открытие страниц, посещенных при последней загрузке. Это не всегда удобно, особенно в случаях, когда человек забыл убрать конфиденциальную информацию.
В этом случае для перехода к панели, описанной выше, понадобится дополнительное создание новой вкладки. Для того, чтобы ее установить, в Яндекс браузере служит кнопка со значком «+», находящаяся в верхней части экрана.
Большинство браузеров предоставляет пользователю возможность начинать работу, загрузив домашнюю страницу, установить или изменить которую можно вручную, чтобы настроить программу под свои потребности. В рассматриваемом Яндекс браузере для этого придется приложить некоторые усилия, обойдя стандартные варианты, удалить которые невозможно.
Окончательная зачистка
Для того дабы удостовериться в окончательном удалении, нужно зайти в «Панель инструментов» и предпочесть пункт «Установка и удаление программ». В том случае если вы найдете тут те плагины, которые удаляли непринужденно в самом браузере, то проделайте все действия по полному удалению с компьютера. Для достижения лучших итогов, для окончательного удаления растяжений и плагинов, дозволено воспользоваться программой CCleaner. Она удалит с компьютера безусловно все данные, которые так либо напротив относятся к сходственным плагинам. Позже этого желанно перезагрузить компьютер и все метаморфозы вступят в силу.