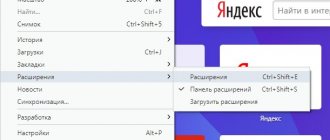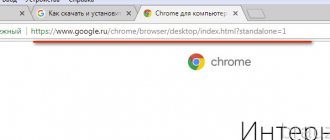Determining if the browser is slow
There are quite a lot of signs of the presence of brakes and glitches in Google Chrome.
Urgent action must be taken if:
- after turning on, you need to wait a long time until the application starts and displays the home page;
- in the process of work, all elements become faded and seem to “fade”;
- when scrolling down an Internet page, the slider “sticks”;
- It takes a very long time to start a video;
- the program does not respond to any user actions for a long time.
If the above signs are present, we can confidently say that the browser is starting to slow down. There can be quite a large number of reasons for this phenomenon. That is why, in order to eliminate them, it is necessary to consistently use various methods.
Google Chrome Update
Not all users have the latest version of the program installed on their computer. While the browser is working normally, many people don’t even think about the fact that developers release new versions of the program, fix errors, bugs, increase the performance of the program, etc. It often happens that the updated version of the program will differ from the old one like heaven and earth. .
To update Google Chrome, go to settings and click the “about browser” button. See picture below.
Next, the program itself will check for updates, and if there are any, it will update the browser. All you have to do is agree to restart the program, or postpone this matter...
Clearing history and cache
Sometimes figuring out why the Google Chrome browser is slow is quite simple. The reason may lie precisely in the high speed of operation - this application performs caching to display the required content as quickly as possible.
But if there is not enough free space on your hard drive or simply because there is a very large amount of data, the application may begin to work very slowly.
In such a situation, you just need to clear the history and cache.
To delete all downloaded data present on the PC, you must:
- open the application settings - click on the icon with three stripes in the upper right corner of the screen;
- click on the inscription “show additional settings”;
- find “clear history”;
- select the period for which the cleaning is carried out - it is best to select “all time”;
- You should definitely check the box next to “images and other files saved in the cache”;
- This process is confirmed by clicking on the “clear history” button.
You can also delete various other files this way if necessary. It is enough to place checkmarks in front of the corresponding inscriptions using the mouse. In most cases, clearing the cache helps to significantly speed up GoogleChrome.
How to solve a problem
If Chrome is slow, there are several effective ways you can take to speed up the program's speed. Each of the proposed options is simple, so you can cope with this task yourself. The main thing is to strictly follow the instructions given.
Clearing history and cache
The first reason is a huge accumulation of cache files and browsing history. No matter how strange it may sound, in order to process the same information faster, for example, if you often visit the same site, the browser saves this data in a separate place so that next time it does not contact the server again, thereby saving time task processing. But the accumulation of more information about the user’s actions, including the history of visiting sites, without periodic cleaning, leads to cluttering of the program and the device as a whole. If you do not regularly clean cache files, then it is worth performing this procedure. This is done as follows:
- Launch Chrome.
- Go to the menu (three vertical dots in the upper right corner).
- In the list of functions, select “History”, then from the drop-down list again “History”.
- A new page opens, where on the left you will see the “Clear history” button, click on it, and a window will appear on the screen with items indicating what exactly you want to clear and for what period of time.
- Choose those items that are not important to you - download history, cache data, website visiting history.
- Confirm your action.
You can quickly go to the menu to clear history and cache using the hotkey combination – Ctrl+H.
A similar function is available in the general browser settings. If your browsing history contains some important information for you, for example, a page with data that may be useful to you in the future, then cleaning can be done selectively. That is, do not click on the “Clear history” button on the left, but selectively check off sites in the list that can be deleted, and then click “Clear history”, uncheck the browsing history and delete only the cache.
Remove extensions in Google Chrome
Removing extensions
Very often the web browser slows down due to the large number of installed extensions. The browser is oversaturated with additional functions, as a result of which it requires a large amount of RAM to process information. Google Chrome is compatible with a large number of extensions, so its users actively install them. If you are not an exception, then review your list of extensions and remove unnecessary ones. What you need to do for this:
- Launch Chrome.
- Click on the menu button (three vertical dots on the right).
- In the list that opens, select “Additional tools”.
- Next is “Extensions”.
- A new page opens with your installed extensions, each of which is presented in a separate frame. Opposite the name there will be a button or slider with which you can disable the plugin or delete it by clicking on the trash can icon.
- After reviewing the list and removing unnecessary extensions, restart Google Chrome.
Browser update
If you downloaded the Google Chrome browser and have never updated it since installation, then this may be the reason why it works very slowly. After all, web standards are constantly being raised and changed to meet new requirements, making it difficult for an outdated browser to load new elements or encrypted keys on sites. Therefore, check what version of the program you have and be sure to update it.
You can update Google Chrome right inside the program. Follow these steps:
- Open your browser.
- Click on the three vertical dots on the right.
- A list with options appears, select “Help”, then “About the Google Chrome browser”.
- A new page opens with information about your current version of Chrome, where you can immediately update your browser.
If you have the latest version of the browser installed, then in the “Google Chrome” section it will say “You are using the latest version.” And if not, then the version number will be indicated first, and at the bottom the offer “Update”. Click on the “Update” button, wait for the download to finish, and then you need to restart Google Chrome. Check to see if the browser lag issue is fixed.
Ad blocking
Today, the Internet is simply overflowing with various advertisements and there are so many of them that it is impossible to view other important information on the site. Advertising makes the site more capacious, which means that loading it requires more RAM on the device. If you have an outdated computer system or the computer itself, then it is not surprising that the browser slows down when navigating through pages. You can solve this problem by installing an ad blocker. A similar function is present in the functionality of the browser itself, in the settings, but it does not work as well as a special extension - Adblock. Install Adblock for yourself and free Google Chrome from advertising.
You can add Adblock to Google Chrome as follows:
- Open your browser.
- Click on the menu button (three dots at the top right).
- Next, select “Additional tools”, “Extensions”.
- A new page with extensions opens, click on the three horizontal stripes on the left, and then the “Go to Chrome Online Store” button will be available at the bottom.
- After going to the store, a line will appear on the left, enter the name of the plugin in it - Adblock and click “Install”.
- Once the installation is complete, the extension icon will appear in the toolbar, to the right of the address bar.
After installation, be sure to configure the extension, go into it and mark what needs to be blocked when opening sites.
Replacing a flash player
If your browser slows down specifically when launching a video or other multimedia content, then perhaps the reason lies precisely in a malfunction or in an outdated version of the Flash Player plugin, which is responsible for this function. Check if a new version of Flash Player is available:
- Launch your browser.
- Enter the address - chrome://components in the address bar and go to it.
- Find Adobe Flash Player and look under the description to see if the browser offers to update the plugin.
- If yes, then download the update, and then restart Google Chrome.
You can also update Flash Player through its service website, Adobe.
This option will be especially appropriate if you also have the program installed on your computer. Sometimes videos slow down for the opposite reason - the outdated system cannot handle the Flash Player plugin, which is overloaded with modern web standards, and as a result it works slowly. In this case, you should disable Flash in your browser settings (Settings - Privacy and Security - Site Settings - Flash) and try downloading an alternative program that weighs less and is not so demanding.
Reinstalling the browser
If none of the above methods helped, and Google Chrome still continues to work poorly, then you should turn to radical measures - reinstalling the browser. Sequence of actions for Windows 7:
- First you need to remove the current version of the browser.
- Go to the Start menu, go to Control Panel.
- Open the “Add or Remove Programs” item, find “Chrome” in the list, click “Uninstall”.
- Afterwards, be sure to restart your computer.
- Next, download the Google Chrome web browser again and install it in the usual manner.
- Check the loading speed of pages and other content.
Remember that when you delete your browser, all your data will be deleted along with it - settings, bookmarks, passwords to sites. Therefore, take care in advance to save information that is important to you. It is very convenient to enable the synchronization function (Settings - Users) by logging into your Google account. In this case, all data will be saved in the cloud, and then you can simply restore it.
Changing a User Profile
Working in Google Chrome, you can log into your Gmail account and make a number of settings through it, as well as enable synchronization with other devices. But in rare cases, Chrome slows down due to blocking or incorrect account settings. Do not exclude this method to eliminate slow operation and try logging out of your profile or logging in under a different profile to check the functionality of the browser. The profile icon is located in the upper right corner, as well as in the settings - “Users”.
Removing extensions
Google Chrome, like many other modern browsers, provides for the installation of a large number of different extensions. They can perform various functions and make using the application very convenient.
But it’s not uncommon for various kinds of plugins to cause bugs and slow down the functioning of the program. This becomes especially noticeable when playing videos online.
Disabling part or all extensions in many cases allows you to solve the type of problem in question.
You can do it like this:
- open the menu by clicking on the icon with three stripes in the upper right part of the screen;
- find the “additional tools” section;
- click on “extensions”;
- opposite all plugins there is “remove from Chrome” - click on this inscription;
- The corresponding window will open - click on “delete”.
Some extensions, for various reasons, can affect not only the speed of the browser, but also the entire computer. It is important to carefully monitor the list of installed plugins.
Removing unnecessary extensions
Extensions for Google Chrome are, of course, a good thing that can significantly increase its capabilities. But some users install dozens of such extensions without thinking at all whether they really need it or not. Naturally, the browser begins to work unstable, the speed drops, and the “brakes” begin...
To find out the number of extensions in your browser, go to its settings.
In the left column, click on the desired item and see how many extensions you have installed. Anything you don't use needs to be deleted. In vain they only take away RAM and load the processor.
To remove, click on the “small trash can” to the right of the unnecessary extension. See screenshot below.
Updating GoogleChrome
The browser in question has been around for quite some time and has been ported to many platforms. An impressive number of its versions have been created. It's important to remember that web pages have a lot of different elements. And to display them successfully, you need the appropriate software.
Often the cause of slow performance is an old version of the program in question. And you can deal with this kind of problem with a simple update.
This operation is carried out as follows:
- open the browser tools menu - an icon with three bars in the upper right corner of the screen;
- select the item called “Update Google Chrome”;
- After completing the update, you must click on “Restart”.
A program of the type in question can itself signal the presence of updates.
The icon in the upper right corner should change its light:
- green – the update has been available for two days;
- orange – the updated version can be downloaded for four days;
- red – the update has not been performed for more than a week.
Unnecessary plugins in Google Chrome - disable and speed up
In addition to toolbars, the browser has plugins, their number is just as large. It is probably already clear that the additional process reduces the speed. When the user is not using the plugin, it can be disabled or stopped, and if you need the application to work in the future, it can be resumed.
Plugins are located in the application itself and can only be found after launching the browser. In the column where you enter the request or site address, you need to write: chrome://plugins and click the Enter button, after which the following window will open:
- LiveJournal
- Blogger
In the column where you enter a request or website address, you need to write: chrome://plugins and click the Enter button, after which the following window will open.
Don’t be alarmed if you are not familiar with many components, this is a list of what is installed in the browser. Under each name it is indicated whether the element is working or not. With a thorough search, the user will find a Java plugin - it is of no benefit to the average user, and it is recommended to disable it, and this should be done without a twinge of conscience; it will not affect surfing the Internet in any way. The advantage is that disabling even one plugin will help speed up google chrome.
When running Java, the browser and OS are susceptible to virus attacks. If the browser continues to slow down, it is recommended to disable all components except Flash.
Attention! In some cases, Google Chrome slows down due to a plugin that plays flash animation, so it is better to uninstall the program through the computer menu (it is not listed in the plugins).
Ad blocking
The greater the Internet channel bandwidth becomes, the more advertising is present on the users’ screen. This could be the factor that prevents the application in question from functioning stably. Such problems can be resolved by simply blocking ads.
You can perform this action this way:
- go to the official website of Google;
- we find a section where you can download various types of extensions;
- We are looking for a plugin called Adblock Plus;
- click on “install”.
After installation is complete, a configuration window for this plugin will appear on the PC screen.
It is worth checking all three boxes:
- blocking malware;
- removing social media buttons;
- disable tracking.
In most cases, the extension discussed above will help you deal with problems associated with very slow operation. There is also a built-in lock.
Secondary ways to solve the problem
Before blaming the system or viruses/antivirus for everything and calling a computer technician, you can do the following simple steps on your computer. These are not guaranteed to solve the "Your connection is not secure" error problem in Google Chrome, but if you don't try, you may end up doing a lot of unnecessary things:
- Check time and date;
- Re-authorize the Wi-Fi network and reboot the router, if you are using one;
- Open the Google Chrome browser in incognito mode. If the site opens in this mode, the problem is in the browser extension;
- Some antiviruses have their own HTTPS connection protection, which will cause conflicts with system protection. Disable either system protection or antivirus protection (the second option is better);
If all else fails, reinstall Windows or call a technician.
Some kind of magic is happening on the computer. I installed the latest top ten, the latest Yandex browser on it. And I noticed that sites open every other time. At first I made a mistake with the wifi whistle, but then I noticed that only Yandex was slowing down, Edge was working fine. For the purpose of the experiment, I installed all the major browsers. They slow down: Yandex, Chrome, Opera. Edge and Firefox do not slow down.
I installed the latest top ten, the latest Yandex browser on it. And I noticed that sites open every other time. At first I made a mistake with the wifi whistle, but then I noticed that only Yandex was slowing down, Edge was working fine. For the purpose of the experiment, I installed all the major browsers. They slow down: Yandex, Chrome, Opera. Edge and Firefox do not slow down.
The problems look like this: I enter the URL and it either opens immediately, or “Creating a secure connection” hangs in the corner for a long time and then gives an error that there is no connection. I also noticed a pattern that if you simultaneously open this site in Edge, then it will also immediately open in Yandex.
All this looks like Chromium browsers cannot resolve domains. Maybe they have some nuance (I changed the dns settings in Yandex, but nothing changed)? Or maybe the certificates are somehow stored incorrectly and Edge can interact with them, but the rest cannot? I don't even know where to look.
“>
- Author: Maria Sukhorukikh
Rate this article:
- 5
- 4
- 3
- 2
- 1
(0 votes, average: 0 out of 5)
Share with your friends!
If the video on Youtube slows down, change the flash player
Adobe has put a lot of effort into developing a product for watching videos on the Internet. Unfortunately, the flash player from this manufacturer has many shortcomings and causes problems with the Google Chrome browser.
That is why, if possible, it should be disconnected and replaced. There are quite a large number of alternatives.
First of all, you just need to turn off the flash player.
This is done as follows:
- in the address bar you must enter about:plugins;
- click on Enter;
- a window will open where you need to click on the “plus” sign - on the right side of the screen, where there is the inscription “More details”;
- Click on the “disable” sign.
After this, it’s worth checking whether the speed of Google Chrome has changed. If so, then the problems were related to the Adobe product. You should delete it in the same section, then select the alternative you like on the official Google website and install it. The new flash player will be a similar extension.
Web graphics slows down
This topic is not entirely relevant for this article. But there is one nuance in which Google Chrome is the culprit of this problem.
Most often, if your graphics on the pages of Internet sites slow down, then it is not only the browser that is to blame, but the entire system as a whole.
To solve the problem, you will need to go into the BIOS and find the “Power Management -> APM Configuration” section. In it you need to set the “HPET Support” parameter to the “Disabled” position. If the problem is not solved, then return everything to its original place.
It would also not hurt to update the flash player, although it is used every day on fewer and fewer sites, it can cause graphics lag. I talked about how to reinstall the flash player in this video:
Installing and removing flash player
Also, if you have an old video card, I recommend disabling hardware acceleration in the flash player settings; this often helps in combating lags in videos or flash games.
Reinstalling the browser
Sometimes it happens that all the methods discussed above do not bring any desired effect. In such a situation, you just need to reinstall Google Chrome. This operation is quite simple and usually takes a minimum amount of time.
It is performed as follows:
- open the “start” button;
- find “control panel”;
- click on “add and remove programs”;
- select Google Chrome;
- Click on “delete” and follow the instructions displayed on the screen.
After successful uninstallation, you should restart the computer and download the new distribution from the manufacturer’s official website. It is necessary to use only the official resource, since otherwise there is a high probability of installing an application with a built-in virus or other malicious software.
Installation is carried out as follows:
- the distribution is downloaded from the Internet;
- the user clicks on it twice;
- The terms of the agreement will open - click on “accept the terms and install”.
After the installation is complete, it is advisable to restart the operating system again. Then check the functionality of the newly installed software. Such drastic troubleshooting measures usually help to cope with problems of this nature.
What to do if Google Chrome is slow or glitchy
Google Chrome is a very popular browser today and every day an increasing number of Internet users use it. Of course, the first word in the name is “Google”, and this has already become a kind of sign of quality!
It’s not for nothing that Google Chrome has earned the trust of millions of users around the world. It is a very fast browser that combines advanced web technologies and ease of use. But no matter how fast Chrome is, one day you may notice that the browser begins to slow down.
Update to the latest version
The simplest solution lies on the surface. Just try updating Chrome to the latest version. Although it does this automatically, it doesn't hurt to check. To do this we go to
If updates are found, you will see that the new version is downloading:
If you used one of the Chrome assemblies that can be downloaded on the Internet, try uninstalling the entire assembly and installing “clean” Google Chrome, and installing the necessary extensions manually.
Disabling extensions
There is no need to blame the browser for everything; in many cases, extensions that you installed yourself are to blame, or they were installed “accidentally” automatically with your consent. Go to the “Settings -> Additional tools -> Extensions” tab and try to disable installed extensions one by one, unchecking the checkboxes, or look at the end of the article on how to disable everything in one fell swoop.
Each time we check to see if the problem is resolved. If you find the culprit extension, but as luck would have it, you really need it, try leaving it, but disabling other extensions. It's just that some extensions may conflict with each other.
Clear history and cache
Google Chrome, as well as other browsers, keeps a history of our online presence. One of the annoyances of history overflow can be a slow address bar. This is when we try to enter a website address, but the characters entered appear with a delay. Sometimes it's even annoying. True, in order to fill up the address database so much, you need to lead an active Internet life for at least several months.
If you haven’t specifically cleared your browser history before, then Chrome has already accumulated a considerable database in one file about every site you’ve ever visited. Unfortunately, there is no way to initially limit the number of database entries, but fortunately there is a simple Chrome extension. To install it, follow the History Limiter link and click the “Install” button. Next, go to the Chrome settings in the “Extensions” tab, go to the History Limiter plugin settings, and set how many days the address history needs to be stored.
In theory, this function should be built into the browser, but alas. Perhaps this will be in future versions, but for now we install the extension and forget about it. You can delete the entire history of addresses; to do this, go to the settings, select “History -> History -> Clear history” (or hotkeys “Ctrl + Shift + Del”). To delete address history, leave only the “Clear browsing history” checkbox and the “Clear history” button.
Very often Chrome slows down or displays pages incorrectly due to problems with the internal cache. In this case, clearing the cache of saved pages helps. To do this, in the same window where you cleared the address history, leave the “Clear cache” checkbox and click “Clear history.” If all else fails, you can clear your cookies and everything else. To do this, check all the boxes and click “Clear history”. But be aware that after clearing cookies you will have to re-login to all sites.
The useful CCleaner program will help you get rid of old information more radically.