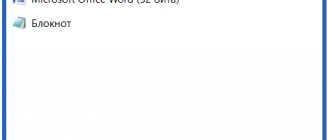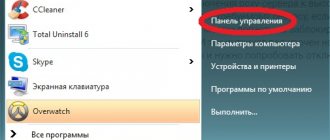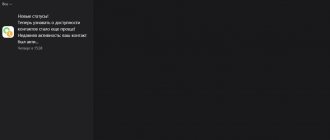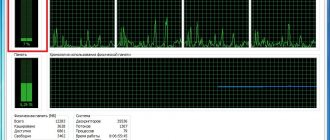Reason 1. Problems with Internet connection
The simplest reason is a poor Internet connection. Many providers often suffer from the fact that during peak hours or in bad weather the access speed is significantly reduced. In addition, even at high speeds, the connection may become unstable when it constantly drops. Typically, calls to technical support are of little help. How to make sure that the video slows down when viewed through a browser precisely because of an Internet problem?
- Try to download a file; The speed will be displayed most correctly when downloading through a torrent tracker, since then the download speed is not limited by the server’s bandwidth.
- Use a special service to check your connection speed. The most authoritative and reliable are: SpeedTest (www.speedtest.net/ru), 2ip (2ip.ru/speed) and Yandex.Internetometer (yandex.ru/internet). Go to one of these sites and click the test button. The service will connect to a remote server, the file will be downloaded and uploaded to, and the ping will be determined. The higher the Internet speed, the better. To fully view high-quality online videos, you need a speed of at least 5–6 megabits per second. Ping is the server response time. The lower the value, the better. For trouble-free viewing, it is better that it is no more than 150–200 milliseconds.
First of all, make sure that the Internet connection speed is sufficient
If you find that the Internet speed is low, try reconnecting to the network, rebooting the router if you are using a wireless Wi-Fi network, or contact the technical support of your provider, as the problem may be on their side. What should you do if you really want to watch a video, but you can’t increase your connection speed?
- Most online platforms offer in their players the ability to change the quality of the video being played. The lower the resolution, the faster it will load. In most cases, the quality automatically changes when the speed deteriorates, but if the quality does not automatically change, select it manually. The best option without much degradation of the picture is 360p or 480p.
- Online video through a browser is played on the principle of loading the file into the temporary memory of the computer, from where it is directly played. If the Internet speed is sufficient, the file is downloaded faster than it is played; if the speed is slow, the opposite is true. Therefore, if you have a slow connection, wait until the file is completely or at least half downloaded.
- If problems persist for a long time, consider changing your service provider. However, if you live in an area or city with a minimal choice of companies, this method will not suit you.
Low internet speed
Sometimes the answer to the question why video slows down in the browser is as simple as possible and lies on the surface. The reason may lie in the low speed of the Internet connection. This problem occurs under circumstances beyond the user's control - but there are things that can be done to correct the situation.
First, check the speed:
- Open the resource speedtest.net;
- Click on the “Start scan” icon;
- Check the results obtained and compare them with the data stated by the provider.
Helpful advice! Speed indicators of less than 1 Mbit and ping of more than 150 ms indicate critical problems with the Internet.
If the numbers aren't very high, here's what you can do:
- Try rebooting your router;
- Connect your computer to the router directly with a cable;
- Call your provider's support line;
- Check to see if there are any unauthorized connections to your network.
Sometimes the reason why video in the browser slows down is poor traffic speed or poor-quality Internet connection. We figured out how to solve this problem and move on to the next point, namely, why video lags in the browser and playback slows down.
Reason 2: Problem with network equipment
Nowadays, very few people have access to the Internet from only one device - a computer or laptop. Very often, a Wi-Fi router is installed, which distributes the Internet wirelessly to several devices, including mobile devices. If the router is a budget class, it may not cope with the load and reduce the connection speed for each connected device. If it is already low, when watching the video you will notice how it slows down. In addition, if the router is already old, it can significantly reduce the incoming speed.
Even if you don't use wireless Internet, an older computer or laptop may have a network card installed that is designed for a significantly lower connection speed. What can we advise you? Consider upgrading your network equipment - router or network card.
Computer hardware problem
The main cause of the malfunction is the video card .
It may be too weak to play video. On inexpensive computers, a video card integrated into the CPU is responsible for processing graphics processes. The power of an integrated video card may differ from that of a discrete one (separate board) and may be an order of magnitude lower in performance. Configurations with an integrated graphics card are often found in budget laptop models.
Advice! Old computers have weak discrete video cards, and they are also unable to work with high-quality video. The solution to this problem is to buy a video card more powerful than yours.
The problem of stuttering higher-resolution video may not disappear when replacing the video adapter, since its power directly depends on the capabilities of the central processor . The CPU may not reveal the full potential of the video card, so the video will continue to slow down. In desktop computers, the problem of a weak processor comes down to replacement.
There are times when a video slows down in full-screen mode, but works fine in a window. The problem here lies in the bandwidth of the video card. A video card has the concept of a “ memory bus ”. If it is less than 64 bits (and most office and budget video cards have a bus less than 64 bits), then high-resolution video in full-screen mode will continue to slow down. Today, a 128-bit memory bus is enough to watch Full HD and QHD video.
The reason for the slowdown may be a lack of RAM . To check the RAM load, go to the “Task Manager” and look at the load.
If it is more than 80%, then try closing unnecessary applications. Also clean your system of debris using a special program (for example, Computer Accelerator).
Reason 3. A large number of open programs and browser tabs
A fairly common mistake made by many users is opening a large number of tabs in browsers and constantly keeping them running in the background, as well as simultaneously running many resource-intensive programs. Even relatively powerful equipment will begin to freeze a lot over time. The browser is a fairly demanding program, and each individual tab takes up a certain amount of RAM. If the RAM is almost completely full, then not only the video, but the entire Windows system will slow down.
Even a technically strong device can hang from a large number of open utilities
If you notice that the video is slow, try closing background tabs and leaving only the one in which you want to watch a movie or video. You will notice how the performance of your entire system will improve significantly. Also close unused programs to prevent them from affecting your computer's performance. If you are not sure which application is causing the most load, check this information in Task Manager. To do this, press the key combination Ctrl + Alt + Del and select “Task Manager”. In the window that opens, you can see how much RAM and processor power each running game or program uses. To close the most voracious processes, right-click on each one and select “End task”.
Hardware acceleration for the player
Review the flash player settings or update this plugin. Perhaps hardware acceleration is disabled there. This setting helps play videos faster and smoother.
Check if you have the latest driver for your video card and enable hardware acceleration support in the settings. How to do it? Right-click on the video and find “Options...” and check the box next to “Enable hardware acceleration.”
Reason 4: Outdated software version
Almost all resources on the modern Internet are designed to use the latest version of the browser. Therefore, if you rarely update it, be prepared for the fact that some of the latest standards may not be supported, which is why the video slows down when viewed online. We strongly advise you to update your viewer to the latest version. Very often, automatic updates are enabled by default in the settings. However, it is best to check from time to time whether your version of the program is up to date. You can view it in the Help - About the program section. If the installed version is not the latest, the download and installation of a new one will begin.
In addition, the quality of the Internet may be affected by the lack of the latest updates to the Windows operating system. Very often, software developers implement support for the latest updates, and if you do not have them installed, you may experience various performance problems.
If your operating system is not updated to the latest version, you may experience video problems
What to do if videos in Yandex browser on Android are slow
Not all actions to correct problems with slow loading of videos can be applied to a smartphone. And yet there are enough opportunities to restore comfortable viewing:
- We update Yandex Browser. Usually the update starts automatically when you connect to the Internet. We can stimulate this process by opening the web browser page on Google Play and checking for the presence of the “Update” button. If you are using an outdated version, you should be prompted to “Update” your browser.
- Cleaning temporary data. In Yandex browser, click on the three dots symbolizing the web browser menu, then go to “Settings”. In the “Privacy” section, touch the “Clear data” element. Select the first 3 items: “History”, “Web page data”, “Cache”, and click on “Clear data”.
- We remove non-essential tasks. In Android OS, click on the multitasking button (to the left of the Home key) and close all unnecessary applications.
- Reducing video playback quality. On Android it is performed in a similar way to the PC version.
Healthy! Sometimes the Yandex browser does not load videos well due to a failure on the Wi-Fi router. Often rebooting it helps restore normal operation of the network. For such cases, all routers are equipped with a button on the back of the case. After pressing it for 7-10 seconds, the process of rebooting and resetting to factory settings starts.
It’s no secret now why online video freezes in the Yandex browser. Moreover, we have learned to deal with problems of all types: browser, system and network. We don’t know which method will help in a particular situation, but we are almost sure that improvement will occur from one of them.
Reason 5: Flash Player Crash
A fairly popular reason for problems with online video playback, when it slows down when viewed, especially on older versions of Windows. For a very long period of time, most media content was created with the use of Flash Player - a small program responsible for high-quality video playback on the Internet. Fortunately, developers have been moving to the new HTML5 standard in recent years, so the dependence on Flash Player will be significantly reduced. However, there are a lot of resources designed specifically for it.
Browsers can be divided into two groups:
- Google Chrome and those created on its basis - Yandex.Browser, Nichrom, Amigo, Opera.
- All others, including Firefox, Microsoft Edge, Internet Explorer and other less popular ones.
The first group of browsers does not use the external Flash Player plugin, as it has a built-in one. In addition, all the latest versions of browsers based on the Chromium engine generally do not support external plugins. For other browsers, you need to separately download and install Flash Player from the official Adobe website. If you use one of the browsers of the second group, in case of any problems, you can simply reinstall Flash Player and restart the browser.
Check which browser you are using and whether you need to install Flash Player
But if you're using a Chrome-based program, the procedure is a little more complicated. First, you need to make sure that the software does not use an internal and external plugin at the same time. Despite the official refusal to support external plugins, sometimes they can overlap each other, creating conflicts in operation. How to check this and what to do?
- In the address bar, enter chrome://plugins, find Flash Player in the list, and click “More details” in the upper right corner.
- In the list of connected resources, Flash Player should only show the one installed in the Google Chrome folder. If there are several of them, including, for example, installed in the Windows system partition, click “Disable” under each of them.
- Restart your browser and try watching the video again.
- If that doesn't help, enable hardware acceleration. To do this, type chrome://flags in the address bar, and activate the “Override software rendering list” option. Sometimes this list is in English - select “Override software rendering list”. This involves video processing using the GPU.
- Restart your browser and play the video again.
Browser settings
Setting up video plugins in the browser, as well as its loading speed, can solve the problem of playing video on the Internet.
Uninstall or reinstall Flash
Built-in Flash in Google Chrome may cause browser crashes and other problems. Disabling built-in Flash may make the browser faster.
Step 1. Type “chrome://settings/content/flash” in the browser line and press “Enter”.
Type “chrome://settings/content/flash”, press “Enter”
Step 2. Opposite the “Always ask (recommended)” function, move the slider to off mode.
Opposite the “Always ask (recommended)” function, move the slider to off mode
Reference! If the browser is not updated, you need to type “about:plugins” in the browser line and press “Enter”. In the Adobe Flash Player column, click “Disable”.
Type “about:plugins”, press “Enter”
In the Adobe Flash Player column, click “Disable”
You can install a new version of Adobe Flash in your web browser with all the latest security updates.
Step 1. Follow the link: https://get3.adobe.com/ru/flashplayer/update/ppapi/.
Follow the link in the Chrome browser
Step 2: Uncheck McAfee and click Install Now. The Flash plugin for watching videos will be installed automatically.
Uncheck McAfee and click “Install Now”
Step 3 : Restart your web browser.
Change DNS server addresses to speed up the Internet
A slow connection to the global network may cause problems with watching videos, because... its speed may not be sufficient to buffer (pre-paging) video in real time while viewing.
DNS is a service that translates web addresses entered into the browser's address bar into the IP addresses of the servers on which the sites are located. The DNS servers that the PC accesses are usually owned by the ISP and are configured automatically when connecting to the Internet.
However, these servers are often slower than Google's free DNS or OpenDNS.
Step 1. Right-click on the network symbol at the bottom right of the screen, then click “Network and Sharing Center...”.
Right-click on the network symbol at the bottom right of the screen, then click “Network Center...”
Step 2. Select “Change adapter settings” in the left block.
Select “Change adapter settings” on the left
Step 3. Right-click on the current network connection and select “Properties”.
Right-click on the current network connection and select “Properties”
Step 4. Select “IP version 4” in the list by left-clicking on the line and click “Properties”.
Select “IP version 4” from the list by left-clicking on the line and click “Properties”
Step 5. Oh, specify Google DNS as shown in the example and click “OK”.
Oh, having specified the Google DNS data, as in the screenshot, click “OK”
Reason 6. Weak hardware
Modern browsers, especially the very popular Google Chrome, are demanding on computer resources, namely the processor and the amount of RAM. Therefore, what was previously sufficient with a large margin may now be tight. Watching a video, in turn, is also a very resource-intensive task. Therefore, if your computer or laptop is quite old or low-power, we can advise you to think about upgrading it or buying a new one. Sooner or later there will come a time when it will become almost unbearable to use due to its terrible slowness. What to do now?
Check what needs to be fixed or changed in the device's hardware
If your computer does not have a discrete graphics card that can handle high-definition video, consider purchasing one. But it is worth remembering that replacing a video card may entail replacing other components, and on a laptop it may not be structurally possible. If this is not possible, try to watch the video not in high quality, but in normal or medium quality, then the load on the equipment will be much less.
Increasing the amount of RAM may help. Now 4 GB may not be enough, it is better to have 8 GB or even more, but many old laptops and office system units work with 2 GB, difficult and painful. You can't expect agility from them. In general, there is never enough memory, and the more memory there is, the faster the computer works.
Replacing RAM is a simple operation that you can do yourself, but keep in mind that your laptop or system unit may not have free slots. Therefore, before purchasing, it is useful to use a diagnostic utility, for example, AIDA64, and see what type of memory is used, at what frequency it operates, and how many free slots are available. After that, you can go to the store and buy memory of the desired type and size.
Also pay attention to what processor you have. Old processors of the Athlon, Celeron or Pentium series may turn out to be very weak in modern realities. All of these tips should also be taken into account when purchasing a new device.
You can also try watching the video through a different browser. Not all browsers are equally heavy on the system.
The computer has too many tasks
This happens if several applications are running simultaneously. A browser with many tabs open, a torrent program, Photoshop, and others can interfere. “Heavy” programs slow down your computer and the video freezes. Before watching a movie or TV series, make sure your browser is closed and no new file is being downloaded via torrent. To check if programs are closed, open the task manager: press Ctrl + Alt + Delete. Pay attention to the CPU load. First, disable applications that load the processor, then the rest.
Reason 7. Dusty inside of a computer or laptop
During operation, a computer, and especially a laptop, generates heat, which needs to be disposed of somewhere so that the processor, video card and motherboard do not overheat. To do this, they are equipped with special fans to cool the air, as well as grilles on the body to remove hot air.
Be sure to periodically clean your computer and laptop from dust.
Because fans suck air from a room, they can draw in dust and debris, which over time can become lodged in various crevices, causing overheating. All equipment is designed so that when the operating temperature rises, the performance is automatically reduced to avoid critical overheating. In this case, the computer slows down. If you haven't cleaned or vented the body of your electronic assistant for a long time, now is the time to do it. With the system unit, everything is much simpler; just unscrew the bolts on the sides of the case and use a regular vacuum cleaner to blow out dust and debris. If you have a laptop, things may be a little more complicated. If you do not have the skills to disassemble laptops, contact our specialists, who will definitely help you with this.
In addition, to improve heat exchange, special thermal paste is applied to components that generate the maximum amount of heat. It also needs to be changed from time to time, on average once a year. If you don't do this, the thermal paste may dry out over time and the processor will overheat. This can cause not only slow operation, but also spontaneous shutdown of the computer.
How to identify symptoms of computer contamination?
- Listen to how the cooler works. If it makes a loud noise or runs at high speeds, this is the first and main symptom.
- Install a special computer diagnostic utility, for example, AIDA64, which can display the temperature of various components. Operating temperature should ideally not exceed 50 degrees under load. If even at rest the temperature is higher, start cleaning your laptop or computer. Once you do this, you will see how much lighter and faster your PC runs.
Diagnostics and utilities will help you clean your device without any problems
The video on my computer is slow, what should I do?
Hello.
One of the most popular tasks on a computer is playing media files (audio, video, etc.). And it’s not uncommon when, when watching a video, the computer starts to slow down: the image in the player is played jerkily, it twitches, the sound may start to “stutter” - in general, it’s simply impossible to watch a video (for example, a movie) in this case...
In this short article I wanted to collect all the main reasons why video on a computer slows down + their solution. Having followed these recommendations, the brakes should disappear completely (or at least there will be noticeably fewer of them).
By the way, if your online video is slow, I recommend reading this article:
So…
1) A few words about video quality
There are now many video formats widespread on the Internet: AVI, MPEG, WMV, etc., and the quality of the video itself can be quite varied, for example, 720p (video picture size 1280×720) or 1080p (1920×1080). So, the quality of playback and the degree of computer load when watching a video are influenced by two main factors: the quality of the video and the codec with which it was compressed.
For example, to play 1080p video, as opposed to the same 720p, you need a computer 1.5-2 times more powerful in terms of characteristics* (* - for comfortable playback). Moreover, not every dual-core processor will be able to handle video in this quality.
Tip #1: if your PC is already hopelessly outdated, then you will not be able to make it play a high-quality video file in high resolution, compressed with a new codec, with any settings. The easiest option is to download the same video on the Internet in lower quality.
2) CPU load with extraneous tasks
The most common reason for video slowdowns is the load on the processor by various tasks. Well, for example, you install some program and decide to watch a movie at this time. We turned it on and the brakes started...
First, you need to launch the task manager and see the processor load. To start in Windows 7/8 you need to press the key combination CTRL+ALT+DEL or CTRL+SHIFT+ESC.
CPU usage 8% - Windows 7 Task Manager.
Tip #2: if there are applications that load the CPU (central processing unit) and the video starts to slow down, turn them off. It is especially worth paying attention to tasks that load the CPU by more than 10%.
3) Drivers
Before you start setting up codecs and video players, you definitely need to understand the drivers. The fact is that the video card driver, for example, has a serious impact on the played video. Therefore, I recommend that in the case of similar problems with a PC, you always start with the drivers.
To automatically check for driver updates, you can use special. programs. In order not to repeat them, I will give a link to the article:
Updating drivers in DriverPack Solution.
Tip #3: I recommend using the Driver Pack Solution or Slim Drivers and checking your entire PC for the latest drivers. If necessary, update the drivers, restart the PC and try to open the video file. If the brakes do not go away, we move on to the main thing - the player and codec settings.
4) Video player and codecs are 90% of the reason for video slowdowns!
This title is not accidental; codecs and the video player have a huge impact on video playback. The fact is that all programs are written using different algorithms in different programming languages, each player uses its own methods of image visualization, filters, etc. Naturally, the consumed PC resources for operation will be different for each program.
Those. two different players, working with different codecs and playing the same file, can play completely differently, one will slow down and the other won’t!
Below, I want to offer you several options for installing players and configuring them in order to try to play problem files on your PC.
Important! Before you start setting up players, you must completely remove from Windows all codecs that you previously installed.
Option #1
Media Player Classic
Website: https://mpc-hc.org/
One of the best players for video files. When you install it, the codecs necessary to play all popular video formats will also be installed on the system.
After installation, launch the player and go to settings: menu “View” -> “Settings”.
Next, in the left column you need to go to the “Playback” -> “Output” section. Here we are interested in the DirectShow Video . There are several modes in this tab; you need to select Sync Render.
Next, save the settings and try to open the file in this player. Very often, after making such a simple adjustment, the video stops slowing down!
If you don’t have such a mode (Sync Render) or it didn’t help you, try others one by one. This tab has a very serious effect on video playback!
Option No. 2
VLC
Official website: https://www.videolan.org/vlc/
The best player for playing online videos. Moreover, this player is quite fast and uses less CPU than other players. That is why video playback in it is much better quality than in many others!
By the way, if your video in SopCast is slow, then VLC comes in handy there too:
It should also be noted that VLC media player uses all the multithreading capabilities in its work to work with H.264. For this, there is the CoreAVC codec, which is used by the VLC media player (by the way, thanks to this codec you can play HD video even on weak computers by modern standards).
Before running a video in it, I recommend going to the program settings and enabling frame skipping (this will help avoid delays and jerks during playback). Moreover, you will not be able to notice by eye whether the player is showing 22 frames or 24 frames.
Go to the “Tools” -> “Settings” section (you can simply press CTRL+P).
Next, turn on show all settings (at the bottom of the window, see the brown arrow in the screenshot below), and then go to the “Video” section. Here, check the boxes next to “Skip late frames” and “Skip frames”. Save your settings, and then try opening videos that were slowing you down before. Quite often, after this procedure, the videos begin to play normally.
Option #3
Try players that contain all the necessary codecs (that is, codecs that are installed on your system are not used). Firstly, their built-in codecs are optimized to work best in this player. Secondly, built-in codecs sometimes show better results when playing video than those built into various codec collections.
An article about such players:
PS
If the measures suggested above do not help you, you need to do the following:
1) Scan your computer for viruses -
2) Optimize and clean up garbage in Windows -
3) Clean the computer from dust, check the heating temperature of the processor, hard drive -
That's all. I would be grateful for additions to the material, how did you speed up the video playback?
All the best.
Reason 9. Virus infection
Viruses can also directly affect the operation of the browser. Malicious programs that are installed along with the main software are especially influential. They can change your home page, penetrate your work folder, install various plugins and extensions, and bombard you with unnecessary advertising. As a result of all this, the video slows down when viewed through a browser. In this case, use a virus scanner to scan your entire system for malicious files.
Malicious programs can also slow down video.
Software problems
Software problems are everything that concerns installed and uninstalled software on our computer. There are plenty of factors that can cause a video to slow down, so we’ll go into more detail here.
Driver problems
Very often, immediately after installing or reinstalling Windows, people simply forget about the driver for the graphics adapter. You can see the activity and relevance of it in the device manager, go to the “Video adapters” line; if the driver is outdated or has been replaced by a standard universal driver, you will see a yellow exclamation mark.
Installing the driver is not at all difficult; just download the appropriate one from the manufacturer’s website. There are two manufacturers: INVIDIA and ATI. You can determine the company you need using the same “Video adapters” line in Device Manager. You can also find the driver by hardware ID; to do this, you need to right-click on the line of interest in the manager, go to the “Properties” item, go to the “Information” tab and select “Hardware ID” from the drop-down list (the method is suitable for any device, including including this way you can install drivers for sound). On specialized sites, any of the proposed IDs will help you find the driver you need.
Click Properties in the dropdown menu
Video codecs
Video codecs are special libraries that store information for playing files with various extensions. If you don't have the appropriate codecs to play the video, it may be slow or not open at all. Help in this matter is the K-Lite Codec Pack, there are several versions freely available, the Mega package should be enough for most users. By the way, this package also contains audio codecs, so if your video and sound on your computer are slow, then this solution will be very useful.
Other programs
It just so happens that inexperienced users unknowingly install an incredible number of programs on their device, so a banal autorun clogging can play a very cruel joke on the performance of the computer. First of all, we will clean it.
If you don’t want to press a lot of buttons, just install CCleaner and in a special section disable all unnecessary programs like Sputnik Mail.ru. If you have not yet understood what we are doing: when you start the computer, all the programs that are in the startup section are launched, this puts a lot of load on the processor, we do not get rid of these programs, but from their automatic launch when Windows starts. You can do the same in “manual” mode.
Remove memory-hogging programs. For example, applications from Mail.ru
Press the Win+R key combination and write msconfig inside the window that appears. Next, open the “Startup” tab and uncheck all unnecessary programs in the same way.
Viruses
Oh, those viruses. No matter how much the unlucky user is warned about the dangers on third-party sites, he will always click on tempting advertisements and receive his dose of worms, Trojans and other evil spirits. Everything is simple here - install an antivirus or use antivirus utilities, and in the meantime we move on to the second part.