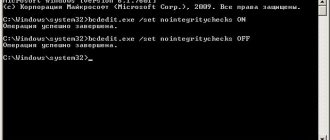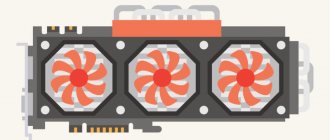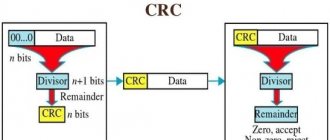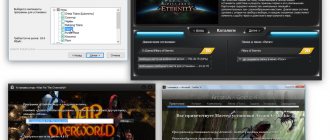При установке драйвера, операционная система Windows проверяет подлинность цифровой подписи, а если подпись отсутствует или изменена, система препятствует установке драйвера на компьютер. Проверка цифровой подписи драйвера выполняется в целях безопасности.
В некоторых ситуациях, пользователю необходимо установить драйвер, не имеющий цифровой подписи, на компьютер. Для этого необходимо отключить проверку цифровой подписи. Отключать проверку цифровой подписи драйвера не рекомендуется, потому что из-за этого безопасность системы может оказаться под угрозой.
Драйверы предназначены для обеспечения взаимодействия между различным оборудованием компьютера. Без установки драйверов не может нормально работать аппаратное обеспечение, установленное на ПК.
Большое количество драйверов входит в состав операционной системы Windows, необходимые драйверы устанавливаются при установке операционной системы. В другой ситуации, пользователь самостоятельно устанавливает драйвера для нового оборудования на ПК, скачав их с официального сайта, или установив с прилагаемого диска.
Цифровая подпись драйверов информирует о производителе данного программного обеспечения, о том, что данный драйвер проверен, подтвержден и сертифицирован. Пользователь может быть уверен, что установка драйвера с действительной цифровой подписью безопасна.
В 64-битных версиях Windows отключена установка неподписанных драйверов.
Что делать, если нужно отключить цифровую проверку драйверов? Например, у драйвера для некоего оборудования нет верифицированной цифровой подписи. Без установки драйвера пользователь не сможет использовать на компьютере это оборудование.
В операционной системе Windows имеются возможности для отключения проверки цифровой подписи драйверов. В статье вы найдете инструкции, как отключить проверку цифровой подписи драйверов Windows, для операционных систем Windows 10, Windows 8.1, Windows 8, Windows 7. Некоторыми способами отключают проверку подлинности цифровой подписи полностью, другие способы работают только в ходе текущего сеанса на ПК.
Как отключить проверку цифровой подписи в Windows
Сначала рассмотрим универсальный способ, работающий во всех современных версиях операционных системах Windows. Нам поможет Редактор локальной групповой политики.
Воспользоваться Редактором локальной групповой политики смогут только пользователи, имеющие на своих компьютерах старшие версии операционной системы, начиная с Windows Pro и выше. Этого компонента системы нет в домашних версиях Windows. В этом случае, необходимо использовать другие способы, описанные в этой статье.
- Нажмите одновременно на клавиатуре на клавиши «Win» + «R».
- В диалоговом окне «Выполнить» введите команду «gpedit.msc» (без кавычек).
- В окне «Редактор локальной групповой политики» пойдите по пути «Конфигурация пользователя» → «Административные шаблоны» → «Система» → «Установка драйвера».
- Щелкните дважды курсором мыши по параметру «Цифровая подпись драйвера устройств».
- В окне «Цифровая подпись драйвера устройств» активируйте опцию «Включено», в параметре «Если Windows обнаруживает файл драйвера без цифровой подписи» выберите «Пропустить».
- Примените параметры, а затем перезагрузите компьютер.
В Редакторе локальной групповой политики можно использовать другой способ: в окне «Цифровая подпись драйверов» выберите режим «Отключено», примените настройки, перезагрузите ПК.
Подпись
Давайте сначала разберемся, что такое цифровая подпись. Это метка на программном обеспечении и любых файлах, которая позволяет определить его создателя, а также гарантировать то, что ПО не было изменено после подписи.
В случае с драйверами операционная система проверяет их подлинность, а также совместимость с данной ОС. Кроме того, драйвер проверяется на отсутствие модификаций со стороны сторонних пользователей.
Если файл или драйвер содержат неправильную подпись или её нет совсем, это может означать либо то, что он создан непроверенным разработчиком, либо что данный файл был изменен (например, заражен вирусом). Впрочем, отсутствие подписи не гарантирует вредоносность драйверов, а её наличие не обязательно является залогом безопасности.
Как отключить проверку цифровой подписи в Windows 10
В операционной системе Windows 10 имеется функция для особых вариантов загрузки, с помощью которой можно изменить параметры загрузки. Среди прочих параметров, есть опция отключения обязательной проверки цифровой подписи драйверов.
Вам также может быть интересно:
- Команды командной строки Windows: список
- Команды «Выполнить» в Windows: полный список
Этот способ позволит отключить проверку цифровой подписи во время текущей сессии. После завершения сеанса на ПК, после нового запуска компьютера, цифровая проверка драйверов снова включится.
- Войдите в меню «Пуск», запустите приложение «Параметры».
- Выберите «Обновление и безопасность», откройте раздел «Восстановление».
- В параметре «Особые варианты загрузки» нажмите на кнопку «Перезагрузить сейчас».
- После выполнения перезагрузки, в окне «Выбор действия» нажмите на «Поиск и устранение неисправностей».
- В окне «Диагностика» нажмите на «Дополнительные параметры».
- В окне «Дополнительные параметры», в нижней части окна нажмите на ссылку «Посмотреть другие параметры восстановления».
- В открывшемся окне нажмите на кнопку «Параметры загрузки».
- В окне «Параметры загрузки» нажмите на кнопку «Перезагрузить».
- После перезагрузки, в окне «Параметры загрузки» при помощи клавиши «F7», выберите опцию «Отключить обязательную проверку подписи драйвера».
Установите неподписанный драйвер на компьютер.
Удаление системных файлов
Теперь, когда обновление выключено, необходимо удалить файлы из system32. Перед этим надо остановить службу Windows «защита ПО».
- Нажмите кнопку Win и зайдите в панель управления.
- Откройте категорию меню «Администрирование».
- Зайдите в подкатегорию «Службы».
- Найдите в представленном списке службу с названием «Защита ПО», нажмите по ней ПКМ и отключите.
Теперь можно приступать к удалению системных файлов:
- Откройте «Мой компьютер» и зайдите в системный диск (как правило, он носит букву C).
- Откройте каталог Windows, и вложенный в него System32.
- Если на вашей машине отключен показ скрытых файлов – следует его включить. Для этого в верхнем меню проводника выберите пункт «Упорядочить», далее «Параметры папок», далее «Вид». В списке дополнительных параметров требуется найти пункт «показывать скрытые» и выбрать его.
- В каталоге System32 удалите два файла с громоздкими названиями, начинающимися с символов «7B296FB0».
- Включите обратно службу, которую отключали в предыдущем пункте руководства.
Отключение проверки цифровой подписи драйверов в Windows 8.1 и Windows 8
В операционных системах Windows 8.1 и Windows 8 воспользуйтесь аналогичным методом, как в Windows 10, который практически ничем не отличается по своему применению.
- Подведите курсор мыши к правому краю экрана.
- Нажмите на опцию «Изменение параметров компьютера».
- В разделе «Параметры ПК» нажмите на «Обновление и восстановление».
- В разделе «Обновление и восстановление» выберите «Восстановление».
- В параметре «Особые варианты загрузки» нажмите на кнопку «Перезагрузить сейчас».
- После перезагрузки, в окне «Выбор действия» нажмите на «Диагностика».
- В следующем окне нажмите на «Дополнительные параметры».
- В окне «Дополнительные параметры» нажмите на «Параметры загрузки».
- Нажмите на кнопку «Перезагрузить».
- После перезагрузки ПК, с помощью клавиши «F7», примените действие параметра для отключения обязательной проверки подписи драйверов.
Что делать, если драйвер не устанавливается
Напоследок назовем несколько причин, по которым установка корректного и поддерживаемого драйвера может завершиться неудачей:
- ваша учетная запись не имеет требуемых полномочий;
- установка драйвера блокируется защитными программами;
- система заражена вирусами;
- файл с расширением .inf, где прописаны условия установки драйвера, не содержит сведений об оборудовании;
- в процессе установки возникает конфликт с уже инсталлированными драйверами;
- отсутствуют или повреждены системные файлы, ответственные за установку драйверов.
Как в Windows 7 отключить проверку цифровой подписи
В операционной системе Windows 7 можно использовать опцию дополнительных параметров загрузки, аналогичную по использованию, применяемую в старших версиях Windows, командную строку, или изменить параметры реестра.
Посмотрим, пример отключения проверки цифровой подписи с помощью Редактора реестра Windows.
- Откройте Редактор реестра.
- В окне редактора реестра пройдите по пути:
HKEY_CURRENT_USER\Software\Policies\Microsoft
- Нажмите правой кнопкой мыши на «Microsoft», в контекстном меню выберите «Создать», а затем «Раздел».
- Присвойте имя разделу: «Driver Signing» (без кавычек).
- Выделите раздел «Driver Signing», в свободном месте раздела нажмите на правую кнопку мыши, сначала выберите «Создать», затем «Параметр DWORD (32 бита)».
- Дайте имя параметру «BehaviorOnFailedVerify» (без кавычек).
- Кликните правой кнопкой мыши по параметру «BehaviorOnFailedVerify», в контекстном меню выберите «Изменить…».
- Проверьте настройки параметра: значение — «0», система исчисления — «Шестнадцатеричная».
- Закройте Редактор реестра, перезагрузите компьютер.
Для включения верификации цифровой подписи драйверов в Windows, удалите ранее созданный раздел «Driver Signing» из Редактора реестра.
Выключаем цифровую проверку драйверов с помощью командной строки — 1 способ
Есть несколько возможностей для отключения проверки подписей драйверов в Windows 7, Windows 8, Windows 8.1, Windows 10, при помощи выполнения команд из командной строки.
Первый вариант использования командной строки Windows:
- Запустите командную строку от имени администратора.
- В окне интерпретатора командной строки введите команду, а затем нажмите на «Enter»:
bcdedit.exe /set nointegritychecks ON
- Перезагрузите ПК.
Для включения проверки подлинности подписи, выполните следующее:
- Откройте командную строку от имени администратора.
- Запустите команду:
bcdedit.exe /set nointegritychecks OFF
- Выполните перезагрузку компьютера.
Проверка цифровой подписи драйверов в Windows снова будет включена.
Отключение проверки цифровой подписи в Windows PowerShell или в командной строке — 2 способ
Еще один способ для выключения проверки, работающий одинаково в Windows PowerShell или в командной строке. Нам потребуется выполнить две последовательные команды для применения настроек в операционной системе Windows, включения тестового режима.
- Запустите Windows PowerShell или командную строку от имени администратора.
- Введите команду, а после нажмите на клавишу «Enter»:
bcdedit.exe -set loadoptions DISABLE_INTEGRITY_CHECKS
- Затем выполните вторую команду:
bcdedit.exe -set TESTSIGNING ON
- Перезагрузите компьютер.
Для включения проверки цифровой подписи на компьютере, выполните последовательно следующие команды:
bcdedit -set loadoptions ENABLE_INTEGRITY_CHECKS bcdedit -set TESTSIGNING OFF
В целях безопасности, рекомендуется использовать способы, при которых происходит однократное отключение проверки цифровой подписи драйверов, действующее во время работы компьютера. В этом случае, после перезагрузки компьютера, операционная система Windows снова начнет обязательную цифровую проверку драйверов на подлинность.
Несколько рекомендаций напоследок
Вот, собственно, и все основные решения, которые между собой являются совершенно равнозначными, если только не брать в расчет действия по отключению инструментария «Защитника» в Windows 10. Впрочем, как уже говорилось, при активном состоянии установленного антивируса такие действия не требуются.
Да, и вот еще что. Если по каким-либо причинам все описанные действия должного результата не дают или их выполнение оказывается невозможным по причине слишком сильных ограничений со стороны так называемого суперадминистратора, попробуйте снизить уровень контроля «учеток» UAC (доступ к данному разделу можно получить, вбив искомое сокращение в поле поиска) или попытайтесь проделать все это с использованием загрузки в Safe Mode. В некоторых случаях такой подход может явиться единственно правильным решением. Но в большинстве случаев даже при установленных опциях по умолчанию такие действия не требуются (они нужны только тогда, когда настройки безопасности кардинально менялись).
Однако напоследок стоит напомнить всем без исключения пользователям о том, что заниматься отключением проверок рекомендуется исключительно в тех случаях, когда точно известно, что программное обеспечение загружено с ресурса, заслуживающего доверия и не содержит явных и неявных угроз работоспособности операционной системы (например, при скачивании с сайта производителя устройства или разработчика драйвера).
На крайний случай для обеспечения безопасности после загрузки файлы следует проверить на вирусы любым доступным сканером (желательно портативного типа, не зависящего от установленного штатного средства защиты). Для этих целей прекрасно подойдут утилиты наподобие KVRT или Dr.Web CureIt!, которые способны выявлять практически все известные угрозы и вредоносные коды, не требуя установки на жесткий диск, что может спровоцировать появление конфликтов со штатным антивирусом на программном уровне.