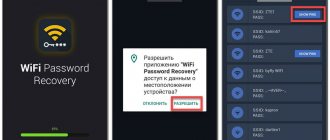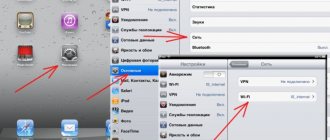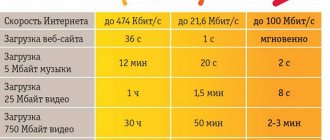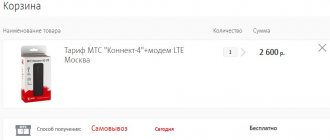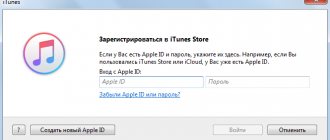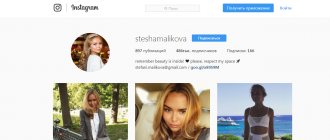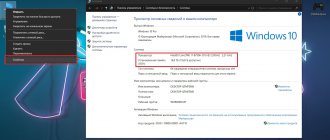Автор статьи
Владимир Новосёлов aka Rescator
Специалист техподдержки, PHP-программист, разработчик WordPress
Часто скорость беспроводной сети падает из-за нежелательных пользователей, которые «воруют» ваш Интернет. В статье мы расскажем, как узнать, кто подключен к моему wi-fi роутеру. Если сеть слабо защищена, то она всегда будет привлекать любителей халявы и вредителей. Это могут быть пользователи Windows, Android и любые устройства с WiFi модулем в радиусе работы маршрутизатора. Лучшей защитой станет надежный пароль, но есть способы выявить и заблокировать человека, если он уже подключен.
Симптомы стороннего подключения к вашей вай фай сети
Симптом собственно один, это падение скорости и качества интернета. Выражается это в следующем:
- Невозможно нормально посмотреть онлайн ролики или фильмы, постоянно тормозит.
- Медленная закачка любых файлов. Если, например, раньше файл 100 мб вы скачивали за 5 минут, то теперь приходится тратить 10 минут.
- Если играете в онлайн игры тогда заметите увеличенный Ping. Раньше был 20 мс в игре, а теперь 80 мс, из-за этого игра тормозит и обрывается.
Возможно вас заинтересует данная проблем: ПК по Wi Fi подключен, а интернета нет. Варианты решения найдете здесь — почему нет подключения к интернету через wifi и что с этим делать.
В первую очередь, конечно же, обратитесь в техподдержку своего провайдера. Если они не выявят проблемы с их стороны, значит, проблема у вас. Одна из возможных проблем, это ваш сосед, который решил на халяву попользоваться интернетом. Чтобы проверить это, смотрите ниже варианты, как можно посмотреть кто подключен к моему wifi.
Как защитить свою «вай-фай»-сеть от взлома
Кто такие интернет провайдеры и чем они занимаются
На самом деле защититься довольно легко. Достаточно иметь надежный пароль, а в идеале еще и менять его с некоторой периодичностью, что обеспечит высокую безопасность. Смена пароля помогает в том случае, если кому-то удалось узнать старый пароль и подключиться, используя код. После смены пароля любой подсоединенный пользователь потеряет связь, пока не введет новый пароль. В каком-то смысле это решение является более быстрым способом защиты своего «вайфая», чем блокировка по МАС-адресу.
Рекомендуется менять пароль раз в полгода. Такая периодичность не позволяет слишком активно пользоваться бесплатным интернетом тем, кто смог каким-то образом узнать нужные данные.
Смотрим, кто подключен к wifi на роутере
Первый вариант можно разделить на несколько действий. Сперва необходимо войти в меню маршрутизатора, там отыскать все подключенные устройства и выбрать из них свои и чужие. Смотрим ниже, как это делать.
Заходим на роутер
Открываем браузер. В адресной строке вбейте IP роутера, его можно посмотреть на самом роутере. Далее введите имя пользователя, а чуть ниже пароль, их смотрите также на устройстве где и IP адрес.
Находим все устройства, которые подключены к маршрутизатору
Войдя в настройки, перейдите во вкладку «WiFi», «Список Wi-Fi клиентов». Теперь вы видите, какие устройства подключены на данный момент.
Если у вас роутер D-Link тогда войдите во вкладку «Мониторинг», там будет карта вашей сети и всех подключенных устройств.
Определяем свои устройства и сторонние
Увидев список MAC адресов устройств, которые подключены, необходимо определить, какие ваши, а какие чужие. Для этого воспользуемся ниже перечисленными вариантами.
Вариант № 1: С помощью отключения устройств вычисляем чужой MAC адрес
Перепишите все подключаемые MAC адреса или сделайте скриншот. Потом поочередно отключайте все устройства в доме, которые подключаются по вай фай к роутеру. Вы заметите, как из списка будут пропадать MAC адреса.
Запишите, какой MAC принадлежит какому устройству, в дальнейшем вам это понадобится. Останется только MAC нарушителя, которого нужно заблокировать. Как это сделать, читайте дальше в статье.
Вариант № 1: Смотрим MAC-адрес в устройствах и находим вора
Посмотрите подключенные MAC-адреса всех ваших устройств. Обычно на телефонах и планшетах он написан в разделе «О телефоне» или «Информация о устройстве».
Если вам необходимо посмотреть на смартфоне пароль от вай фай и вы не знаете как это сделать, тогда в этом вам поможет наша статья: как узнать пароль от wi-fi на телефоне.
На компьютере смотрите в пункте «Сетевые подключения», клацаете ПКМ на значке «Беспроводная сеть» и выбираете «Состояние». Потом жмем кнопку «Сведения…». Напротив строки «Физический адрес» будет написан MAC-адрес. Узнав все свои MAC-адреса, теперь из списка на маршрутизаторе несложно будет найти и заблокировать халявщика.
Как узнать того кто подключен к моему wifi роутеру, воспользовавшись меню маршрутизатора, теперь вы знаете.
Как проверить кто подключен к моему Wi-Fi?
Рассмотрим доступные способы.
Через настройки роутера
Проверить, сколько устройств подключено к Wi-Fi, можно без помощи сторонних программ. Эта информация отображается в панели управления роутера, вход в которую осуществляется через любой браузер. Чтобы увидеть список гаджетов, подключенных к вашей домашней сети, необходимо:
- Ввести в адресную строку браузера IP роутера и нажать Enter. Обычно ай-пи указывается на корпусе маршрутизатора, на коробке или в прилагаемой документации.
- Если вам не удалось найти IP-адрес, должен подойти один из предложенных ниже вариантов: 192.168.1.1;
- 192.168.0.1;
- 192.168.2.1;
- 192.168.123.254.
- Ввести логин и пароль для входа в панель управления (эти данные также должны быть указаны на корпусе роутера). По умолчанию для большинства устройств — admin/admin.
Используя меню настроек, перейти в раздел (в зависимости от модели маршрутизатора):
- TP-Link: «Беспроводной режим» → «Статистика беспроводного режима».
- Asus: «Карта сети» → «Клиенты».
- Netis: «Беспроводной режим» → «Список клиентов».
- D-Link: «Расширенные настройки» → «Статус» → «Клиенты».
- В открывшемся окне будет отображена информация об устройствах, использующих в настоящее время ваш вай-фай: название, MAC-адрес, количество переданных и полученных пакетов (данных).
На заметку: если ваш ноутбук не подключается к Wi-Fi, узнайте, как исправить неполадку самостоятельно.
В программе Wireless Network Watcher
Wireless Network Watcher — это бесплатная утилита, которая сканирует беспроводную сеть в режиме реального времени и предоставляет данные о всех найденных устройствах.
Как пользоваться программой:
- Перейдите по ссылке — nirsoft.net на официальный сайт разработчиков софта. Нажмите на кнопку «Download Wireless Network Watcher (In Zip file)», чтобы скачать приложение.
- Запустите файл «WNetWatcher.exe» из загруженного архива.
- Нажмите на меню «File» и кликните «Start scanning», чтобы выполнить поиск устройств, подключенных к Wi-Fi.
- Когда сканирование будет завершено, программа предоставит полученные данные в виде таблицы, где указаны IP-адреса, наименования гаджетов, MAC-адреса, названия производителей, время последней активности и т.д.
- Обратите внимание на столбец «Device information». По нему вы сможете сразу определить, какие из обнаруженных устройств являются вашим ПК и роутером — они подписаны «Your Computer» и «Your Router» соответственно.
Как легко узнать, кто подключен к wifi с помощью утилиты
Один из самых простых способов посмотреть ваш список подсоединенных устройств, это воспользоваться специальными программами. Достаточно просто скачать, установить и запустить. Далее, утилита просканирует всю сеть и покажет список гаджетов, которые в этой сети. Вам только остается сравнить MAC-адреса и выявить неизвестный. Вот несколько подходящих утилит:
Утилита № 1 — Wireless Network Watcher
Это очень маленькая утилита весом около 350 кб, которую устанавливать ненужно. Она бесплатная и имеет интерфейс на английском языке. Русского языка нет, но она настолько проста в использовании, что вы без проблем сможете работать на ней и на английском языке. После сканирования приложение выдаст информацию о IP, MAC-адресе, производителе и имени компьютера.
Утилита № 2 — SoftPerfect WiFi Guard
Хорошая утилита для защиты домашней сети. Подходит для операционных систем Windows 10, 8.1, 8, 7, имеет интерфейс на русском и английском языке. Её функции:
- Определяет все устройства в сети и уведомляет какие активные.
- Периодически сканирует всю сеть и при выявлении неизвестного ей устройства уведомляет.
Выясняем, как посмотреть текущих Wi-Fi клиентов на устройствах D-Link
Владельцам роутеров D-Link найти тех, кто подключился к их «вай-фаю», необходимо:
- Зайти в веб-интерфейс настроек D-Link.
- Далее перейти к пункту «Расширенные настройки»
- Найти пункт «Статус», где следует кликнуть на двойную стрелку вправо, попав в раздел «Клиенты». Кликнув на нее, вы увидите список устройств, которые подключены к вашей беспроводной сети на данный момент.
Сравните число клиентов в сети вашего роутера с числом ваших гаджетов, подключенных на данный момент к сети. Если они не совпадают, значит, кто-то бессовестно пользуется вашим Интернетом и тогда вам стоит попробовать изменить пароль Wi-fi.
Блокировка неизвестного устройства в Wi-Fi роутере
Как легко узнать кто пользуется моим wifi, мы показали. Благодаря этому теперь, вы легко найдете того кто ворует интернет. Банального отключения вора от сети, будет недостаточно. Ведь через короткий промежуток времени воришка вновь подключиться и продолжит воровать трафик. Здесь необходимо принять более радикальные меры, одна из действенных мер, это настройка функции «MAC-фильтр». Давайте рассмотрим, как включить эту функцию подробнее.
- Входим в меню настроек роутера, как это сделать мы уже писали выше в статье.
- Раскрываем раздел «Wi Fi». Жмем на строку «MAC-фильтр».
- Дальше у вас есть выбор настройки данной функции. Либо в пункте «Режим ограничения MAC фильтра» поставить «Разрешить». Далее ниже жмем «Добавить». Теперь необходимо будет внести все MAC адреса своих гаджетов. Тем самым давая полный доступ к беспроводной сети.
- Либо установить значение «Запрещать». При таком выборе, нужно будет внести MAC-адреса сторонних устройств. Которым в дальнейшем доступ будет закрыт.
Второй вариант настроить будет быстрее, потому что обычно нарушитель один, следовательно, вносить в MAC-фильтр нужно только один MAC адрес. А вот устройств в доме в разы больше, поэтому и больше вносить в фильтр. И не забываем, при появлении нового гаджета в доме, нужно обязательно внести его в фильтр, чтобы интернет на нем работал.
Способ 1: Веб-интерфейс маршрутизатора
Узнать, кто подключен к беспроводной сети роутера без использования дополнительных средств можно только при помощи веб-интерфейса используемого роутера. Для этого сначала выполняется авторизация, которая для всех моделей маршрутизаторов имеет практически идентичный принцип реализации. Об этом вы можете прочесть в отдельном материале по ссылке далее.
Подробнее: Вход в веб-интерфейс роутеров
После успешного входа в интернет-центр остается только перейти в соответствующее меню, которое у каждой компании-производителя выглядит по-разному. Мы предлагаем разобраться с принципом выполнения поставленной задачи на примере трех популярных моделей роутеров.
Вариант 1: TP-Link
Роутеры компании TP-Link — одни из самых популярных, поскольку их часто распространяют провайдеры при предоставлении услуг, поэтому и рассмотрим вариант взаимодействия с этим веб-интерфейсом в первую очередь, взяв во внимание его актуальную версию.
- После авторизации переместитесь в раздел «Wireless».
- Там вас интересует категория «Wireless Statistic».
- В появившейся таблице вы можете ознакомиться с текущим списком клиентов и отключить любого из них, нажав по кнопке «Deny».
К сожалению, в веб-интерфейсе этого производителя маршрутизаторов не отображается имя компьютера, поэтому придется определять конкретное устройство по его физическому адресу. Дополнительно в этой же таблице показывается количество полученных и отправленных пакетов.
Вариант 2: ASUS
Разбор управления роутерами от ASUS имеет место, поскольку новые модели имеют уникальный веб-интерфейс, в котором бывает сложно разобраться начинающему пользователю. Как раз эту версию прошивки мы и рассмотрим в следующей инструкции.
- После успешного входа в роутер на главной странице опуститесь ниже и в блоке «Клиенты» нажмите «Просмотр списка».
- Отобразится таблица, в которой лучше будет выставить сортировку по интерфейсу.
- Теперь вы можете найти интерфейс «2.4 GHz» или «5 GHz» в зависимости от типа используемой сети, а затем просмотреть список подключенных устройств.
В плане показываемых сведений маршрутизаторы от ASUS самые продвинутые, поскольку здесь показываются информативные иконки устройств, их названия, IP-адреса, физические адреса, скорость соединения и его время.
Вариант 3: D-Link
Многие приобретают роутеры от компании D-Link, поскольку это еще один проверенный и надежный производитель сетевого оборудования. Веб-интерфейс реализован в простом виде, а просмотр списка Wi-Fi клиентов осуществляется так:
- Через левое меню переместитесь в раздел «Статус».
- Там вас интересует категория «Клиенты».
- На экране отобразится таблица с адресами клиента и интерфейсом подключения. Там вам нужно найти «Wi-Fi» или «Wireless».
Меняем пароль на беспроводной сети Wi Fi
Один из самых простых способов избавиться от любителя бесплатного интернета, это изменить пароль на сеть Wi-Fi.
Для этого войдите в настройки роутера во вкладку «WiFi», «Настройки безопасности». Напротив строки «Ключ шифрования PSK» сотрите старый ключ и пропишите новый восьмизначный ключ, состоящий из цифр и букв. Детальную инструкцию можно посмотреть в нашей статье: как обновить пароль Wi-Fi на роутере.
Как заблокировать неизвестные устройства?
Самый простой способ избавиться от неизвестных устройств в домашней сети — сменить пароль на Wi-Fi. При изменении ключа безопасности все гаджеты будут отключены от беспроводного Интернета, а для повторного подключения понадобится ввести новый код, который будете знать только вы.
Если вы хотите навсегда заблокировать определенное устройство, чтобы с него нельзя было войти в сеть, даже зная пароль, вам нужно выполнить следующие действия:
- Войти в панель управления роутера через браузер и открыть список подключенных пользователей (как это сделать — показано выше). Скопировать MAC-адрес устройства, которое вы хотите заблокировать, выделив его и нажав Ctrl + C на клавиатуре.
- Открыть раздел «Фильтр по MAC-адресам» в настройках беспроводного режима. Вставить скопированный MAC-адрес в одноименное поле при помощи клавиш Ctrl + V и кликнуть «Добавить».
- Включить фильтрацию, поставив о в поле «Состояние». В строке «Правило фильтрации» выбрать вариант «Запретить перечисленным устройствам доступ к сети» и нажать «Сохранить».
На заметку: если вы собираетесь купить новый маршрутизатор, узнайте, как правильно выбрать роутер для квартиры и дома.
Как повысить безопасность беспроводной сети
- Всегда меняйте логин и пароль входа в ваш маршрутизатор. Те пароли, которые дают производители, злоумышленники могут легко взломать. Чтобы изменить пароль зайдите в расширенные настройки, на вкладке «Системные инструменты» (System Tools) выберете пункт «Пароль» (Password). В открывшейся вкладке, вы сможете отредактировать текущий пароль.
2. В меню «Wi-Fi/Беспроводной режим» выберете вкладку «МАС-фильтр/Фильтрация MAC-адресов». На вкладке режим фильтра выберите пункт «Разрешать».
В памяти Wi-Fi роутера вводите МАС-адреса, для которых оставляете доступ к беспроводной сети. После этого к вашей сети не сможет подключиться ни одно устройство, даже если человеку известен ваш пароль. Воспользовавшись советами из этой статьи, вы сможете удобным способом посмотреть, кто без вашего ведома подключен к беспроводной сети и закрыть доступ к бесплатному Интернету.
Нашли постороннее подключение в Wi-Fi сети, разбираемся, как поступить
Теперь, когда мы научились выявлять нарушителей нашей wifi-сети, нужно решить, что с ними делать дальше. Есть несколько способов:
- поменять пароль роутера;
- заблокировать доступ нечестным соседям;
- поиздеваться над ними, уменьшив скорость до минимума.
Каким из этих способов воспользоваться, решать вам, а мы рассмотрим каждый из них.
Как поменять пароль
Чтобы сменить пароль роутера (не путайте с паролем от Wi-Fi), следует:
- Войти в панель администратора роутера.
- Найти вкладку «Беспроводные подключения» и выбрать «Безопасность».
- Если не включено шифрование, кликнуть на вкладку WPA2-PSK. В поле задать новый пароль (лучше всего 8 и более символом вперемешку с цифрами и меняя раскладку). Кликнуть на Save.
После замены пароля роутер перезагрузится, и все сторонние пользователи будут отключены. Такую процедуру для профилактики следует проводить где-то раз в полгода.
Там же можно задать и количество устройств, разрешенных для использования вашим роутером. Но эту цифру можно менять, только если вы действительно используете конкретное число девайсов.
Как заблокировать доступ
Но если ваши соседи один раз смогли взломать пароль, то не исключено, что они сделают это вновь. В этом случае недобросовестных людей следует вообще заблокировать. Чтобы это сделать, для начала определите, какие конкретно MAC-адреса принадлежат вашим гаджетам, а какие – сторонним устройствам.
Чтобы отключить нежелательные подключения, зайдите во вкладку DHCP Clients List, где и заблокируйте соседей, установив в разделе Privilege запрет – deny. После это снова смените пароль и перезагрузите роутер.
Если случайно в список блокировки попадет ваш собственный гаджет – не беда. Снова зайдите в панель администратора и разрешите подключение нужного девайса.
Как настроить список разрешенных для подключения устройств
Чтобы в дальнейшем продвинутые юзеры не смогли пользоваться бесплатным Интернетом, составьте список всех ваших устройств и задайте им разрешение на подключение к беспроводной сети:
- Перейдите в настройки роутера,
- Сделайте копии MAC-адресов всех ваших девайсов.
- Далее перейдите в пункт Wireless MAC Filtering и вставьте туда скопированные адреса, после чего сохраните настройки и перезагрузите роутер.
В этом случае в вашей беспроводной сети будут блокироваться все без исключения подключения, кроме указанных в списке.
Как проучить любителей бесплатного Интернета
Если вы человек мстительный и хотите наказать любителей халявного Wi-Fi, то можете не блокировать им доступ к своему роутеру, а немного пошутить над «халявщиком» и снизить скорость подключения к Интернету до минимальной. Правда, не в каждом роутере предусмотрена такая возможность, но во многих популярных моделях ее можно найти.
Нужно зайти как для блокировки МАС-адресов и уменьшить параметры скорости до минимума. Вот тогда-то халява обернется для вашего хитрого соседа сплошной головной болью.
К сожалению, в виду уязвимостей прошивки современные устройства часто взламывают пытливые умы и все описанные выше меры могут подействовать на какое-то время. Поэтому следует обращать внимание на внезапное падение скорости работы Интернет и проверять список подключенных устройств.
Предыдущая запись Как раздавать сигнал Wi-Fi с телефона ‒ пошаговая инструкция
Следующая запись Как включить и настроить Wi-Fi на ноутбуке? Пошаговая инструкция для Windows 7 и 10
Использование утилит
Гораздо проще посмотреть, кто подключен, воспользовавшись утилитами — вспомогательными компьютерными программами. Необходимо скачать одну из них.
Wireless Network Watcher
Данная утилита займет около 350 килобайт памяти, устанавливать ее не требуется. Программа бесплатная, функционирует на английском языке. Разобраться в интерфейсе можно, имея базовые знания языка или скачав дополнительно русификатор.
Нужно запустить сканирование сети, нажав кнопку F5. Спустя немного времени, загрузится список IP-адресов, MAC-адресов и моделей устройств, которые подключены к роутеру. Полученные данные можно экспортировать в форматы HTML, XML, CSV, в текстовый файл или скопировать их в буфер обмена, чтобы позже вставить в стороннее приложение. Программа способна работать в автоматическом режиме, если установить подходящий интервал сканирования. При обнаружении новых устройств будут приходить уведомления.
Работает на операционных системах:
- Windows XP;
- Windows 7;
- Windows 8;
- Windows 8.1;
- Windows 10.
SoftPerfect WiFi Guard
Эта бесплатная утилита поддерживает русскоязычный интерфейс. Работает на всех перечисленных выше ОС + Windows Vista, Linux и MacOS.
Программа занимается поиском всех подключенных к сети гаджетов и устанавливает: активны ли они. Для этого необходимо на главной странице выбрать свою сеть и кликнуть на кнопку «Сканировать». Все устройства, кроме компьютера, на котором установлена утилита, выделяются красным цветом. Если дважды кликнуть на другие подсоединения правой кнопкой мыши, то появится строка «Я знаю этот компьютер или устройство». Нажав на нее, подключения выделятся зеленым. Можно запланировать периодические проверки с определенным интервалом. При нахождении новых устройств будут приходить уведомления. Так определить сторонних пользователей будет легче.
Приложения и утилиты
Wireless Network Watcher
Данная утилита может запросто сканировать беспроводные сети, а также отображать список аппаратов, которые в настоящее время подключены к моему роутеру. Также вы можете заняться экспортом списка подключенных устройств. Есть возможность того, чтобы программа могла иногда в фоновом режиме сканировать сеть и сигнализировать пользователю в случае обнаружения несоответствий.
Soft Perfect Guard
Данное приложение WiFi является бесплатным и может запросто сканировать вашу сеть на наличие/отсутствие новых приборов, которые к ней подключены. Если программа сможет найти незнакомое устройство, то она моментально дает пользователю предупреждение о том, что обнаружен нарушитель. Есть устройство известно вам, и вы не против, чтобы оно было подключено к моему роутеру, то можете запросто занести его в «белый список», тогда в следующий раз программа его проигнорирует, и вы сможете посмотреть, кто является настоящим злоумышленником.
Используем программу SoftPerfect WiFi Guard
Читайте также: WiFi Analyzer для Windows и Android — Как пользоваться? | 2019
Еще одна бесплатная утилита, которая поможет просмотреть устройства, подключенные к вашему Wi-Fi. Она обладает немного большим количеством настроек, чем предыдущий продукт и имеет поддержку русского языка.
Скачать программу можно с официального сайта разработчика. Инсталляция предельно простая. Даже новичок легко разберется, поскольку мастер установки снабжен русским языком. А вот инструкция по работе с программой.
1 Сначала дважды кликаем по соответствующему ярлыку на рабочем столе
2 Далее в главном окне утилиты нажимаем на кнопку Сканировать
3 Через несколько секунд утилита выдаст устройства, подключенные к вашей беспроводной сети
Вам осталось только выбрать из этого списка неизвестные девайсы, перейти в настройки роутера и заблокировать их, попутно сменив пароль для доступа к беспроводной сети. О том, как это делать мы говорили чуть выше.
back to menu ↑
Заключение
Итак, мы попытались рассказать о том, как определить, кто из соседей нагло ворует ваш интернет. Как видите, способов для определения злоумышленника хватает. И вы даже знаете все о том, как его заблокировать. Так что проблем больше возникнуть не должно.
back to menu ↑