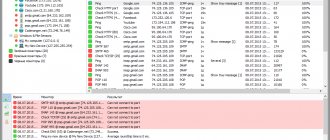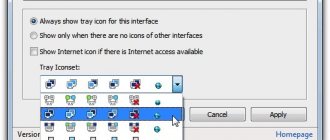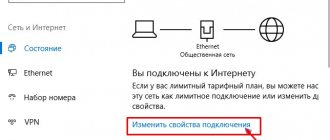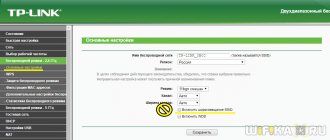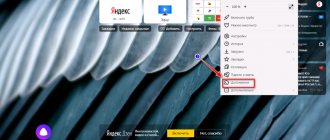Здравствуйте, товарищи-сисадмины и компьютерщики! Сегодня я сделаю небольшой обзор на одну программку, которая позволяет прокинуть USB устройства через сеть Ethernet.
Где это может быть полезным? Сложно навскидку сказать, но вот некоторые области применения:
- Для обмена файлами в пределах локальной сети, если есть сложности в передачи USB-накопителя или прямом расшаривании USB-накопителя.
- Для получения доступа к периферии (веб-камеры, мыши, клавиатуры, принтеры, сканеры).
Честно говоря, я не тестировал, как будет происходить доступ к устройствам ввода-вывода – просто нет такой возможности. Но вот на примере USB-накопителя покажу в статье. Работает вполне неплохо.
USB Network Gate
Находим на просторах Интернета программу USB Network Gate и ставим её на компьютер, который выступает в роли сервера. После запуска увидим нечто подобное (на вкладке “Локальные USB-устройства“):
Перечислен список всех наших USB-устройств. Самым нижним обозначено устройство хранения данных “
Mass Storage Device“, нажмём кнопку “Открыть доступ” напротив этого пункта.
Теперь установим программу на клиентской машине, то есть на той, с которой нужно получать доступ к ресурсам сервера. Увидим следующую картину (на вкладке “Удалённые USB-устройства“):
Нажмём кнопку “Добавить сервер” и увидим окно ввода IP-адреса сервера:
Ввожу IP-адрес того узла в сети, на котором установил серверную часть в самом начале и вижу следующую картину:
Нажатие на кнопку “Подключить” приведёт к монтированию удалённого USB-устройства к локальному компьютеру:
При этом в системе появится та самая флешка, которая физически подключена совершенно в другом месте! Вот это номер. На сервере отобразится следующая картина:
То есть поясняется, к какому хосту подключено то или иное USB-устройство. Ну разумеется, имеется возможность отключить это устройство и прекратить доступ.
USB Network Gate 8.0.1828 Final (2017) Multi / Русский
Версия программы:
8.0.1828
Официальный сайт:
Eltima Software
Язык интерфейса:
Русский, Английский и другие
Лечение:
в комплекте
Тип лекарства:
патч
Системные требования:
[list]Windows (32-bit и 64-bit): XP/2003/2008/ Vista/7/8/10, Windows Server 2012, Windows Server 2016
Описание:
USB Network Gate (бывший USB to Ethernet Connector) легко подключает одно или несколько удаленных USB-устройств к вашему компьютеру по сети Ethernet (Интернет/LAN/WAN) так, словно они подключены к системе напрямую. Не имеет значения, находитесь ли вы в другой стране или соседнем офисе, вы всегда можете воспользоваться удаленным сканером, принтером, веб-камерой, модемом, USB-донглом и любым другим оборудованием, как будто они подключены непосредственно к вашему ПК. Программа поможет вам открыть доступ к USB устройству по сети Ethernet для нескольких компьютеров так, чтобы люди со всего мира (или вашего офиса) могли его использовать. Вы сможете получить доступ к принтеру, сканеру, веб-камере, USB-донглу или любому другому поддерживаемому USB-устройству с вашего домашнего ПК или офисного ноутбука в любом месте, в любое время! USB Network Gate дает вам уникальную возможность совместного использования USB-устройства на Windows PC или Mac OS и подключения к нему с устройства на базе Linux. Или наоборот!
Возможности программы:
[list]■ Совместно используйте USB-порт через LAN/WAN/VLAN/VPN/Internet
Нужно разделить одно или множество USB-устройств между несколькими компьютерами? Наилучшим решением будет USB Network Gate (бывший USB to Ethernet Connector)! Теперь любой пользователь сможет печатать, сканировать или отправлять факс с любого компьютера в вашем офисе. Вы также можете установить пароль для управления доступом удаленных пользователей. ■
Подключайте USB-устройства к виртуальным машинам и блейд-серверам
Ищете способ подключения USB-устройства к виртуальной машине или блейд-серверу? Установите USB Network Gate на гостевую операционную систему (виртуальную машину, блейд-сервер) — и вы тотчас же получите доступ к USB-периферии с удаленного виртуального рабочего стола. Мы совместимы с VMware, VMware ESX, Citrix XenDesktop и Microsoft Hyper-V! ■
Получите доступ к USB по RDP (протокол удалённого рабочего стола)
Распространенная проблема, с которой вы можете столкнуться при подключении к удаленному рабочему столу — это невозможность получить доступ к локальным USB-устройствам. USB Network Gate позволит вам работать с любыми локальными USB-устройствами в удаленной сессии. Более того, вы можете настроить свой удаленный компьютер на автоматическое обнаружение и мгновенное подключение к совместно используемым USB-устройствам, как если бы вы их физически подключили к удаленному компьютеру. ■
Доступ к USB-устройствам по Wi-Fi.
Нет необходимости менять существующую конфигурацию сети, чтобы ваши сотрудники могли использовать новое USB-устройство — теперь к нему можно подключаться по беспроводной сети с настольных компьютеров и ноутбуков в вашем офисе. Просто откройте общий доступ к USB-принтеру, сканеру или другому устройству на одном компьютере, и все пользователи вашей сети смогут с ними работать так, словно они подключены к их компьютерам напрямую. ■
Изоляция USB-устройства в RDP сессии
В многопользовательской среде терминальных серверов, сложно получить изолированный доступ к USB-устройству. USB Network Gate позволяет изолировать USB-устройство в пределах RDP сессии. Остальные пользователи не будут иметь доступ к устройству в это время. В данный момент доступен в тестовом режиме для USB флэш-накопителей и USB-камер. Начиная с версии 7.0, USB Network Gate поддерживает ICA протокол от Citrix.
Поддерживаемые устройства:
ссылка
Что нового:
What’s new
Процедура лечения:
[list]1. Установить USB Network Gate. 2. Отключить интернет или добавить строчку activate.eltima.com в файле hosts. 3. Запустить USB Network Gate, нажать на «Помощь»>Ввести регистрационную информацию, вставляем этот код 12345-12345-12345-12345-12345 и жмем Активировать. 4. Появится окно «активация не удалась» — жмем активировать вручную > сохранить информацию об активации — сохраняем файл в любое место 5. Активатор кидаем в папку к этому файл и запускаем, пропатчиться файл 6. Жмем в окне активации «загрузить файл активации» и выбираем этот файл. Всё
Настройки программы для проброса USB по сети
Кроме того, на стороне сервера есть возможность задать некоторые настройки доступа для каждого из устройств:
Например, я вот указал описание устройства (чтобы было понятно), а также установил пароль для доступа к ресурсу. Ну и ряд дополнительных возможностей, которые вы можете видеть на скриншоте выше.
Доступ по паролю работает! При попытке подключения к устройству, появилось приглашение ввести пароль:
Ну что можно сказать по этому поводу… Утилита явно неплохая, несмотря на то, что коммерческая. Довольно таки неплохо справляется со своей задачей – пробросом USB устройств по сети.
USB Network Gate: Инструмент удаленного доступа к USB устройствам
Удаленный доступ к USB устройствам помогает значительно повысить эффективность ежедневной работы.
Вы можете вести повседневную активную жизнь без какой-либо привязанности к единому офису.
Благодаря современным программным решениям пользователь без труда запустит печать на удаленном принтере или воспользуется USB-донглом для запуска необходимой программы.
Это реально, даже если этот донгл физически подключен к компьютеру в другой стране.
Выводы
Итак, пару слов о данной программе. Мне понравилась задумка – люблю различные решения, которые могут иногда выручить в сложной ситуации. Никогда не знаешь, где может пригодиться это, а знать, что такая возможность имеется – очень даже полезно!
Один минус – программа платная, но в ознакомительных целях использовать её ограниченную версию вполне можно, разрабы не обидятся, надеюсь.
Друзья! Вступайте в нашу группу Вконтакте, чтобы не пропустить новые статьи! Хотите сказать спасибо? Ставьте Like, делайте репост! Это лучшая награда для меня от вас! Так я узнаю о том, что статьи подобного рода вам интересны и пишу чаще и с большим энтузиазмом!
Также, подписывайтесь на наш канал в YouTube! Видео выкладываются весьма регулярно и будет здорово увидеть что-то одним из первых!
Среди возможностей программы стоит выделить:
— Возможность доступа к различным USB-устройствам по Ethernet сразу для нескольких ПК. Благодаря этому люди в вашем офисе, или даже в других странах мира могут пользоваться оборудованием совместно. Вы получите право пользоваться принтерами, сканерами, веб-камерами и прочим устройствам, включая usb-донглы.
— Наличие разных вариантов подключения (Internet/LAN/ VPN/ WAN);
— Подключение устройств USB-к блейд-серверу или виртуальной машине. Программа устанавливается на гостевую ОС и вы получаете доступ ко всей USB-периферии и возможностям компьютера через блейд-сервер или виртуальную машину.
— Wi-Fi-доступ ко всем USB—устройствам. Для этого достаточно открыть общий доступ ко всем устройствам на одном компьютере, после чего любой пользователь сети будут работать с ними напрямую;
— Доступ к USB через протокол удаленного рабочего стола (RDP). Удаленная сессия с любыми локальными устройствами позволяет утилитепредоставить вам право пользования всей usb техникой дистанционно. Кроме того, в настройках можно включить функцию автоматического обнаружения и быстрого подключения к устройствам совместного пользования;
— Возможность изолировать USB-устройства в пределах сессии RDP. Для того чтобы на протяжении определенного времени использовать устройство для решения своей задачи с помощью Usb network gate () можно ограничить доступ к нему других пользователей сети.
Клиент
При использовании USB Network Gate в качестве клиента, приложение сканирует локальную сеть на наличие серверов отображает все доступные для подключения устройства. Если сервер находится в другой подсети, например при соединении через VPN, можно добавить его с помощью кнопки “Add server”. После того, как я открыл доступ к принтеру, он появился в списке доступных для подключения на моем MacBook. Помимо принтера я подключал USB жесткий диск с разделами HFS+, он так же подключился, но разделы монтировались около трех минут, видимо из-за их большого объема.
1. Подключение сканеров Datalogic.
В самом начале, т.к. сканер беспроводной, необходимо подружить сканер с подставкой. Включаем подставку в USB и в соответсвии с руководством пользователя привязываем сканер к базе. Для этого необходимо считать управляющие штрихкоды и ввести ПИН-код сканера из 4-х цифр. Цифры задаём так же считывая штрих коды из таблицы, приведённой в руководстве. Т.к. сканеров у нас было несколько, то для каждого был заведён свой пин-код. После ввода пин-кода сканер сообщит о подключении к подставке радостным пиканьем:) Далее считываем управляющие штрихкоды для перевода сканера в режим «USB в эмуляции COM» и на всех рабочих станциях, где подключено оборудование установливаем драйвера эмуляции COM порта. Драйвера брали последние с официального сайта Datalogic. Сканер имеет три режима работы при потери связи с базой:
- При потери связи не передавать ничего.
- Передавать считанные штрихкода при восстановлении связи
- Собирает все штрих коды во внутренней памяти и выгружает на компьютер после считывания управляющего штрихкода о выгрузке.
Режимы настраиваются так же путём считывания управляющих штрихкодов из руководства. При тестировании второй режим не всегда передавал данные, в третьем так же были замечены потери данных при передаче (видимо 1С не успевает отрабатывать поток штрихкодов), оставили работать в первом режиме. В этом случае, если штрихкод не передан на базу, сканер сообщает длительным бипом, удачная передача сопровождается двойным бипом.
Проброс COM портов осуществляется установкой флажка порты на закладке локальные ресурсы rdp.
Так же на сервере необходимо проверить разрешение на подключение COM портов удалённого клиента: Администрирование-Службы терминалов-Конфигурация служб терминалов, закладка Параметры клиента:
Т.к. порты виртуальные, то на сервере в диспетчере задач они не появляются, но исправно работают. Проверить, что порты подключены можно в реестре в ветке HKEY_LOCAL_MACHINE\HARDWARE\DEVICEMAP\SERIALCOMM или различными утилитами. Т.к. устройств несколько, то на каждой рабочей станции желательно присвоить им разные номера COM портов, что б при одновременном подключении они не комфликтовали.
2. Подключение сканера Honeywell.
Тут процедура по сути аналогичная, не требует заморочек с подключением подставки, но так же необходимо перевести сканер в режим «USB в эмуляции COM» путём считывание управляющего штрих кода и установить драйвера эмулятора на рабочих станциях. Тут возникла другая проблема в связи с тем, что сканеры переключаются между компьютером кассы и приёмке, при возвращении сканера на место слетает установленный в диспетчере устройств номер COM-порта. Сейчас реализовано следующее, сканер был определен во всех USB портах, далее в ветке реестра HKEY_LOCAL_MACHINE\SYSTEM\CurrentControlSet\Enum\USB\ находим нужное устройство, в нем подчинённые ветки для каждого USB порта, для каждого меняем параметр FriendlyName (влияет только на отображение устройства в диспетчере задач) и во вложенной ветке \Device Parameters\ меняем параметр PortName на нужный номер COM порта. Пока порты не слетали. Если будут другие предложения, готов обсудить.
3. Подключение ФР.
При подключении ФР Штрих в терминальном доступе, для корректной работы ФР в драйвере необходимо увеличить таймаут (в зависимости от скорости соединения порядка 1000~3000мс) Рекомендую установить драйвер Штрих в начале локально на рабочей станции. Настроить параметры обмена и таймаут, потом передать выбранные параметры на ФР нажатием кнопки Установить параметры в настройках свойств драйвера. И только потом устанавливать драйвер на сервере и проверять соединение. Если на ФРе установлен маленький таймаут, то установка параметров сразу из терминала может не сработать, о чём драйвер не сообщает.
По информации с сайта тех. поддержки Штриха, при использовании контроллера доменов, для корректного проброса COM портов необходимо что б рабочая станция вошла в домен иначе порт не пробрасывается. У нас проверить не получилось, т.к. используются рабочие группы и порты пробросились без проблем.
4. Разделение оборудования по сессиям.
В типовых конфигурациях до сих пор не реализован механиз разделения оборудования по сессиям, и в нашем случае при открытии товарных документов любым пользователем, 1С пытается включить всё подключенное к текущему компьютеру оборудование (в нашем случае это 8 сканеров и два ФР) естественно сделать этого не может, о чём радостно сообщает пользователю несметным количеством ошибок.
Было решено использовать следующий алгоритм. Т.к. оборудование подключено к рабочим станциям, то перед подключением оборудования получаем имя компьютера с которого подключается сеанс. Для этого обращаемся к переменной среды CLIENTNAME. В регистр сведений Торговое оборудование добавлено строковое поле ИмяКлиента. И в модуле обработки СерверТО в процедуре ПодключитьОборудование() добавлена проверка на совпадение имени подключенного клиента с именем клиента для оборудования:
// Добавим проверку по клиенту, если это терминал. Если ЗначениеЗаполнено(СтрокаТО.ССБ_ИмяКлиента) Тогда WshShell = Новый COMОбъект(«WScript.Shell»); ИмяКомпьютераКлиента = WshShell.expandEnvironmentStrings(«%CLIENTNAME%»); Если НЕ СтрокаТО.ССБ_ИмяКлиента = ИмяКомпьютераКлиента Тогда Продолжить; КонецЕсли; КонецЕсли;
Лучше выполнить этот кода в попытке, т.к. переменная среды доступна только в контексте терминального подключения и при вызове из локальных подключений может вызвать ошибку.
Thanks to advanced features it offers, the software does all you would expect from a high-quality USB over RDP redirector.
Additionally to making USB peripherals available over the network, UNG lets you setup your remote desktop so that it can automatically recognize shared devices and connect to them in moments.
Another major advantage of this USB over remote desktop solution is the ability to limit access to a USB device when working in the multi-user environment. This is particularly useful when you redirect a peripheral to a terminal server and want to temporarily shield your device from other users of the remote system.
More than that, the Linux version of the software works perfectly well with RemoteFX USB Redirection (MS-RDPEUSB), which makes it possible to remotely manage USB devices attached to your Linux host from Windows client OS.
What can USB Network Gate do for you?
- Enable USB remote connection over IP/ LAN/ WAN/ VLAN/ VPN/ Internet
USB Network Gate can also restrict a remote USB connection – just set up a password. - Provide access to USB ports in virtual machines and blade servers
With the whole bunch of benefits, virtual environments offer, we just love them – the only thing we can complain about is no access to USB ports. USB Network Gate makes it possible – accessing a USB device contents or functionality in a virtual environment. Once you install the app on a guest operating system, USB peripherals become accessible to you right away. VMware, VMware ESX, Citrix XenDesktop and Microsoft Hyper-V are supported. - Access USB over Remote Desktop Protocol
Same with RDP – no access to local USB ports. USB Network Gate helps you solve this problem too and goes even further – your remote machine can automatically detect and connect to remote USB device instantaneously the moment it is inserted in a port. A positive thing for gamers is how to connect a Game controller via RDP . - Work with remote USB over Wi-Fi
USB devices can be shared and accessed over a wireless network. Relief for your system administrators – there is no need to change configurations. Plug in a device into a computer, share it with the help of USB Network Gate and all other network users can access its contents and functionality.
How do you do it?
USB Network Gate is a cross platform solution that supports Windows, Mac OS X and Linux. It means that you, for example, can share a USB device inserted into a Windows PC or MacBook and access its contents and functionality from a Linux device or vice versa.