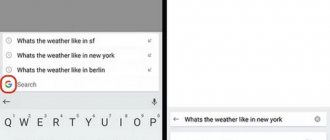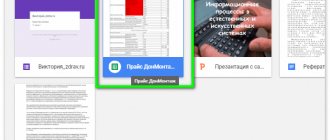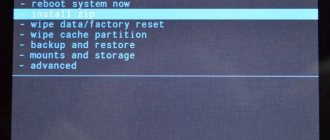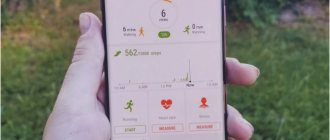Samsung Smart View Features and Capabilities
The program was created for the convenience of controlling a TV device in tandem with a smartphone. This combination offers many benefits:
- Remote control without remote control. A smartphone configured with all possible buttons replaces the standard remote control.
- TV as a player for your phone. The entire contents of the gadget’s memory: photos, videos, audio are perfectly viewed and played from the large screen of the TV device.
- Playlists. The ability to create your own playlist is a convenient addition to the Smart View functions. Your favorite photos, videos and music will always be quickly accessible.
- Playing computer files. A similar function as number 2, but applicable to a PC.
- You can turn the TV on and off using your phone. Management of Smart Hub utilities is available.
- Setting sleep mode.
Unfortunately, as the practice of using the program states, it does not have the opposite property: for example, broadcasting films shown on cable TV from a TV to a computer.
Several utilities used in the application allow you to reveal its capabilities:
- Remote – controls a Samsung TV from a gadget or computer, replacing the remote control;
- Dual View – with its help the image broadcast is synchronized (delays are possible due to the use of Bluetooth wireless communication);
- Bluetooth PowerON – controls sleep mode, as well as system turning on of the TV;
- Game Remote is designed for games, with the smartphone acting as a joystick.
It should be noted that the latter utility works in limited and full mode. In the second option, you need to use a gyroscope as a control element. However, the option in the Smart app does not work. In this case, full access to the Smart Hub service and synchronization of the TV with a remote server is possible.
Connection and operation setup
To use Samsung Smart View, you need to download it to your PC or phone, and then connect all connected equipment (along with the TV receiver) to the same wireless WiFi network.
On TVs
There is no need to make any adjustments to the TV. All you need to do is connect via cable or WiFi to your router, and then confirm permission to sync with an external device, be it a PC or phone .
On the phone
To use the program on a mobile device, you first need to download and install it. For iPhone and iPad, you can find software in Russian in the App Store, for smartphones and tablets based on Android – on Google Play. Next, you need to connect the equipment to the same WiFi network as the TV receiver.
The next step is to launch the application on your phone. If the TV panel is connected to the local network, it will appear in the list of available devices. You must click on it to establish a connection. In this case, a notification about an attempt to connect third-party equipment will appear on the TV screen.
On a note! On modern TV models (released after 2014-2015), a PIN code is displayed that must be entered on the smartphone. Old television receivers manufactured before 2014 do not display a PIN; on them it is enough to confirm the connection with the new device.
To play content, you must select the appropriate section (“Video”, “Images”, “Music”) and find the required file. To use your smartphone as a remote control, click on the remote control image at the top of the screen.
On PC
To install the program on your computer, you need to open the official website, find the “Support” section (at the top of the screen on the right) and select “Instructions and downloads” from the drop-down menu. Scroll down the page that opens, click “Show additional information”, after which the Samsung Smart View section will appear on the screen. You should go to this section and click on the “Download version for Windows OS” button. After this, a window will appear in which you will need to select a folder to download the file. Next, you need to wait for the download to complete and go to the directory in which the distribution was saved.
To start the installation, you need to double-click on the installation file. In the Program Installation Wizard window, the user will need to accept the terms of the license agreement, select a folder to install the application, and then wait for the process to complete.
After installing the software, a small window will appear on the monitor with a description of the main functions of the program and the “Connect TV” button, which you need to click. Next, a description of the steps to launch the program will appear - the user needs to make sure that the TV is turned on, and then connect it and the PC to the home wireless network. After this, the TV receiver should appear in the list of available devices. You need to click on it. Then the connection loading circle will rotate on the PC display, at the same time a notification will appear on the TV panel screen that a new device is trying to connect. It is necessary to confirm the pairing of the equipment.
Next, a new window will appear. To broadcast video or other multimedia files to the big screen, select the required content by clicking on the “Add Content” button. This can be one file or an entire folder . After downloading, click on the file that the user wants to play. It will be displayed at the top of the monitor and will also appear on the large TV screen. Further control is carried out using a PC mouse and keyboard.
What devices does Smart View support?
The dating of Smart TV models capable of transmitting this type of signal starts from 2011 and onwards to modern ones. Among them:
- LED D7000, LED ES7500, LED F4500;
- PDP D8000, PDP F5500;
- H4500, H5500;
- J5500;
- K4300, K5300.
This is not the entire list of devices; later models are also capable of supporting Smart View. True, there are exceptions among them, for example, F9000, J6203 and several TVs marked “H”:
- H6003;
- H6103;
- H6153;
- H6201;
- H6203.
The main feature of mobile devices for connecting to TV is Android 4.1, iOS 7.0, and later versions.
The program can be installed for Windows 7, 8, and 10, Intel Pentium CPU frequency from 1.8 GHz, 2 GB RAM, 32-bit VGA adapter or more powerful, supporting 1024 x 768 resolution.
Applications for LG Smart TV
Installing the LG Smart TV application is roughly the same way - the only difference is in the location and names of the menu items. To enter LG Apps, use the “Home” or “Smart” button on the remote control - it may be called differently on different models.
Next, use the arrows to scroll through the menu to the “LG Store” item.
We find ourselves in a directory similar to Samsung. We are interested in the “Applications” item - go to it
And select the program we need.
Everything is the same here - information about the application. To install, click the corresponding button on the screen.
If you are doing this for the first time, the service will ask you to create your LG account or log in using FaceBook.
This is done simply, as in any service - you register a real email, give a password to log in, indicate other data - everything according to the list.
After this, confirm registration from the specified mailbox, log in with your username and password and return to the TV widget installation menu. We run the installation again and upon completion we are happy with the launch of the program.
Possible problems
Sometimes situations arise when the Samsung Smart View application fails to work. Let's consider what to do if the following problems occur:
- Smart View does not see or find the TV. The software needs to be updated. This situation often happens with models produced in 2011-2014: they already have support for Smart Hub, but they do not yet fall into the category of full-fledged Smart devices. Synchronization with the TENET service helps you get the update package.
- There is no established connection or the signal comes with a long delay. The problem can be solved by reducing the distance between the TV and smartphone or PC.
- Files on your computer or gadget cannot be played. Perhaps the issue is blocked by the antivirus program: it can be solved by disabling it.
- The TV does not respond to commands. It is recommended to check the proper operation of the built-in Bluetooth module or how accurately the external router is connected.
- The app randomly shuts down or freezes. The problem occurs when the smartphone operating system does not match. You need a later version of Android.
It is important to understand that each device is limited in pixel resolution. Therefore, the quality of images deteriorates when broadcast to a device with a lower resolution.
Thus, the Samsung Smart View program is easy to install. The main thing is to find a suitable one and download it from the official website or Google Play. After installation on your gadget or PC, all that remains is to connect the Smart View program to your Samsung TV according to the algorithms described in the article. The strength of the wireless signal decreases as devices move further away from each other, so the distance between them should not be too great to eliminate delays. You need to use the player that plays video and audio, as well as photos, from the program window.
How to connect Smart View to Samsung TV
In order for the program to work correctly and fully, you need to connect your TV, smartphone or PC to the same Internet network. When this mandatory requirement is met, you can try to install the application itself. The instructions may differ (depending on the device on which the installation is taking place).
Installation on a smartphone
You must follow this algorithm:
- open your OS store (Play Store or App Store);
- enter the name in the search bar: “Samsung Smart View”;
- download, install the program, open it;
- agree to access the necessary permissions;
- Click on the TV search section and select your Smart TV from the list that appears;
- A message may appear on the TV about an attempt to connect a third-party gadget, select “Allow”. Newer TV models will have a four-digit password that you must enter into your phone.
The connection will be established and you can start using your gadgets to the fullest.
For computer
For normal operation of the program on your computer, it is recommended to install it from the official Samsung website:
- download from the official website;
- install it on PC;
- confirm all required actions, give consent;
- similar to the instructions for the phone, find your TV through the search and enable synchronization.
How to use
When all the steps are done correctly, it will be easy to understand the program. By default, the Russian version is loaded and from this all sections are clear, you can immediately try to work with them (widgets installed on the TV will appear in the program on your phone or PC).
You just need to remember a few special nuances:
- In certain cases (for example, when broadcasting TV programs from a TV on your phone or playing video), variations and some lag may occur. On average no more than 10 seconds;
- Some features may not be supported by your TV model and may not work as a result. More often on older versions, or depending on the region (for Russian versions there may be some restrictions).
Broadcasting files from a smartphone
If the purpose of such a connection is to view data on a TV screen on a mobile phone or broadcast online video, the following requirements must be met:
- enter the gallery (or, for example, YouTube);
- determine the transmitted stream;
- select the data transmission button (in the form of a rectangle and a wireless network signal or the “Broadcast” item);
- an automatic search for devices will occur and the TV will be displayed, which you need to click on;
- media files will be broadcast to Smart TV.