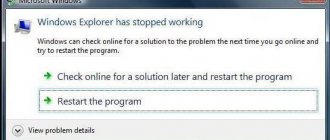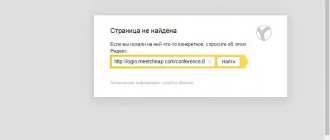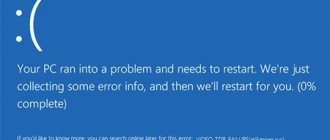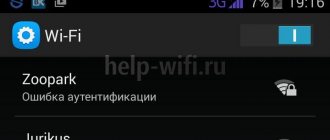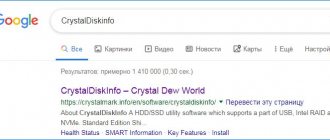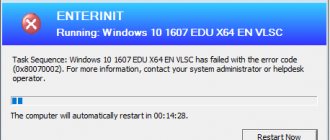Что делать, если проблема возникла на Windows 7 или Windows Server 2008 R2
Чаще всего с данным кодом ошибки сталкиваются пользователи на ОС Windows 7 x64 и Windows Server 2008 R2, причем она настолько распространена, что компания Microsoft провела исследования по данной проблеме. В итоге Microsoft пришли к выводу, что причиной синего экрана смерти (BSOD) чаще всего является ошибка инициализации буфера системного драйвера win32k.sys при его взаимодействии с устройствами стандарта IEEE 1394 (распространенный стандарт устройств).
На официальном сайте можно скачать патч исправлений: https://support.microsoft.com/ru-ru/hotfix/kbhotfix?kbnum=980932&kbln=ru-RU.
Если решение выше не помогло, аналогичным образом установите обновление KB980932, для этого перейдите по следующей ссылке: .
Из-за чего появляется ошибка SYSTEM SERVICE EXCEPTION
Обычно синие экраны появляются из-за таких серьезных проблем, как сбои драйверов, повреждение системных файлов и реестра, реже вирусы.
При запуске некоторых программ или игр может возникнуть точно такая же ошибка, указывающая на файлы dxgkrnl.sys, atikmdag.sys, nvlddmkm.sys и другие. При установке программ обычно могут ставиться некоторые компоненты, связанные с драйверами из-за чего может произойти какой-то конфликт.
Если вы ничего не делали с ПК, то есть не инсталлировали других программ и не обновляли ПО, вероятно, система самостоятельно себя обновила. То же самое с программами.
Run the System File Checker to Fix System Service Exception BSOD Error in Windows 10
Corrupt system files could be related to the System Service Exception error in Windows 10. You could run the System File Checker to fix the System Service Exception BSOD error in Windows 10. Follow these steps:
Step 1. Click the Start button, and then type command in the search box
Step 2. Right-click on and select Run as administrator
Step 3. In the Command Prompt window, type sfc /scannow and hit Enter to run the command
Step 4. System File Checker will start a complete system scan for corrupt or missing system files
Note: The system scan may take a while and you need to wait patiently.
Step 5. Close the Command Prompt window once it reaches 100%
Step 6. Reboot your computer and check whether the system service exception error appears again.
Как исправить ошибку SYSTEM_SERVICE_EXCEPTION в Windows 10
Если проблема в программном обеспечении, то устранить ошибку SYSTEM_SERVICE_EXCEPTION довольно легко.
- Для этого нужно вначале загрузиться в безопасном режиме.
- Для этого после исчезновения стартового экрана загрузки, но до появления экрана загрузки операционной системы нужно нажать на F8 и в появившемся меню выбрать «Загрузиться в безопасном режиме«.
Воcстановление системы Windows 10
Если система загрузится нормально, потребуется либо обновить драйвера, что можно сделать через диспетчер устройств, либо через «Восстановление системы» откатить ОС к состоянию, когда ошибок не наблюдалось.
Чтобы восстановить систему на Windows 10 потребуется:
- Нажать сочетание клавиш Win+S;
- Ввести «Восстановление системы»;
- Нажать на пункт «Восстановление системы»;
- Нажать далее, а затем выбрать дату, по состоянию на которую все работало нормально;
- Если в таблице отсутствуют записи, то поставьте галочку в чекбоксе «Показать другие точки…»;
- Нажмите далее и готово.
После этого начнется процесс восстановления, по завершению которого система должна заработать нормально. Если же все равно появляется ошибка SYSTEM_SERVICE_EXCEPTION, тогда проблема, скорее всего, в аппаратной части.
CHKDSK Windows 10
Для начала проверьте жесткий диск:
- Выполните сочетание клавиш Win+S;
- Введите «Командная строка»;
- Сделайте ПКМ по пункту «Командная строка» и выберите «Запустить от имени администратора»;
- Подтвердите действие;
- В открывшейся консоли введите CHKDSK /f C;
- Следуйте инструкциям, которые предложит утилита.
Проверка ОЗУ утилитой MemTest86
Если на жестком диске не будет найдена ошибка, тогда, вероятно, проблема с оперативной памятью. Ее потребуется проверить при помощи утилиты https://www.memtest86.com. Инструкция по ее использованию идет вместе с программой, также с нею можно ознакомиться на официальном сайте. Если будут найдены ошибки, то понадобится поменять модули ОЗУ.
Symptoms of SYSTEM_SERVICE_EXCEPTION Blue Screen Errors
- “SYSTEM_SERVICE_EXCEPTION” appears and crashes the active program window.
- “STOP Error 0x3B: SYSTEM_SERVICE_EXCEPTION” is displayed.
- A problem has been detected and Windows has been shut down to prevent damage to your computer. The problem seems to be caused by the following file:
- Your PC frequently crashes with Error 0x3B when running the same program.
- “The SYSTEM_SERVICE_EXCEPTION bug check has a value of 0x0000003B. This indicates that an exception happened while executing a routine that transitions from non-privileged code to privileged code.” is displayed.
- Windows runs sluggishly and responds slowly to mouse or keyboard input.
- Your computer periodically “freezes” for a few seconds at a time.
In most cases, you will experience SYSTEM_SERVICE_EXCEPTION blue screen errors after you’ve installed new hardware or software. These SYSTEM_SERVICE_EXCEPTION blue screens can appear during program installation, while a Microsoft Corporation-related software program (eg. Windows Operating System) is running, while a Windows driver is being loaded, or during Windows startup or shutdown. Keeping track of when and where your STOP error occurs is a critical piece of information in troubleshooting the problem.
Как исправить ошибку
Первым делом совершите диагностику и лечение разделов жесткого диска, для этого впишите “chkdsk/f/r “ в командную строку.
Для неопытных юзеров рекомендуется скачать программу MemTest86.
Если в систему войти не удается, используйте безопасный режим. О том, как это сделать можно узнать на нашем сайте.
Набор драйверов DriverPack В случаях, когда BSoD появляется в процессе загрузки ОС, а дальше начинается
перезагрузка, нужно вынуть и почистить модули оперативной памяти, а затем вставить их в свободные слоты и сделать сброс настроек BIOS. После восстановления поврежденных секторов обновите драйвера и исправить недочёты, если такие есть. Также стоит деинсталлировать лишние антивирусные программы, так как они могут неправильно функционировать вместе. Не рекомендуется делать это вручную, быстрей и качественней применить бесплатную утилиту DriverPack Solution.Нередки случаи, когда SYSTEM_SERVICE_EXCEPTION отображается из-за перегрева аппаратных частей ПК, чтобы ознакомиться с состоянием компьютера можно использовать утилиту AIDA64.
Что делать, если не заряжается ноутбук
При выявлении неправильной работы следует обратиться к квалифицированным специалистам в сервисный центр, для проведения профилактических работ над железом. Если же ни один из способов не помог, следует произвести полную переустановку Windows.
System Service Exception Error Fixed and Eradicated
One of these fixes or a combination of them will resolve your SYSTEM_SERVICE_EXCEPTION error, leaving your system BSOD free.
If not, there is another short solution you can try: Work your way through your recently installed programs, uninstalling each one until the issue resolves. Some programs have an unwelcome habit of causing certain system process to crash.
Another handy bluescreen error code tool is Nirsoft’s BlueScreenView. It helps you better understand the error codes so you can isolate issues much faster
Make BSODs Easier to Troubleshoot by Enabling This Small Feature in Windows 10
Make BSODs Easier to Troubleshoot by Enabling This Small Feature in Windows 10 Having trouble accessing Windows’ blue screen dump files after a crash? Here’s a tweak that might make them accessible again. Read More
!
Explore more about: Blue Screen of Death, Computer Diagnostics, Computer Maintenance, Troubleshooting, Windows 10.
How to Use Clonezilla to Clone Your Windows Hard DriveHow to Change the Windows Password via Command Line With Net User
Enjoyed this article? Stay informed by joining our newsletter!
Причины, по которым возникает ошибка system service exception в Windows 10
Все структурные компоненты ПК должны функционировать в гармоничном симбиозе. Сбои в рабочем цикле непременно ведут к ошибкам. Причиной ограничения функциональных возможностей операционной системы в результате system service exception может послужить множество факторов:
- Нарушение обработки связи в реестре.
- Ошибочное удаление определенных системных файлов.
- Сбои операционной системы, отвечающие за работу северного моста. Он обеспечивает взаимодействие аппаратных комплектующих частей, в особенности оперативной памяти, центрального микропроцессора и жесткого диска.
- Использование пиратского программного обеспечения, интеграция в систему вредоносных программ.
- Отказ драйверов или их отсутствие, некорректная установка.
Расскажем, что можно сделать, если на мониторе начинает регулярно появляться «синий экран смерти» и как исправить system service exception в Windows 10.
Причины возникновения ошибки 0x0000003b
Код ошибки свидетельствует о нарушениях в работе важных системных драйверов IEEE 1394 и Win32k.sys. говоря простым языком – проблема в драйверах оперативной памяти (ОЗУ).
0x0000003b Windows 7 x64 решение этой проблемы
Несмотря на то, что ошибка распространенная, ее причины могут отличаться. Рассмотрим основные:
- множество учетных записей пользователей. Если компьютер используется 5-10 людьми, при том у каждого создана своя учетная запись, оперативная память, как и другое железо (процессор, жесткий диск), работают на полную мощность. Поскольку ОЗУ ограничена физическими характеристиками, она попросту не справляется с большим числом аккаунтов;
- поломка платы оперативной памяти.
Причины возникновения ошибки
Ошибка может возникать по нескольким причинам:
- неправильно настроенные, старые или повреждённые драйверы (очень часто);
- нарушение целостности реестра Windows из-за изменения программного обеспечения;
- вирус или вредоносная программа, которая повредила файл Windows или связанные с ним файлы операционной системы Windows;
- конфликт драйверов после установки нового устройства;
- повреждённые или удалённые системные файлы после установки программного обеспечения или драйверов, связанных с операционной системой Windows;
- синий экран и ошибка 0x3B, вызванная повреждением жёсткого диска;
- ошибка STOP, вызванная сбоем памяти (ОЗУ).
Что делать при остановке ПК и возникновении ошибки? Просто следуйте инструкциям и нашим рекомендациям.
Recognized for best-in-class capabilities as an ISV Independent Software Vendor
Solvusoft is recognized by Microsoft as a leading Independent Software Vendor, achieving the highest level of completence and excellence in software development. Solvusoft’s close relationship with Microsoft as a Gold Certified Partner enables us to provide best-in-class software solutions that are optimized for performance on Windows operating systems.
How is the Gold Competency Level Attained?
To achieve a Gold competency level, Solvusoft goes through extensive independent analysis that looks for, amongst other qualities, a high level of software expertise, a successful customer service track record, and top-tier customer value. As a Gold Certified Independent Software Vendor (ISV), Solvusoft is able to provide the highest level of customer satisfaction through delivering top-level software and service solutions, which have been subject to a rigourous and continually-audited approval process by Microsoft.
CLICK HERE to verify Solvusoft’s Microsoft Gold Certified Status with Microsoft >>
Решение кода ошибки синего экрана 0x0000003b определение причины
Проводим диагностику ОС
Первый шаг на пути исправления ошибки 0x0000003b – анализ системы встроенной утилитой «Конфигурация системы». С ее помощью мы сможем конкретизировать причину вылета BSOD.
Шаг 1. Запускаем утилиту. В меню «Пуск» вбиваем «Выполнить». В результатах поиска находим программу, запускаем.
В меню «Пуск» пишем «Выполнить»
Шаг 2. В текстовое поле командной строки вбиваем msconfig. Жмем «ОК».
В текстовое поле командной строки пишем msconfig и жмем «ОК»
Примечание! Запустить «Конфигурацию систему» можно проще: в поиске «Пуска» введите msconfig. Высветиться программа msconfig.exe – запустите ее.
В поиске «Пуска» вводим msconfig и запускаем значок
Шаг 3. Во вкладке «Общие» переключаем параметр «Обычный запуск» на «Диагностический запуск». Работать в привычных программах с этого режима не получится, он предназначен исключительно для восстановления рабочего состояния ОС.
Во вкладке «Общие» переключаем параметр «Обычный запуск» на «Диагностический запуск»
Шаг 4. Сохраняем результат – кликаем по «ОК».
Нажимаем «ОК»
Теперь перезагружаем компьютер. Если Windows без проблем загружается и синий экран не вылетает, следовательно – проблема в системных компонентах.
Что в таком случае делать? Придется откатить систему до предыдущего уровня. Для этого используется утилита «Восстановление системы».
Примечание! Мы рекомендуем регулярно, раз в месяц создавать точку восстановления, чтобы в случае поломок и вылетов ОС, не терять файлов и данных при откате.
Восстанавливаем систему Windows (откат ОС до предыдущего уровня)
Шаг 1. В «Пуск» вбиваем «Восстановление системы».
В «Пуск», в поиске пишем «Восстановление системы»
Шаг 2. Открываем приложение.
Шаг 3. Знакомимся с краткой справкой и кликаем «Далее».
Нажимаем «Далее»
Шаг 4. Программы выдает список точек восстановления. Какую выбрать? Вспомните, когда начала появляться ошибка 0x0000003b. Лучше всего – конкретная дата. Потому что нужно выбрать ту точку восстановления, которая была создана до возникновения проблемы.
Шаг 5. Определяемся с точкой восстановления и откатываем компьютер до раннего состояния.
После выбранной точки восстановления нажимаем «Далее»
Проверка оперативной памяти
Если на вашем компьютере установлено несколько плашек ОЗУ, то выполняем следующее:
- Откройте системный блок.
- Вытащите одну плату оперативной памяти.
- Запустите компьютер.
Меняем ОЗУ на другое
Попробуйте включать компьютер с разными платами. Так можно установить вышедшую из строя, т.е. являющуюся причиной BSOD.
Причины появления ошибки SYSTEM_SERVICE_EXCEPTION
Чаще всего данная неполадка вызвана некорректной работой физических и программных компонентов компьютера по вине драйверов. И даже если ошибка возникает при запуске каких-либо программ или игр, проблема, скорее всего, заключается не в них, а именно в драйверах.
Бывает так, что пользователь внезапно обнаруживает, что ранее исправно функционирующие приложения, вдруг вызывают ошибки. При этом он ничего не менял в конфигурации системы. В данном случае, возможно, ОС автоматически обновила определенный драйвер, что впоследствие вызвало ошибку.
Очевидным решением в таких ситуациях может стать:
- обновление драйвера конфликтного устройства;
- его удаление и повторная установка;
- откат к более старой исправной версии.
Однако такие действия помогают не всегда.
Давайте посмотрим, как исправить ошибку разными способами – в зависимости от ее типа.
Update Drivers to Resolve System Service Exception in Windows 10
The System Service Exception error in Windows 10 can take place due to problematic drivers, like display driver, audio driver, etc. You need to fix your driver issues. To save time and energy, you could free download a dedicated driver update utility tool such as Driver Talent, which could find out all your faulty hardware drivers in seconds and then automatically download and install the most compatible drivers within only a few minutes.
See Also:
Click the button below to grab download Driver Talent directly.
Download Now
It is pretty easy to use Driver Talent to download and update your device drivers. Just follow the 3-step guide to fix the System Service Exception error in Windows 10.
Step 1. Scan Your PC
Start Driver Talent. Click the “Scan” button to scan your whole PC. All you outdated, corrupt, damaged or missing drivers will be listed in seconds.
Step 2. Download and Update Drivers
Click “Repair” to fix all the identified faulty drivers. Driver Talent will automatically download and install the best-matched drivers for Windows 10 behind the scene. You also have the option to click “Update” to keep all your drivers up to date. Don’t update what ain’t broken for stability reason.
Step 3. Reboot Your PC
Make a reboot of your computer to make your driver updates come into effect.
Note: Bear in mind that back up you drivers with Driver Talent before any driver update in case of driver crashes or further unexpected computer issues.
Apart from drivers download and update, Driver Talent comes packed with far more premium features, such as drivers restore, drivers uninstall, drivers pre-download for another PC, PC Repair (no sound, no video, no Wi-Fi etc.), hardware detection, VR support check and PC speed up, etc.
If you discover additional methods to fix the System Service Exception error in Windows 10, please write them down in the comments section below. Thanks a lot.
Recommended Download
| 360 Total Security Business | Driver Talent for Network Card |
| Deploy critical protection to secure your corporate data | Download & Install Network Drivers without Internet Connection |
| 30-day Free Trial | Free Download |
Please enable JavaScript to view the
BSOD Case 108 system service exception BSOD Windows 7
Summary:
Bug 853853 – – stop 0x0000003b – virtio-win – serial – Windows 7 Guest BSOD – SYSTEM_SERVICE_EXCEPTION
Details:
Screenshot of logon window. (839.40 KB, image/png) 2012-09-04 13:25 EDT, Grant Williamson no flags Details. Windows Mini Dump BAD_POOL_CALLER (16.15 KB, application/zip) 2012-09-05 03:03 EDT, Grant Williamson no flags Details. (19.12 MB,…
Suggestion:
OS does display BSODs and, I assure you, there is no person that never saw an error messase. Bear in mind 2 major classes according to the generator of the issue: failures concerning software or hardware. The following steps are to take the sting out of extirpating a crash. Often, your only panacea should be setting up another module of hardware and casting away out of wack pieces. A certain amount of system disk addresses get damaged in either event, however, do not turn on, your info found in out of wack harddisc areas is relocated to non broken accessible addresses as soon as certain wreck is identified…. More information…
Missing out these system codes is likely to also exert a destructive effect on a Windows Windows’s speed:
- Message: ERROR_FT_WRITE_RECOVERYNumeric code: 705 (0x2C1)Meaning: {Redundant Write} To satisfy a write request, the NT fault-tolerant file system successfully wrote a redundant copy of the information. This was done because the file system encountered a failure on a member of the fault-tolerant volume, but was not able to reassign the failing area of the device.
- Message: ERROR_MINIVERSION_INACCESSIBLE_FROM_SPECIFIED_TRANSACTIONNumeric code: 6810 (0x1A9A)Meaning: A miniversion may only be opened in the context of the transaction that created it.
- Message: ERROR_PROFILING_NOT_STOPPEDNumeric code: 551 (0x227)Meaning: Profiling not stopped.
They Solved “system service exception BSOD Windows 7”:
Name: Clifton Fixed on: 10.4.12 Error: BSOD System_Service_Exception – Blue Screen – Windows 7
Details: current setup: gigabyte ga-ma790gpt-ud3h amd x4 955 g.skill 4gb ddr3 WD caviar black 750 gb Windows 7 64 bit home premium So I finally get everything installed …
Name: Hilda Fixed on: 10.18.11 Error: BSOD system_service_exception – Drivers – Windows 7
Details: Windows 7 Miscellaneous https://social.technet … system_service_exception in … The system goes to a blue screen because there is some …
Name: Clifford Fixed on: 1.10.12 Error: W7 Bluescreen: system_service_exception – Microsoft Home Page …
Details: Just built the computer yesterday and its been working great ever since. Been gaming on it pretty much since then with no problems until a few minutes ago. Was …
Most Discussed:
BSOD System_Service_Exception – Vista Forums
Started by: Rolf Date: 5.5.10 Time: 23:2
These BSODs have been happening behind my back, and have quite frankly gotten annoying when I learned about them. After catching one in action, I
BSOD – System Service Exception, 3b – Windows 7 Help Forums
Started by: Archie Date: 8.11.12 Time: 15:30
It’s Windows 7 64bit, Retail (Ultimate) with all the latest updates – i’ve uploaded the new BSOD – any help is much appreciated. Similar help and support threads for: BSOD – System Service Exception, 3b. Thread. Forum.
[BSOD] SYSTEM_SERVICE_EXCEPTION – Windows 7 Forums
Started by: Reynold Date: 1.21.12 Time: 9:42
So for the past 3 days I have been having this problem where I start up my laptop and as soon as I log in and the welcome screen comes off I get one of the …
“SYSTEM SERVICE EXCEPTION” BSOD every few days…
Started by: Griffith Date: 11.1.10 Time: 9:13
Hi! I have had MANY BSOD issues since installing Windows 7 and have slowly worked through most of the issues. This last one has me stumped. My system specs: Windows 7 …
BSOD System_Service_Exception – Windows 7 Help Forums
Started by: Pol Date: 5.5.11 Time: 6:22
Hi Guys, I’m running Windows 7 x64 and am getting random BSODs every few days. Doesn’t normally happen when i am at the computer, only when i come back to …
my pc broke – system service exception – MSFN Forum
Started by: Pete Date: 8.13.9 Time: 17:17
If you have questions regarding the unattended installation of Windows XP, please post them in the Unattended Windows 2000/XP/2003 section. If you have questions about customizing Windows XP that are nLite-specific, please post them in the…
Windows 7 64 bit BSOD–either system_service_exception or …
Started by: Mamie Date: 10.1.9 Time: 3:44
BSOD System_Service_Exception. I currently have Windows Vista Ultimate x64. I had stopped the PC from automatically restarting after getting a BSOD so I could read the error and it says ” system_service_exception” with the 0x0000003b.
A few simple tips for the BSOD
Errors and messages often searched for together:
– The timeout value is invalid.
Update BIOS, Video Card Drivers, Sound Card Drivers, etc
At times, the external hardware such as Keyboard, mouse and USB devices can cause system service exception error. В This error can be fixed by either updating the drive of the concerned hardware to the latest one or by uninstalling the USB device.
If the System Service Exception error occurs when you are playing games or when you wake up the PC from the sleep, then it could be a video card driver issue. What you can do here is update your video card driver to the latest available one. VisitВ the website of your video card vendor and look if any new updates are available for your version of the graphic card.
In case installing the latest version of video card driver doesn’t work or if you think you have the latest version installed then try to get the earlier version of the same drive and install it. At times, even the latest version of the drivers can create problems.
Also, check your WiFi and Bluetooth related drivers and see if they are up to date or the error occurred after you updated the drivers for any one of them.
If you don’t want to do them one by one, download and install the intel driver update utility and run it to check if you need to upgrade any driver or not.
4.8MB
Some other Fixes forВ System Service Exception
You may see specific driver names along with this error. In that case, You may need to uninstall/disable some software and drivers. Here are details.
Fix System_Service_Exception (ks.sys):
You see a specific nameВ ks.sysВ with the error name. If above methods fail to fix the problem, You can disable your webcam from device manager in order to fix it. To do it –
- Press Windows Key + X and select Device Manager.
- Now, Find the WebCam driver and right click on it. Then select Disable.
After disabling webcam, You may still face the problem. Especially, In windows 10, McAfee and any other, any virus may cause system_service_exception (ks.sys) problem. So, You may need to completely remove your antivirus temporarily to check if it helps. Every antivirus should have a tool to remove them completely from your PC. For Example: If you have just uninstalled McAfee from your PC, Run this toolВ to remove it completely. Then restart your PC and see the problem has gone away. If you have installed any virtual drive software, You also can temporarily uninstall it and see what happens.
Fix System Service Exception (ntfs.sys):
Your BitDefender antivirus and any VPN client, You can uninstall them to fix this error with the specific driver name ntfs.sys. Asus Laptop or PC users may have a software namedВ Asus GameFirst Service. It may cause this error. So, You can uninstall it.
System Service Exception during Playing Video Game or HD Video:
It is very common that you may face it during play a video game. In that case, If you have installed MSI Live Update andВ XsplitВ software, You can uninstall them. You also may need to update your video drivers.
Alternative Method to FixВ System Service Exception:
Alternatively, At first, you can perform clean boot. It will help you to know if any third-party service is causing the error system service exception. If it doesn’t help, You can restore your windows to an earlier state to fix system service exception.
If none of these methodsВ work, You will have the option to reset windows.В In many cases, It “fixes system service exception” error.
You also can search forВ solutions inВ . If you still face system service exception error, you can repair or re-install your windows.
Лечение ошибки system service exception
Решать поставленную задачу будем по порядку, изложенному выше.
Как определить, что system service exception Windows 10 связана именно с плохо поставленными драйверами? Да легче простого! Достаточно не бегать по квартире с криками «все пропало», а внимательно посмотреть на экран и попробовать обнаружить в предоставленной информации имя одного из файлов.
Например, синий экран может содержать такие данные:
Если пользователь узрел нечто подобное, то следует предпринять следующие шаги:
- Спокойно перезапустить любимый комп.
- Вовремя нажать нужные кнопочки, чтобы перейти в безопасный режим загрузки.
- Открыть диспетчер устройств и, обязательно в ручном режиме, обновить драйвера.
Для наиболее ответственных юзеров, которые все делают по бумажке, существует альтернатива. Если наблюдается сообщение «system service exception win32k sys», то можно откатить систему или вернуть ее к точке, благодаря запуску средства восстановления.
Следующий пункт – вирусы. Думаю, что с этим вопросом разберется даже неопытный чайник. Что нужно скачать? Установить и запустить? Правильно – антивирусник, свеженький и актуальный!
Плавно движемся дальше – код остановки system service exception связан с повреждением системных файлов. В любой нормальной Винде есть встроенная функция, способная решить подобную неприятность:
- Запускаем командную строку.
- Вбиваем в нее «chkdsk c: /f».
- Наслаждаемся результатом.
Ну а теперь, дамы и господа, самое неприятное – возможные проблемы с накопителем и установленной оперативкой. В первом случае на помощь может прийти одна из программ, например Victoria или ее близкий аналог. Во втором – не менее специализированное ПО. Можно попробовать MemoryTest.
Если программными методами не получилось решить возникшее осложнение, то, как это не прискорбно говорить, придется доставать припрятанные деньги из бельевого шкафа и бежать за новыми изделиями. На памяти можно попытаться сэкономить, если в компе используется одновременно несколько планок. Для этого придется их последовательно отсоединять от материнки и тестировать работу ПК. Наблюдение стабильной работы будет сразу указывать на то изделие, которое требует замены.
Кстати, на эту тему можно также посмотреть очень занимательное и поучительное видео:
Ваш IT помощник
How to Fix 0x0000003B System_Service_Exception BSoD on Windows 10
We’ve had some tips for how to fix 0x0000003B BSoD on Windows 10. Try the methods below to make your Windows 10 work properly again.
Method 1: Disable the Fast Startup and Hibernation Feature
You can access to this with a single command line. Do the following:
1. Use Windows shortcut keys Win + X to launch the Jump List and select Command Prompt (Admin). 2. Type powercfg -h off into the dialog box. 3. Hit the key Enter.
Now you’ve disabled the fast startup and the hibernation at once, and you can restart the computer to see if the 0x0000003B error still persists.
Note:
1. Turning off the fast startup may cause a slow PC booting, but it will also help you fix some blue screen issues or enter the BIOS easily. 2. If you want to turn on the features, type powercfg -h on into the box and press the Enter. You can also modify the settings in Power Options.
Method 2: Use System File Checker to Fix 0x0000003B Stop Error
If the system_service_exception error is caused by some corrupted system files, you can make Windows 10 check and repair the error automatically. This will also help to fix 0x0000003B blue screen error.
1. Open Command Prompt (Admin) with the same step in Method 1. 2. Type the command line sfc /scannow into the dialog box. 3. Press the key Enter to run the command.
Windows 10 will do a system scan. If you see Windows Resource Protection found corrupt files but was unable to fix some of them on the screen, you need to enter the safe mode and repeat step 1 and 2 to repair the corrupted system files.
After the files repair, restart the PC and enter Windows 10 normally to check if the problem has been resolved.
Method 3: Repair Related Drivers and Fix the System_Service_Exception Error
If the blue screen error shows you the .sys file name in the 0x0000003B system_service_exception error message, you need to uninstall related drivers to fix the BSoD issue. For example, you may have the netio.sys file notice, which means Networkk I/O Subsystem, and you can follow the file path C:\WINDOWS\system32\drivers\netio.sys to find the driver file and repair it. Others files like
dxgkrnl.sysvboxdrv.sysnfc_driver.sysatikmdag.sysaoddriver2.sys…
will often appear in the message. But if you don’t understand the meaning of the file and mis-uninstall the driver, serious system problems will annoy you, such as UNEXPECTED KERNEL MODE TRAP error, DRIVER_IRQL_NOT_LESS_OR_EQUAL error, Windows 100% disk usage, etc.
To avoid more troubles during the driver repair, you can use Driver Talent to help fixing the 0x0000003B system_service_exception error. Click the button below to have one and follow the steps to resolve the problem instantly.
Download Now
Follow the steps below to repair driver issues:
1. Click on the Scan button to detect all the outdated, missing or incorrectly configured drivers.
Методы решения
Ниже приведён список шагов устранения неполадок для решения проблем SYSTEM_SERVICE_EXCEPTION в Windows 7, а также в Windows 10. Их рекомендуется выполнять по порядку, чтобы не тратить время и силы.
Перезагрузка ПК
Самый простой вариант исправления ошибки System Service Exception в Windows 10 – перезагрузка ПК. Если после этого проблема не исчезла, постепенно переходите к выполнению следующих шагов.
Сброс настроек BIOS
Если у вас есть доступ к BIOS, просто найдите параметр «Load Optimized Defaults», выберите его и примите с помощью клавиши «y». Это приведёт к сбросу до заводских настроек. Если после перезагрузки синий экран смерти не пропадает, нужно будет открыть центральный блок.
Затем на материнской плате найдите плоскую батарею, как в часах, только больше. Извлеките её и вставьте обратно в слот. Лучше немного подождать, пока накопленное напряжение выйдет из конденсаторов. Время ожидания зависит от материнской платы и используемых компонентов. После этого всё должно вернуться к норме. Последний метод очень похож на предыдущий. Однако на этот раз вместо того чтобы вытащить батарею, переместите перемычку CMOS (очистить память CMOS), чтобы она замкнула контакты 2 и 3. Где их найти? Лучше всего проверить в руководстве по эксплуатации материнской платы.
Переустановка оперативной памяти
Распространённой причиной ошибки в Windows 10 является неправильная установка модулей оперативной памяти. Найдите их на материнской плате, откройте специальные замки-ключи, и достаньте планки. После этого вставьте их обратно.
Проверка наличия доступных обновлений для Windows 10
Microsoft постоянно обновляет и улучшает системные файлы Windows, которые могут быть связаны с ошибкой SYSTEM_SERVICE_EXCEPTION. Иногда, чтобы устранить проблемы с синим экраном, всё, что нужно сделать, это обновить систему Windows с помощью последнего пакета обновлений или других исправлений, опубликованных Microsoft. Проверка обновлений Windows:
- нажмите кнопку «Пуск»;
- введите «обновления» в поле поиска и нажмите ENTER;
- откроется диалоговое окно «Центра обновления Windows»;
- если обновления доступны, нажмите «Установить обновления».
Удаление проблемного драйвера
Проблема может также заключаться в неисправности или неподходящей для вашей операционной системы версии драйвера. Для его удаления или отключения необходимо зайти в «Диспетчер устройств» (в Windows 10 нужно нажать комбинацию клавиш Win + X, а затем выбрать программу в списке), найти неправильно установленное оборудование (возле него будет жёлтый символ с восклицательным знаком), правой кнопкой перейти в «Свойства», найти вкладку «Драйвер» и нажать «Удалить драйвер».
Проверка температуры комплектующих компьютера
Исправить ошибку System Service Exception помогут температурные показатели, которые могут превышать рекомендуемые. Узнать их можно на сайтах производителей комплектующих к вашему ПК. Узнать, какие именно комплектующие установлены, можно по коробкам из-под них, или с помощью утилит. Например, Everest покажет все компоненты и «железо», которое установлено в вашем ПК. Температуру процессора можно найти в BIOS. Для этого при перезагрузке нажмите F1, найдите вкладку «PC Health Status» или «Проверка работоспособности ПК» (в зависимости от модели материнской платы и версии BIOS пункты меню могут отличаться). Здесь будут приведены температурные показатели процессора. Для компьютеров рабочая температура не должна превышать 70° C, а для ноутбуков – 80° C.
Для мониторинга температуры всех остальных компонентов системы используйте специальные утилиты. Скачать пробные или платные версии можно на официальных сайтах.
HWMonitor – это программа, через которую можно получить информацию о напряжении, температуре и скорости вентиляторов материнской платы, чипсета, процессора, видеокарты. Программа HWMonitor доступна в портативной версии – её не требуется устанавливать, просто распакуйте и запустите файл с расширением .exe. После запуска программы появится окно, в котором будут приведены все показатели.
Real Temp – ещё один интересный инструмент для проверки температуры процессоров Intel Core, Dual Core, Quad Core и Core i7. Сравнивая датчики температуры DTS на каждом из процессорных ядер с индикатором Tjunction Max (максимальная температура, при которой процессор будет отключён для предотвращения повреждения), мы можем проверить, насколько нагревается процессор.
Программная проверка оперативной памяти
Иногда аппаратные «синие» ошибки экрана, связанные с SYSTEM_SERVICE_EXCEPTION, или Netio SYS, вызваны сбоем памяти (ОЗУ). Если компьютер сам перезагружается, и при этом подаются звуковые сигналы, память, вероятно, повреждена. Фактически, почти 10% отказов приложений в Windows вызваны сбоем памяти. Если вы на свой компьютер добавили новую память, её на некоторое время стоит убрать. Если это исправит ошибку, значит, проблема связана с новой памятью (несовместимой или неисправной). В этом случае её нужно будет заменить. Если вы не добавили новую память, следующий шаг – запустить диагностический тест существующей памяти вашего компьютера. Память будет проверяться на наличие сбоев и ошибок, которые могут вызвать «синий экран смерти».
Хотя последние версии Windows оснащены инструментом диагностики памяти, рекомендуется использовать Memtest86:
- возьмите неиспользуемый USB-накопитель и подключите его к компьютеру;
- загрузите Windows Memtest86;
- щёлкните файл образа правой кнопкой мыши и выберите «Извлечь»;
- запустите подключённую утилиту imageUSB и выберите подключённый USB-накопитель, который вы хотите сделать загрузочным;
- Memtest86 будет установлен на USB-накопителе, после чего вы сможете начать тестирование возможных причин ошибок, связанных с файлом SYSTEM_SERVICE_EXCEPTION;
- перезагрузите компьютер со вставленной USB-памятью;
- Memtest86 начнёт проверку памяти на предмет сбоя;
- следуйте инструкциям на экране.
Если все вышеописанные шаги не дали никаких результатов, и Memtest86 обнаруживает сбой, существует высокая вероятность того, что причина заключается в неисправной памяти. В этом случае нужно заменить оперативку.
Проверка жёсткого диска
Большинство неисправностей на компьютере и ошибок 0x3B вызваны проблемами с драйверами жёстких дисков или контроллерами памяти, но в некоторых случаях ошибки BSOD могут быть отнесены к сбоям жёсткого диска. Неправильное удаление, закрытие программ без сохранения, неправильная или неполная установка программного обеспечения (например, операционной системы Windows), сбои оборудования Microsoft Corporation и сбои питания могут привести к повреждению файловой системы и сохраненных данных. Для сканирования и исправления ошибок на жёстком диске в Microsoft был включён удобный инструмент «CHKDSK» («Проверка диска»). Как запустить программу «CHKDSK»:
- нажмите кнопку «Пуск»;
- введите «CHKDSK» в поле поиска;
- удерживая на клавиатуре нажатыми клавиши CTRL + Shift, нажмите ENTER;
- появится диалоговое окно для разрешения;
- нажмите «Да»;
- откроется чёрное окно с мигающим курсором;
- введите «chkdsk/f» и нажмите ENTER (где f – буква жёсткого диска);
- функция CHKDSK начнёт сканирование жесткого диска на предмет повреждения, которое может вызвать ошибки STOP3.tmp;
- следуйте инструкциям на экране.
Восстановление системы с помощью точки восстановления
Windows System Restore позволяет вам вернуть прежнее состояние системы, чтобы определить и исправить код остановки. Восстановление системы может восстанавливать файлы и системные программы до состояния, когда всё работало правильно. Это позволит сэкономить целые часы.
Применение восстановления системы:
- нажмите кнопку «Пуск»;
- в поле поиска введите «Восстановление» и нажмите ENTER;
- в результатах поиска нажмите «Запуск восстановления системы»;
- введите пароль администратора (если это необходимо);
- выберите точку восстановления в соответствии с указаниями мастера;
- восстановите компьютер.
Переустановка операционной системы
Во избежание потери данных перед началом процесса создайте резервные копии всех важных документов, фотографий, установочных файлов программ. Если вы ещё не создаёте резервные копии своих данных, немедленно сделайте это (загрузите рекомендованное решение для резервного копирования), чтобы защитить себя от постоянной потери данных.
Если эти рекомендации, а также установка Windows не привели к исправлению ошибки, обратитесь в сервисный центр или службу поддержки на сайте производителя оборудования для вашего ПК.
Причины ошибки SYSTEM SERVICE EXCEPTION
Наиболее частой причиной появления синего экрана с сообщением об ошибке SYSTEM_SERVICE_EXCEPTION являются ошибки работы драйверов оборудования компьютера или ноутбука.
При этом, даже если ошибка возникает при запуске определенной игры (с сообщениями об ошибках SYSTEM_SERVICE_EXCEPTION в файлах dxgkrnl.sys, nvlddmkm.sys, atikmdag.sys) сетевых программ (с ошибками netio.sys) или, что является распространенным случаем, при запуске Skype (с сообщением о проблеме в модуле ks.sys) дело, как правило, именно в неправильно работающих драйверах, а не в самой запускаемой программе.
Вполне возможно, что до этого на вашем компьютере всё работало нормально, вы не устанавливали новые драйверы, но сама обновила драйверы устройств. Однако, возможны и другие варианты причин ошибки, которые также будут рассмотрены.
Как исправить ошибки SYSTEM_SERVICE_EXCEPTION типа «синий экран» (0x0000003B)
Если вы недавно добавили новую память в компьютер, мы рекомендуем временно убрать ее, чтобы убедиться, что она не является причиной ошибки SYSTEM_SERVICE_EXCEPTION. Если это действие устранило BSOD, знаичит, это источник проблемы, и, следовательно, новая память либо несовместима с каким-то вашим оборудованием, либо повреждена. В таком случае, вам потребуется замена новых модулей памяти.
Если вы не добавляли новой памяти, на следующем этапе необходимо провести диагностический тест имеющейся памяти компьютера. Тест памяти позволяет провести сканирование на наличие серьезных сбоев памяти и периодических ошибок, которые могут быть причиной вашего синего экрана смерти 0x3B.
Хотя последние версии Windows содержат утилиту для проверки оперативной памяти, я крайне рекомендую вместо нее использовать Memtest86. Memtest86 представляет собой тестирующее программное обеспечение на основе BIOS, в отличие от других тестовых программ, запускаемых в среде Windows. Преимущество такого подхода в том, что утилита позволяет проверять ВСЮ операционную память на наличие ошибок SYSTEM_SERVICE_EXCEPTION, в то время как другие программы не могут проверять области памяти, занятые собственно программой, операционной системой и другими запущенными программами.
Как запустить Memtest86 для сканирования повреждений памяти, вызывающих ошибки ОСТАНОВКИ 0x3B:
- Возьмите неиспользуемый USB флэш-накопитель и подключите к компьютеру.
- Загрузить USB образ Windows MemTest86.
- Щелкните правой кнопкой мыши на файле образа и выберите пункт «Извлечь в текущую папку«. Извлеките папку в любое место, где вы сможете с легкостью осуществлять доступ к ней (например, на Рабочий стол).
- Откройте извлеченную папку, запустите утилиту ImageUSB и выберите подключенный USB-носитель для создания загрузочного диска. ПРЕДУПРЕЖДЕНИЕ: данное действие приведет к стиранию всех данных на USB-носителе
- Memtest86 будет установлена на USB-носитель, после чего вы сможете приступить к проверке возможных источников ошибок SYSTEM_SERVICE_EXCEPTION.
- Перезагрузите компьютер при помощи установленного USB-привода.
- Memtest86 начнет тестирование памяти на наличие ошибок.
- Следуйте командам на экране.
Если все описанные выше шаги не увенчались успехом, а Memtest86 обнаружила повреждения памяти, то крайне вероятно, что ошибка типа «синий экран» SYSTEM_SERVICE_EXCEPTION вызвана плохим состоянием памяти. В таком случае, вам требуется заменить отказывающую память, чтобы устранить BSODы 0x3B.
Дополнительную помощь может оказать обучающее видео от Corsair, в котором рассказывается, как запустить Memtest86:
https://www2.corsair.com/training/how_to_memtest/6
Дополнительные способы исправить ошибку SYSTEM SERVICE EXCEPTION
Далее описаны дополнительные шаги, которые могут помочь при появлении ошибки SYSTEM SERVICE EXCEPTION, если выяснить проблемный драйвер не удалось или его обновление не решило проблемы:
- Если ошибка стала появляться после антивирусного ПО, фаервола, блокировщика рекламы или иных программ для защиты от угроз (особенно нелицензионных), попробуйте удалить их. Не забудьте перезагрузить компьютер.
- Установите последние обновления (правый клик по кнопке «Пуск» — «Параметры» — «Обновление и безопасность» — «Центр обновления Windows» — кнопка «Проверить наличие обновлений»).
- Если до недавнего времени всё работало исправно, то попробуйте посмотреть, есть ли на компьютере точки восстановления и использовать их (см. Точки восстановления ).
- Если вы примерно знаете, какой драйвер вызвал проблему, можно попробовать не обновить (переустановить его), а откатить (зайти в свойства устройства в диспетчере устройств и использовать кнопку «Откатить» на вкладке «Драйвер»).
- Иногда ошибка может быть вызвана ошибками на диске (см. Как проверить жесткий диск на ошибки) или оперативной памяти (Как проверить оперативную память компьютера или ноутбука). Также, если на компьютере установлено более одной планки памяти, можно попробовать работу с каждой из них по отдельности.
- Выполните проверку целостности системных файлов .
- Помимо программы BlueScreenView можно использовать утилиту WhoCrashed (бесплатная для домашнего использования) для анализа дампов памяти, которая иногда может предоставить полезную информацию о модуле, вызвавшем проблему (правда, на английском языке). После запуска программы нажмите кнопку Analyze, а затем ознакомьтесь с содержимым вкладки Report.
- Иногда причиной проблемы могут служить не драйверы оборудования, а само оборудование — плохо подключенное или неисправное.
Надеюсь, какой-то из вариантов помог исправить ошибку в вашем случае. Если же нет, опишите в комментариях подробно, как и после чего появилась ошибка, какие файлы фигурируют в дампе памяти — возможно, мне удастся помочь.
А вдруг и это :
Как исправить ошибку SYSTEM SERVICE EXCEPTION
При появлении на Windows 10 данной ошибки, а проблемный файлик не указан, нам понадобится анализ дампа памяти, позволяющий выявить причину этого трудного положения, а потом устранить ее.
В статье о проведении анализа дампа памяти я воспользовался утилитой BlueScreenView. Скачать её можно отсюда.
Бывает, что при подобных ошибках система не запускается, тогда используйте безопасный режим Windows:
- Безопасный режим Windows
- Как войти в безопасный режим Windows 10
Утилиту устанавливать не нужно, вы можете использовать даже с флешки. Запускаете, и программа сразу проанализирует систему. В верхнем окошке вам нужно найти файл дампа, который по времени был самым последним, то есть смотрим на столбец «Время аварии», а в столбце «Текст ошибки», показывается корень всех проблем – SYSTEM SERVICE EXCEPTION.
Если у вас в столбцах ничего нет, это говорит о том, что дампы памяти отключены, а значит наша программка не может извлечь информацию из несуществующих файлов.
Если в информации об ошибке указан файл, который является виновником всех бед, то можно найти другую его версию в сети и заменить, по сути должно все работать. Все действия можно проделать в безопасном режиме.
Распространенные варианты ошибки и основные способы исправления для них
В некоторых случаях при появлении синего экрана смерти с ошибкой SYSTEM SERVICE EXCEPTION в информации об ошибке сразу указывается вызвавший сбой файл с расширением .sys.
Если этот файл не указан, то придется посмотреть информацию о вызвавшем BSoD файле в дампе памяти. Для этого можно использовать программу BlueScreenView, загрузить которую можно с официального сайта https://www.nirsoft.net/utils/blue_screen_view.html (ссылки на загрузку находятся внизу страницы, там же есть файл русского перевода, который достаточно скопировать в папку с программой, чтобы она запустилась на русском языке).
Примечание: в случае, если появление ошибки не дает работать в , попробуйте выполнять следующие действия, зайдя в безопасный режим (см. Как зайти в безопасный режим ).
После запуска BlueScreenView посмотрите информацию о последних ошибках (список в верхней части окна программы) и обратите внимание на файлы, сбои в которых привели к появлению синего экрана (в нижней части окна). Если список «Файлы дампа» пуст, то по всей видимости, у вас отключено создание дампов памяти при ошибках (см
Как включить создание дампов памяти при сбоях ).
Часто по именам файлов можно найти (поискав имя файла в интернете) частью какого драйвера они являются и предпринять действия по удалению и установке другой версии этого драйвера.
Автор рекомендует прочесть:
Типичные варианты файлов, вызывающих сбой SYSTEM_SERVICE_EXCEPTION:
- netio.sys — как правило, проблему вызывают сбойные драйверы сетевой карты или Wi-Fi адаптера. При этом, синий экран может появляться на определенных сайтах или при высокой нагрузке на сетевое устройство (например, при использовании торрент-клиента). Первое, что следует попробовать при появлении ошибки — установить оригинальные драйверы используемого сетевого адаптера (с сайта производителя ноутбука для вашей модели устройства или с сайта производителя материнской платы именно для вашей модели МП, см. Как узнать модель материнской платы).
- dxgkrnl.sys, nvlddmkm.sys, atikmdag.sys — вероятнее всего, проблема с драйверами видеокарты. Попробуйте полностью удалить драйверы видеокарты с помощью DDU (см. Как удалить драйверы видеокарты) и установить последние доступные драйверы с сайтов AMD, NVIDIA, Intel (в зависимости от модели видеокарты).
- ks.sys — может говорить о разных драйверах, но наиболее распространенных случай — ошибка SYSTEM SERVICE EXCEPTION kc.sys при установке или запуске Skype. В данной ситуации причиной чаще всего являются драйверы веб-камеры, иногда — звуковой карты. В случае с веб-камерой возможен вариант, что причина — именно в фирменном драйвере от производителя ноутбука, а со стандартным всё работает исправно (попробуйте зайти в диспетчер устройств, нажать правой кнопкой мыши по веб-камере — обновить драйвер — выбрать «Выполнить поиск драйверов на этом компьютере» — «Выбрать из списка доступных драйверов на компьютере» и проверить, есть ли в списке другие совместимые драйверы).
Если же в вашем случае это какой-то другой файл, прежде всего попробуйте найти в Интернете, за что он отвечает, возможно, это позволит вам предположить, драйверы каких устройств являются причиной появления ошибки.
Ошибка SYSTEM_SERVICE_EXCEPTION: простейшая методика исправления
Считается, что при возникновении такой проблемы самым логичным и простым решением может стать откат системы до прежнего состояния.
Для этого, если вход возможен без появления синего экрана, следует использовать раздел восстановления системы в стандартной «Панели управления». Если полноценная загрузка невозможна, нужно попытаться запустить ее в безопасном режиме и произвести откат оттуда. Если постоянно происходит самопроизвольная перезагрузка, можно несколько раз принудительно выключить компьютер или ноутбук, чтобы в дальнейшем система сама инициировала запуск процесса восстановления. Если это не поможет и сбой появляется снова (код ошибки SYSTEM_SERVICE_EXCEPTION 0x0000003B), придется принимать кардинальные меры.