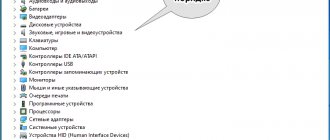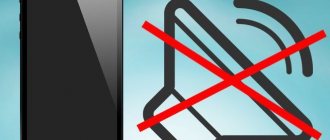If you have lost sound on your computer, then this is of course very bad; you need to figure out why this happened as soon as possible and quickly solve this problem.
The reasons for the sudden absence of sound can be very different, it can be anything at all, so we will look at the 10 most popular reasons. They are suitable for almost any Windows, from xp to 10, including windows 7 and 8.
I will immediately ask you, please take your time before writing in the comments saying what to do, I have no sound on the computer, nothing helps at all. First, consider and work through all 10 steps, I am 99 percent sure that the devil lies in one of the reasons listed.
Volume controls
Notice the volume icon in the notification area and click on it.
volume icon in notification area
Naturally, the volume slider should be at least in the middle. Make sure it's not at the very bottom.
Well, if the volume icon has a prohibitory icon like this, it means that the sound in the system is completely muted.
Click on it and the sound will appear again.
Next, right-click on the volume icon and go to open volume mixer.
Here we should also have everything inclusive.
Volume mixer
If suddenly one of the sliders is at the very bottom, then move it at least to the middle and then the sound from the speakers will appear.
Don’t forget to check the sound on the speakers, make sure that there are no headphones inserted into them; if they are, then you need to take them out.
Simple reasons
Most likely, there was a software failure, for example, the drivers crashed, the sound settings were set incorrectly, or a hardware problem arose - the sound card or speakers failed.
But there are also simple situations that can make an experienced PC user smile.
For example, they unplugged the speakers or forgot to press the power button for the latter.
And there are situations when the sound is reduced to a minimum, or headphones are inserted into the sound jack. In this case, the latter simply need to be disconnected by removing the plug from the socket in the speakers or sound card.
It is from these reasons that you need to start searching for the problem, since you always need to go from simple to complex.
But before looking for the problem, try restarting the computer again; there have been cases when after that everything was solved by itself and the sound appeared.
If the above reasons for the lack of sound have not been identified, then pay attention to the sound icon in the tray at the bottom right. In principle, you can do this right away.
If there is a red crossed out circle next to the icon, as shown above, then the sound is deactivated and you need to turn it on and set the desired volume.
Did not help? Still no sound on your computer?
Try connecting the speakers to another device. It could be an iPhone or a mobile phone, the main thing is that the connector fits, but as a rule, now there are no problems with this.
If the speakers interact normally with another device, then we move on to the next stage of searching for the problem - software.
Playback devices
And so we continue to look for the answer to the question, Why did the sound disappear on the computer?
You need to go into those devices that are different and check.
Click the volume icon and go to Playback devices .
In the program that opens, find your speakers in the list of devices and check that there is a green checkmark there.
If God forbid it is not there, then you need to right-click on the device and select Set as default.
If your speakers are highlighted in gray and the status is Disabled, then this is easy to fix. Right-click and select enable; of course, don’t forget to make them default.
It also happens that our speakers are not here at all, they are not displayed, in this case you need to click on an empty space and select Show disabled devices. The speakers will then be displayed and they can be turned on as I wrote above, and then set to default.
Audio parameters
Next we move on to the audio parameters:
- Click on the volume icon and use the right mouse button to select “Playback devices”;
- we check which device plays sound by default (it may not be speakers, but, for example, an HDMI output if you previously connected a TV to your PC);
- if speakers are still indicated by default, then select them in the list and click “Properties”;
- We look at all the options in which the problem may lie - sound level, various effects (it is better to disable them until the problem is resolved);
- If a program is installed on your computer to configure the functions of the sound card, then open it and check whether the sound is turned on; it is possible that instead of regular speakers, the optical output is active there.
Check your sound card
You need to be sure that the sound card is turned on; if there is still no sound in the speakers, then this point also needs to be checked.
- Right-click on the computer shortcut and open properties.
- On the left, go to Device Manager.
- We need to find sound devices.
- Inside sound devices Enable your sound card if it suddenly turns off.
Perhaps it has already been turned on, or maybe it is not here at all, there are different cases if your sound card is not displayed, but there is a section for other devices, for example, audio devices on the bus, and next to it there is a yellow exclamation mark.
This means that the driver has crashed and needs to be reinstalled. I will talk about this in the next paragraph.
device Manager
Going to Device Manager in Windows 7 is easy. This can be done through the control panel or by right-clicking on the “Computer” icon on the desktop and going to the “Properties” section.
There, find the “Device Manager” menu and go to this section.
All devices should be displayed without question marks, especially pay attention to the line “Sound, video and gaming devices”.
If a question mark is displayed there or this section is not there at all, then you will have to install drivers.
This can be done using the disk that came with the computer, on which drivers for all PC devices should be stored.
If this disk is not present, then using the CPU-Z, AIDA64 or HWiNFO3264 programs, which are easy to find on the Internet, find out the model of your motherboard or sound card.
If the sound card is integrated, then we will find out the type and brand of the motherboard.
If it’s not integrated, then we’ll find out the same thing, but only for the sound card.
Next, go to the manufacturer’s website and download the latest version of drivers. After installing them and restarting the computer, the problem should disappear.
You can take an even simpler route: download the latest driver assembly from the website https://drp.su and burn it to a DVD.
Keep this disc at hand at all times. After launching the software package, the entire computer will be scanned automatically.
In the future, you will be prompted to install unfound device drivers or update older versions. After restarting the computer, the sound should appear.
Check your drivers for sound (Important!)
If you suddenly determine that the sound on your computer has disappeared due to the lack of a driver, then you naturally need to reinstall it.
But for those who have this driver, I still advise you to install it, since most likely the previous version is already outdated and it will be updated with a more recent one.
- First, let's decide which driver we need to download.
- Let's go back to Device Manager and double-click on the sound card.
- Go to the details tab, find the properties and select an item from the list of equipment IDs and several values will appear; first, we will need the first one. Copy it.
- Next, go to the website devid.info, enter this value into the search bar and click Search.
- This site will select the most suitable driver for us and we will only have to download the latest version for our operating system.
- After downloading the driver, run the installation file if available.
- If the driver was downloaded in some other format, then it is installed a little differently through the task manager, on the Driver tab, click Update.
- After that, search for drivers using the built-in program.
- Click browse and indicate the path where the driver is located. Click next.
- The installation will be completed and the driver version will be updated upon completion.
But installing a driver for sound is not all.
For those who have a Realtek , and almost everyone has one, I recommend installing a supporting program.
It's called RealtekHigh Defender Audio Driver. It helps a lot when working with sound. If, for example, the sound on the computer is lost, then again after installing Realtek High Defender Audio, the problem can most likely be solved.
and install.
The installation takes place in two stages: first, the program copies the necessary files and warns that the computer will reboot, and after the reboot, the driver fully continues its installation.
Once the installation is complete, the computer will need to be restarted again for all the changes to take effect.
As a result, we will see a new icon next to the volume control, this is a small column that indicates that the program is already running.
You can run it and you can even make some settings, but more on that in the next article.
How to restore sound on a computer?
First, we must find out the very cause of the problem. We will determine the reason for the lack of sound in various ways, starting with the simplest and most basic ones.
To do this, we will follow, step by step, according to the following instructions:
- As with other similar malfunctions, the first thing you should do is restart the computer itself. Perhaps this will be enough for the sound to return;
- You need to check whether the speakers are connected to the outlet. If not, plug the plug into the socket;
- Make sure the speaker switch is in the on position. Turn the volume knob clockwise;
- Take a look at the taskbar where the volume icon is located. If it is crossed out, then the sound can be turned on by clicking the “Turn on sound” button;
- Expand the volume icon on the taskbar. If the volume slider is at the very bottom, that is, lowered to a minimum, then move it higher, to the desired level;
- You need to make sure that the speakers are working properly. To do this, connect them to any other device capable of playing sound: player, phone or other computer;
- Windows may not recognize your sound card. To check this, you need to go to the “Device Manager” and make sure that there are no unidentified devices there (they are displayed with an exclamation mark). To open the manager, you need to follow this path: Start → Control Panel → System and Security → In the System column, select the inscription: “Device Manager”. If there is an icon with an exclamation mark, then you need to install sound drivers.
- As mentioned in the previous paragraph, you need to install sound drivers. Even if unidentified devices are not detected, still download the driver for your sound card from the official website, and then install it;
- Borrow a sound card from someone. Install it in your motherboard and if it works, then the problem is in your hardware. You can buy a new card, or try to perform the operations described in the following paragraphs;
- Restore your operating system from a previous restore point. To do this, through the Start menu, go to All Programs, then to Accessories, then open the System Tools folder and select System Restore;
- Sometimes the best solution is to reinstall the operating system. Immediately after installing Windows (or any other OS), begin gradually installing drivers on all devices involved in your PC. If it happens that at any moment the sound disappears, then this will only mean that there is some kind of conflict between the hardware, or software;
If none of the above points helped you, then you need to use the last option - call a technician for help, or take the PC to a workshop.
Connecting to a computer
If the sound still doesn’t work, then here’s another reason that comes up from time to time. Here is his solution.
Unfold the system unit and check that the cable from the speakers is completely inserted into the corresponding connector.
Almost always it is highlighted in green; this is the speaker connector. Check that the cable is firmly inserted into this connector. And in general, to be on the safe side, I advise you to pull it out again and reinsert it again.
Speakers
The situation is a little different here. If the system sees speakers, they should appear in the familiar Sounds window.
If they are, then activate them and go to the “Properties” section.
At the bottom, look at the line “Using devices”. It should say "on".
Pay attention to the line "controller". The device must be detected; if there is nothing there, then the driver is missing. We wrote above how to install it.
Next, go to the “levels” section and check that the sliders are positioned correctly.
In the “additional” section, you can check the condition and quality of the sound by clicking the “check” button.
Windows Audio Service
Sometimes it happens that the sound disappears due to a service failure. Let's check that everything is okay there.
- To quickly open services, press the Windows + R hotkeys.
- Enter the command services.msc into the line.
- In the services you need to find Windows Audio, go down a little lower, find it and check that in the status item, this service is working.
- If suddenly it doesn’t work, then right-click on it and open properties.
- Select the startup type automatically, click apply, run and OK .
- After this, it is advisable to restart the computer and check the sound. If it doesn’t work, then move on, I still have four possible reasons.
Checking the speakers
Of course, you have already checked 100 times, turning the volume controls on the speakers, but I cannot skip this point, since it happens that somewhere the wiring has come loose, they forgot to insert the speakers. Or let’s say the headphones are broken and the like. And the user immediately panics, what to do, there is no sound, what happened.
Connect the speakers that have no sound to another computer or laptop. This will be much more reliable; if you do this procedure, then you will be 100% sure that your speakers are not broken, it will be much easier. The same applies to headphones, if there is no sound there either.
Setting up sound in BIOS
This step is for those who have recently made some changes to Bios. If you changed something in Bios, then there is a chance that you accidentally disabled the function that is responsible for sound.
- Restart your computer and go into BIOS.
- High Definition Audio item , where the sound should be in Enabled mode, if suddenly Disabled, then change it. After this, save the changes using the F10 key.
System restore or reinstallation of Windows.
If you suddenly lost sound on your computer or laptop, and you even know what day it happened or after what operation, then you can return everything to its place by performing a system rollback.
There is such a cool feature as system recovery. Below are instructions on how to start it.
- Open Start and enter System Restore in the search bar.
- Run the found program.
- We may be immediately advised to roll back the latest changes.
- But if you know the exact date when the sound disappeared, then it is better to select the Select another recovery point option.
- In the next step, you need to specify the date on which the computer will be restored. Click Next.
- Specify the drive and click done.
- The computer will reboot and the system changes will be rolled back.
And in the saddest cases, when system restore did not help or was completely disabled, then reinstalling Windows can help you. This seems to me to be the latest attempt to restore sound on the computer
No sound on laptop: reasons and solutions
Hello.
I never thought that there could be so many problems with sound! It is undeniable, but it is a fact - a fairly large number of laptop users are faced with the fact that at one point the sound on their device disappears...
This can happen for various reasons and, most often, you can fix the problem yourself by delving into the Windows and driver settings (thanks to which you can save on computer services). In this article, I have collected some of the most common reasons why sound disappears on laptops (which even a novice PC user can check and fix!). So…
Reason #1: Adjusting the volume in Windows
I, of course, understand that many may express dissatisfaction - “that this is completely too…” for such an article. But still, many users do not know that the sound in Windows is controlled not only by the slider, which is located next to the clock (see Fig. 1).
Rice. 1. Windows 10: volume.
If you right-click on the sound icon (located next to the clock, see Fig. 1), several additional options will appear (see Fig. 2).
I recommend opening the following one by one:
- volume mixer: it allows you to set your own volume in each application (for example, if you don’t need sound in the browser, then you can turn it off there);
- playback devices: in this tab you can select which speakers or speakers to play sound through (and in general, this tab shows all sound devices connected to the device. Moreover, sometimes even those that you don’t have! Can you imagine, non-existent devices can sound coming out...).
Rice. 2. Sound settings.
In the volume mixer, notice if the volume in your running application is turned down to minimum. It is recommended to raise all sliders up, at least while troubleshooting and troubleshooting audio problems (see Figure 3).
Rice. 3. Volume mixer.
In the “Playback Devices” tab, please note that you may have several devices (I have only one device in Fig. 4) - and if the sound is “supplied” to the wrong device, this may be the reason for the sound loss. I recommend that you check all the devices displayed in this tab!
Rice. 4. Sound/playback tab.
By the way, sometimes the built-in Windows wizard helps you figure out and find the causes of sound problems. To launch it, just right-click on the sound icon in Windows (next to the clock) and launch the corresponding wizard (as in Fig. 5).
Rice. 5. Troubleshoot audio problems
Reason #2: drivers and their settings
One of the most common causes of problems with sound (and not only with it) is conflicting drivers (or the lack thereof). To check for their presence, I recommend opening the device manager: to do this, enter the Windows Control Panel, then switch the display to large icons and launch this manager (see Fig. 6).
Rice. 6. Launch Device Manager.
Next, open the “Sound, Game and Video Devices” tab. Pay attention to all lines: there should be no yellow exclamation marks or red crosses (which mean there are problems with the drivers).
Rice. 7. Device Manager - everything is fine with the driver.
By the way, I also recommend opening the “Unknown Devices” tab (if there is one). It is possible that you simply do not have the necessary drivers on your system.
Rice. 8. Device Manager - an example of a driver problem.
By the way, I also recommend checking the drivers in the Driver Booster utility (there are both free and paid versions, they differ in speed). The utility quickly and easily helps you check and find the necessary drivers (an example is shown in the screenshot below). What’s convenient is that you don’t need to independently search on various software sites, the utility itself will compare the dates and find the required driver, all you have to do is click a button and agree to install it.
Article about programs for updating drivers: (including Driver Booster)
Rice. 9. Driver Booster - updating drivers.
Reason #3: the sound manager is not configured
In addition to the sound settings in Windows itself, the system (almost always) has a sound manager, which is installed along with the drivers (in most cases, this is Realtek High Definition Audio). And quite often, it is there that non-optimal settings can be set that make the sound inaudible...
How to find it?
It’s very simple: go to the Windows Control Panel, and then go to the “Hardware and Sound” tab. Next on this tab you should see the manager that is installed on your equipment. For example, on the laptop that I am currently setting up, the Dell Audio application is installed. This software needs to be opened (see Fig. 10).
Rice. 10. Equipment and sound.
Next, pay attention to the basic sound settings: first of all, check the volume and checkboxes, which can completely turn off the sound (see Fig. 11).
Rice. 11. Volume settings in Dell Audio.
Another important point: you need to check whether the laptop correctly detects the device connected to it. For example, you inserted headphones, but the laptop did not recognize them and does not work with them correctly. Result: no sound in the headphones!
To prevent this from happening, when you connect the same headphones (for example), the laptop usually asks if it has identified them correctly. Your task: to indicate to him the correct sound device (which you connected). Actually, this is what happens in Fig. 12.
Rice. 12. Selecting a device connected to the laptop.
Reason #4: The sound card is disabled in the BIOS
On some laptops, you can disable the sound card in the BIOS settings. This way you are unlikely to hear sound from your mobile “friend”. Sometimes BIOS settings can be “accidentally” changed by inept actions (for example, when installing Windows, inexperienced users often change not only what is needed...).
Actions in order:
1. First go to the BIOS (as a rule, you need to press the Del or F2 button immediately after turning on the laptop). You can find out more about which buttons to press in this article:
2. Since BIOS settings vary depending on the manufacturer, it is quite difficult to give universal instructions. I recommend going to all the tabs and checking all the items that contain the word “Audio“. For example, Asus laptops have an Advanced tab, in which you need to switch the High Definition Audio line to Enabled mode (i.e., turned on) (see Fig. 13).
Rice. 13. Asus laptop - Bios settings.
3. Next, save the settings (most often the F10 button) and exit Bios (Esc button). After rebooting the laptop, the sound should appear if the cause was the settings in Bios...
Reason #5: lack of some audio and video codecs
Quite often the problem occurs when trying to play a movie or audio recording. If there is no sound when opening video files or music (but there is sound in other applications), the problem is 99.9% related to the codecs!
I recommend doing this:
- first remove all old codecs from the system completely;
- then restart the laptop;
- reinstall one of the sets proposed below (you can find it at the link) in full advanced mode (thus, you will have all the most necessary codecs in your system).
Codec sets for Windows 7, 8, 10 -
For those who do not want to install new codecs on the system, there is another option: download and install a video player, which already contains everything you need to play files of various types. Such players are becoming quite popular, especially recently (and no wonder, who wants to suffer with codecs?!). You will find a link to an article about such players below...
Players that work without codecs -
Reason #6: sound card problem
The last thing I wanted to dwell on in this article is the problems of the sound card (it can fail due to sudden surges in electricity (for example, during lightning or welding)).
If this happens, then in my opinion, the best option is to use an external sound card. Such cards are now affordable (especially if you buy them in some Chinese store... At least it’s much cheaper than looking for a “native” one) and are a compact device, slightly larger than a regular flash drive. One of these external sound cards is shown in Fig. 14. By the way, such a card often provides much better sound than the built-in card in your laptop!
Rice. 14. External sound for a laptop.
PS
This is where I end this article. By the way, if you have sound, but it’s quiet, I recommend using the tips from this article: . Happy work!
Nothing helped
I hope you've worked through all 10 steps thoroughly before you get to this point.
Well, if you suddenly decide to immediately look at this moment, what to do if nothing helps, then I strongly recommend checking the sound card , audio service , installing the driver or updating it, restoring the system , and the like. Afterwards read further.
But if you have done all this, and nothing helps you, then all that remains is to take the computer to a specialist and let him take a look at you. Most likely your sound card is broken and will need to be replaced.
In any case, I ask you to write in the comments how you managed to solve the sound problem on your computer. Wish you luck.
How to update drivers to restore sound
There are several ways to update sound card drivers. It is recommended to install software only from trusted sources. Installation instructions:
- through "Device Manager";
- third party programs;
- official website of the manufacturer.
Via Device Manager
You can use the built-in driver search through the operating system. To update and install the software, you need:
- Perform a system search for “Device Manager”.
- Go to "Sound, game and video devices".
- Select the audio card, right-click.
- In the list, click on the “Update driver” option.
- Wait until the search, download and installation of the software is completed. The process may take some time.
Third party programs
Using third-party utilities, you can automatically update all drivers on your computer. The program will show how long ago the software on your PC or laptop was updated and take the necessary measures. You can use DriverPack Solution. To install the necessary software, you need:
- Go to the manufacturer’s official website and download the utility.
- Launch the application and wait for the analysis process to complete.
- Update the necessary drivers.
Manufacturer's official website
You can download and install drivers on the official resource of the sound chip manufacturer. Required:
- Perform a system search for “Device Manager” and open it.
- Go to the “Sound, game and video devices” tab.
- Select the sound card for which you want to install the driver.
- Go to the official website of the board developer and download.
- Run the installer and follow the recommendations.