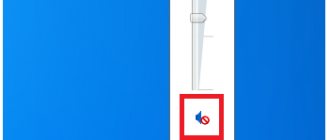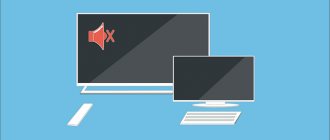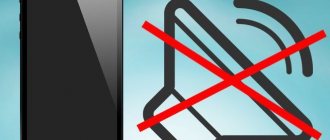12/20/2018 Category: Errors and problems Author: alexeish4tohin
Global Windows 10 updates bring a lot of trouble to users. In addition to the activation failure, files inexplicably disappear and the sound may disappear. There are several options for solving the last problem, the main ones will be discussed below.
- Install and update drivers
Automatic installation - In manual mode
- By equipment ID code
- Alternative method
Volume control
So, we start the analysis with the most elementary, and end with a complex option. Look at the volume shortcut in the quick boot bar and click on it.
In this case, the sound slider should be closer to the right edge. As you can see, I have it at the end on the right.
But, if the sound label has a prohibiting sign next to it, then someone has turned off the sound completely. You just need to click on this place to make the sound work again.
You can also right-click on this speaker and select “Open volume mixer” from the drop-down menu.
In this section, all sliders should be at least in the middle. As you can see, I have them at the top.
Now let's check the sound on the speakers. Also, make sure that there are no headphones plugged into the jacks. If they are inserted, take them out.
How to install speakers on a computer?
The very first and most important step is to choose the correct location of the speakers. Here, a lot depends on the configuration of the room, the number of sound sources, the presence of a subwoofer and the tasks set. To avoid the appearance of echo, we recommend installing regular speakers in medium-sized rooms, or installing models with a large number of emitters in large rooms. It is also desirable that the room have rough wallpaper and linoleum; sound is better reflected from tiles and laminate.
Other recommendations on how to connect speakers to a computer:
- Install speakers at a distance of 1-2 meters from the workplace.
- Point the speakers slightly away from the person to improve the stereo effect.
- Use a flat surface or areas with a slight slope (up to 5°), avoiding large angles.
Playback devices
So, let's move on. Let's try to enter the devices responsible for sound and examine them. Let's enter the “Control Panel” (just enter “Control Panel” in the search bar). Select large icons and the sound shortcut.
In the window that appears, look for “speakers” among the devices and check that there is a checkbox above the speaker.
If this checkbox is simply not there, then select this speaker, and at the very bottom select the “default” button. Click on the triangle above it and set “Use as default”.
It is quite possible that there are no speakers in this window. This matter can be fixed. You just need to click on the empty space of the window and select “Show disabled devices” in the context menu.
The speakers will appear and you can easily turn them on.
Sound does not work in headphones
Surprisingly, the most common reason for no sound from headphones is setting the volume to minimum on the headphones themselves. Often, users do not notice that the volume control on the headset is at its minimum value.
Incompatibility was once a fairly common problem. Some (usually cheap) headphones simply did not work with Windows 10. This problem, although rare, can happen. It is almost impossible to fix it, if the headphones do not work on the PC and play, for example, on a phone or device with a previous version of Windows, you will have to change them.
It is impossible not to mention the banal lack of drivers. The solution is described above. If you purchased headphones that require installing their own drivers (I haven’t personally met them, but among modern gaming headphones there are such), then install them.
As a rule, the new device turns on automatically, but sometimes you need to do it manually.
- Right-click on the speaker icon in the lower right corner of the screen.
- Select Sounds.
- Playback is in the panel at the top.
- RMB on empty space.
- Check the Show disabled devices checkbox.
- If your headphones appear, then right-click on them and select Enable.
The same applies to any other sound source; not only headphones, but also the speaker system or speakers built into the screen may not be activated or not selected as a playback source.
Invalid column format
The sound may be lost if you have set the speaker format incorrectly. Let's fix the situation by switching:
So, again through the “Control Panel” we will enter the “sound” window (As described above).
- Right-click on the speaker and select “Properties” from the drop-down menu;
- In the window that opens, we need the “Advanced” menu. Now in the line next to the check, click on the triangle and in the drop-down menu, if it was 24 bit, we need to select one of the commands with 16 bits. The “Check” button will help us which format exactly. Listen and select the sound you need;
- You also need to uncheck all the boxes in the “Exclusive Sound” section;
- Click on Ok.
Setting up the communication menu
Windows 10 has a built-in setting that allows you to reduce the volume of sounds played on your computer when you use it as a phone. Sometimes this setting does not function correctly. From here the sounds become muffled. Let's try to solve this problem:
Have you left the "sound" command in the control panel yet? Then select the “Communication” menu of this window.
Then, at the bottom of the window, place a checkbox above the “No action required” command and first click on “Apply”, then on OK.
Run the troubleshooting utility
It may very well be that there was a certain glitch in the OS. That's why there is no sound. In this case, it may help if you simply restart the system. If there is no effect, let’s run a special utility that will help us find errors in the system:
- We turn again to the shortcut speaker of the Quick Launch panel. Right-click on it and select “Troubleshoot audio problems” in the drop-down menu that opens;
- Windows will look for existing problems. We'll have to wait a little;
- This utility will find some errors. You will receive recommendations on how to solve certain errors. The advice will vary. You need to follow the advice of the system. For example, the OS may give advice to make the sound louder and so on;
- The OS may ask you to make the sound in the mixer louder;
- Click on “Next”, the utility will start looking for problems again. The program can find various problems with sound;
- In addition, the OS may find an error with the audio driver. In this case, it is advisable to reinstall it. Click on “Play test sounds”;
- The OS will try to reproduce some of the sounds. The quality of sounds may vary; we rate the sounds in a special window. If the sound was bad, or there was none at all, the OS will begin to reinstall the driver. Then, you need to restart your computer and check the sound. If it was excellent, Windows will use this driver;
- After the utility has scanned the system, it will report to you about the result of the scan. You should familiarize yourself with it.
Solving the problem - no sound on a computer with Windows 10
One of the most common problems with Windows 10 is no sound. Especially immediately after upgrading from a previous version of Windows. So if you are experiencing this problem, rest assured you are not alone. More importantly, it's usually pretty easy to solve.
Here are three simple fixes you can try. You don't have to try them all. Just start at the top of the list and work your way down.
Method 1: Check cable and volume
If you can't hear sound from external audio devices such as speakers and headphones, you can check to see if their cable is damaged. You can connect them to another computer and see if they work on the other computer. If they work on another computer, the problem is probably not with the cable.
If an audio device has been muted, you will not hear sound from it. Check to see if the speaker or headphones are accidentally disconnected.
Method 2: Check your speaker settings
- Right-click the sound icon in the lower right corner of your desktop and select Open Sound Options.
- Open the "Sound Control Panel" from the right column of the window.
In the Playback tab, make sure there is a green checkmark on the speakers. This means your speakers are the default playback device.
If your speakers are not installed by default, this is undoubtedly your problem. To fix, just click on them, click Set as default, then click OK and check if you have sound.
If your speakers are set as the default playback device and you still can't hear sound, you should experiment with different audio formats. To do this, click Speakers, then Properties.
- Go to the Advanced tab and under Default Format, select a different sample rate and bit depth, then click Test. Repeat this process until you find a suitable format, then click OK. If you don't find a suitable format, please proceed to the method below.
Method 3: Uninstall the audio driver
If your audio driver has somehow been removed, corrupted, or become incompatible with Windows 10, you may not be able to hear sound from your speakers. (This happens quite often after upgrading to Windows 10 from an earlier version of Windows.)
The easiest way to check if this has happened is to remove the audio driver:
- Open Device Manager, press the Logo key + X at the same time to select Device Manager.
- In Device Manager, expand Audio, Game Video Devices, right-click on the sound card and select Uninstall Device.
- If you are asked to confirm the removal, select the "Remove driver software for this device" checkbox and click OK.
- Restart your computer and check if the problem is resolved. If this is not the case, go to the method below.
Method 4: Update your audio driver
If experimenting with different audio formats and uninstalling your audio driver doesn't get your audio back in Windows 10, you're most likely using the wrong audio driver.
There are two ways to get the correct audio driver: manually or automatically.
Manual driver update - You can update your audio driver manually by going to the manufacturer's website and searching for the latest version of the correct driver for your sound card and your variant of Windows 10.
To update drivers automatically
- Download and install the DriverHub program.
- Launch the program.
- Click the Find Now button.
- Once the scan is complete, click “Install”.
Restart your computer and check if you have sound.
Method 5: Disable Sound Enhancements
Sound enhancements may cause audio problems. To fix sound problems in Windows 10, you can try turning off sound enhancements.
To do this, follow these steps:
- Open Control Panel.
- View mode - small icons, select Sound.
- Select one default device and select Properties.
- On the Extensions tab, select the Disable all extensions checkbox. Or uncheck all the boxes Then click OK.
- Check if the sound issue is resolved.
Please note that if you have multiple default devices, you may need to repeat the steps above for each default device until the audio issue is resolved.
Method 6: Restart Audio Services
Follow these steps to restart audio services.
- Press the logo key + R at the same time and type services.msc.
- Right-click the Windows Audio service and select Restart.
- Restart your computer and check if the problem is resolved.
We hope one of these methods will solve your sound problem on Windows 10. Please feel free to leave a comment below if you have any questions.
The driver is missing or not up to date
Quite often, there is no sound simply due to a failure of the required driver. If your driver fails, it is better to update it. This can be done both through a Windows window called “Device Manager” and through driver update programs, such as Snappy Driver Installer, DriverHub, Driver Booster and others (you need to download drivers from official sites). You can also download drivers from the official website of your sound card or laptop. I have already written how to download drivers from the 3 links above. Therefore, I will not repeat myself, but rather I will show you another video on how to do this.
System backup
You need to create system backups. The technology here is similar to the previous one. You take a snapshot of the system while the computer is working perfectly. Next, if a certain failure occurs, simply restore the system to that moment. I have also written a number of articles on how to do this. Now I will give you 2 links, using the AOMEI program the best way, and the system method.
You can also insert the installation disc and select recovery rather than system installation. In my opinion, it is much more convenient to make backups using the AOMEI program. The program is specifically designed for this. There is a paid version and a free one. So, for a normal backup, the free version is enough. Very comfortably. In my opinion, this is one of the most convenient ways to restore sound, especially if you have a complex case.
Stage 3: Third Party Software
More flexible speaker settings can be provided by special programs to improve sound quality. Let's look at how to do this using the Equalizer APO application as an example.
- Run the installation file. At the end of the installation, we select which devices the application will work with.
- Open the folder with the installed equalizer and run the “Editor” file.
- In the “Device” column, select the speakers, and in the “Channel Configuration” select the system configuration depending on the number of speakers.
- Equalizer APO has a modular interface, i.e. as necessary, its structure can be changed - improvements, filters and effects can be added or removed. By default, two modules have already been added, which are enough for initial setup. Using the “Preamplification” block, you can make the sound louder and more powerful, even if it is set to maximum at the system level. To do this, turn the “Gain” knob.
- We configure the equalizer using the “Graphic EQ” module.
For more precise tuning, you can increase the number of equalizer frequency bands.
- To expand the application settings, click the plus icon and select an additional module from the list.
Rollback and uninstallation of sound drivers
If the sound disappears after the next OS update, it is quite possible that the system installed the driver incorrectly or it is simply not suitable for your speakers. In this case, you need to roll it back:
- We will perform a rollback using the “Device Manager”. To do this, we right-click on the “Start” button and select this name among the commands;
- Next, among the various equipment we need to find the command “Sound, game and video devices”. Double-click on it and expand it;
- Now we need to right-click on Realtek High Definition Audio or another device that you have installed. In the drop-down menu, click on “properties”.
- In the window that opens, select the “Driver” menu and click on the “Roll Back” button, if you can click on it. If you can’t click on it, it turns out that this command is currently unavailable;
- Windows will roll back the sound driver to its previous version. Then, you need to check what sound the speakers have. If it is not there, then you need to remove the driver using the same drop-down menu by right-clicking on the device;
- So, we need to select the “Action” tab, right-click on it and select “Update hardware configuration” - the driver will appear in the list again. Now we have to check the sound again.
Service restart
It is quite possible that the “System Service” responsible for sound was turned off for certain reasons. If this is the case, the sound will of course disappear. All we have to do is turn it on:
- This service can be called using the Run utility. To do this, press Win+R and insert the combination services.msc into the appropriate line
- Now we need to find the Windows Audio command. If this service is disabled, it must be “Enabled”. Let's click on it so that it starts functioning;
- Then click on it 2 times to bring up another window. If it doesn’t help, right-click and select “Properties”;
- A new window appears, where we are interested in the “Launch type” drop-down menu. Here we need to select “Automatically” so that this service begins to function when the system starts. Don't forget to check the sound.
- Next, you need to check that 3 more services are enabled on your computer that affect sound: “Multimedia Class Scheduler”, “Windows Audio Endpoint Builder” and “Remote Procedure Call”. For each of these services, set the “Startup Type” to “Automatic”.
Conclusion: I have given enough methods to understand if the sound has disappeared on Windows 10, what should I do? In my opinion, if the case is difficult, the most convenient way is backup. Although, there are many more similar methods. For example, through the command window, or the registry. But I didn’t burden you with additional information. In my opinion, the methods I have given are quite sufficient. Good luck!
Sincerely, Andrey Zimin 03/02/2020
Connecting speakers using:
There are several options for connecting speakers to your computer. The most difficult option is using minijack connectors. Here it is important to remember which socket to connect the speakers on the computer to, otherwise they will not work or will begin to be used incorrectly. There are usually 6 connectors installed on the back panel of the system unit, each of them has its own color.
Where to connect the speakers to the system unit:
- a microphone is connected to the pink port;
- green and blue connectors are used by the front pair of speakers;
- The black audio port is used to output sound from the side speakers;
- yellow – central channel, a subwoofer is usually connected to it;
- The gray input is needed for the rear speakers.
Photo of where to connect the speakers to the computer.
These are the most standard sound card settings that are used in most computers. However, colors and their purposes may differ in rare cases.
There are other connection methods: via USB and HDMI, but we’ll talk about them separately.
USB
Portable speakers are increasingly using a USB cable for connection. Their installation is very simple - just select any USB connector, but it is better to use USB 2.0 so as not to occupy high-speed ports that are not needed anyway. Since connecting speakers to a computer via USB is very simple, we will not dwell on the issue in detail. The only difficulty is choosing the correct side of the cable. The port is asymmetrical, so if the plug does not fit, turn the cord 180°.
HDMI
Few speaker systems connect via HDMI. This standard allows you to transmit a digital signal, that is, video and sound. It is mainly used by high-end devices, such as premium Microlab models. The low popularity is due to the fact that most computers do not have an extra port for connecting HDMI speakers. But all this allows you to reduce the number of wires going to the system unit and allows you to listen to music in high quality.
How to connect speakers to a Windows 10 laptop:
- Find or buy an HDMI cable.
- We connect one side of it to the computer. On laptops, the port is located on the side, and on desktop PCs - on the back cover.
- We insert the other side into the speaker system.
Since it’s not possible to connect old speakers to a computer this way, we can use an adapter. Their significant drawback is that the output sound quality decreases, although non-professionals will not always be able to notice the distortion.