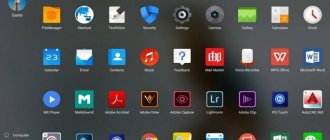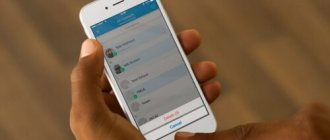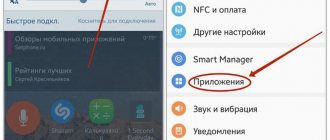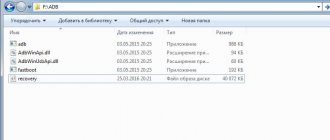Виды платформ на Андроиде
Из-за того, что компьютеры используют архитектуру, отличную от мобильной, установка дистрибутива Андроид для смартфона на них попросту невозможна. Поэтому используют измененные версии операционной системы. Они оптимизированы под наиболее популярную в настоящее время компьютерную архитектуру х86. К числу наиболее распространенных можно отнести следующие дистрибутивы:
- Android x86;
- Remix OS;
- Phoenix OS.
Рассмотрим каждый из них подробнее.
Android x86
Android x86 представляет собой неофициальный дистрибутив мобильной ОС, который предназначен для установки или запуска на компьютерах с архитектурой х86. Он был разработан китайскими программистами Чжи-Вэй Хуан и Ли Сун.
По сути, ОС представляет собой почти неизменное ядро Андроид, которое дополнено патчами, позволяющими ей работать с устройствами х86. ОС сохранила привычный внешний вид, который можно увидеть на любом мобильном устройстве, а также весь функционал (в том числе возможность использования установочных файлов с расширением .apk, инсталляции с их помощью программ и последующего запуска установленных приложений).
При этом Android x86 совместим практически со всем использующимся в настоящее время компьютерным железом. Он прекрасно работает с процессорами Intel и AMD, успешно функционирует с видеокартами nVidia и Radeon. Также подтверждена полная совместимость со встроенным графическим ядром Intel. Если установленный видеоадаптер не поддерживается, ОС будет программно обрабатывать изображение, используя для этого ресурсы процессора.
Как и другие ОС на базе Андроид, программное обеспечение совершенно бесплатно. Его можно скачать с официального сайта разработчиков. Страница загрузки дистрибутива находится по ссылке.
Remix OS
Remix OS – операционная система, которая была разработана на базе Android x86. Однако он имеет ряд существенных отличий от своего прародителя. Вот основные.
- Интерфейс. Если в Андроид х86 интерфейс ничуть не изменился, то в Remix OS он стал другим. Его оптимизировали под использование на десктопных устройствах и максимально приблизили к внешнему виду других ОС, вобрав все лучшее. Теперь здесь есть полноценные окна, аналог кнопки пуск, панели задач и даже меню пуск. Со всеми элементами интерфейса удобно взаимодействовать не только пальцами, но и мышкой.
- Совместимость. Remix OS ориентирована на работу с процессорами Intel. Нормальное функционирование с AMD разработчики не гарантируют.
- Вырезаны все сервисы Google. В Remix OS отсутствует программное обеспечение от Google. При этом операционная система может полноценно работать и без него.
- Поддержка UEFI. Система оптимизирована для работы с современным биосами UEFI.
- Закрытый исходный код. В любой ОС Андроид открытый исходный код, в который может вносить изменения любой желающий. В Remix OS он закрытый. Это означает, что править его могут только разработчики операционной системы.
В настоящее время разработка Remix OS закрыта. Новые версии ОС не выходят, а старые не поддерживаются. Однако у нее есть преемник – разработанная на ее основе Prime OS. Она совершенно бесплатна и доступна для скачивания на официальном сайте разработчиков по адресу. Remix OS сейчас можно скачать только из сторонних источников.
Phoenix OS
Phoenix OS – это операционная система, которая также разработана на основе Remix OS, поддержка которой в настоящее время прекращена. По сути, программное обеспечение представляет собой ее усовершенствованную версию. Интерфейс операционной системы еще больше приближен к внешнему виду Windows. Работает ОС также только с процессорами производства компании Intel.
Поскольку для работы Phoenix OS необходимы относительно новые процессорные инструкции, она не запустится на процессорах, которые были произведены больше пяти лет назад.
Phoenix OS совершенно бесплатно. Скачать ее дистрибутив можно на официальном сайте разработчиков операционной системы. Страница загрузки расположена по адресу. Для российских пользователей есть общая информация и инструкция по ОС на русском языке.
Выбираем операционную систему на базе OC Android: Android x86 и Remix OS
Оглавление
- Вступление
- Android-x86 (Android 5.1)
- Знакомство
- Начало работы
- Тестирование приложений
- Работоспособность
- Выводы
- Знакомство
- Начало работы
- Тестирование приложений
- Работоспособность
- Выводы
Вступление
На протяжении целого месяца лаборатория сайта Overclockers.ru занималась тестами эмуляторов OC Android. Но что если требуется полноценная операционная система, построенная на основе исходного кода этой системы? Пожалуй, пора рассмотреть пару претендентов.
В списке тестовых систем у нас пока два участника – оригинальный Android-x86 и глубоко кастомизированный Remix OS. Эти операционные системы заметно отличаются друг от друга, а их общие точки соприкосновения – исходный код и поддержка соответствующих приложений.
Взглянем на каждую из систем по отдельности, рассмотрим все детали и о. А для составления полной картины в самом конце мы скажем пару слов об еще одной развивающейся операционной системе, которая построена на базе Android, но еще не вышла из тестового режима.
В качестве тестового оборудования применялся ноутбук Lenovo Y510p (Intel Core i5-4200M 2500 ГГц, GT 755 SLI с 2 Гбайтами памяти, 4 Гбайта ОЗУ, 1 Тбайт HDD, Full HD, OC Windows 10 64-бита), а также планшеты Acer W701 (Intel Core i5-3337U 1800 ГГц, Intel HD Graphics 4000, 4 Гбайта ОЗУ, 120 Гбайт ПЗУ, Full HD, Windows  и Lenovo Miix 2 10 (Intel Atom Z3740 1330 МГц, Intel HD Graphics, 4 Гбайта ОЗУ, 64 Гбайта ПЗУ, Full HD, Windows 8).
и Lenovo Miix 2 10 (Intel Atom Z3740 1330 МГц, Intel HD Graphics, 4 Гбайта ОЗУ, 64 Гбайта ПЗУ, Full HD, Windows 8).
анонсы и реклама
2080 Super Gigabyte Gaming OC за 60 т.р.
Compeo.ru — правильный компмагазин без подвохов
RTX 2060 дешевеет перед приходом 3ххх
Ryzen 4000
серии в составе компьютеров уже в Ситилинке
РУХНУЛА цена MSI RTX 2070 после анонса RTX 3ххх
Core i9 10 серии вдвое дешевле такого же 9 серии
Цена на память снижена в 2 раза в Регарде — везде дороже
Android-x86 (Android 5.1)
Знакомство
Чистая классическая система Android всегда хороша, поскольку не содержит ничего лишнего и обеспечивает достойный уровень производительности. Но это лишь на тех смартфонах и планшетах, которые одобрены Google. А как обстоят дела с операционной системой, созданной на основе оригинального образа?
Android-x86 это пользовательский проект, который никак не относится к компании Google и поддерживается лишь силами самих пользователей.
Начало работы
Для загрузки образа системы необходимо перейти на официальный сайт Android-x86, который не блещет дизайном и красотой, и выбрать необходимую версию OC. И поскольку проект зародился еще летом 2009 года, то выбор операционных систем широк, начиная от Android 2.2 Froyo и заканчивая более-менее актуальной ревизией Android 5.1 Lollipop. Мы будем тестировать самую свежую версию – OC Android Lollipop.
Загружаем образ, записываем его на USB-накопитель и устанавливаем. К слову, из «житейского опыта» скажу, что накопитель, на который будет установлена система, лучше всего форматировать в ЕХТ4 для Lollipop и ЕХТ3 для прочих версий. В ином случае приложения Google и ПО для обслуживания системы (типа SuperSU) будут выдавать ошибку накопителя.
После всех манипуляций загружается система, естественно, чуть дольше, чем обычно. И далее нам необходимо пройти процесс предварительной настройки операционной системы: выбрать язык использования, подключиться к беспроводной сети, добавить свой аккаунт Google и так далее.
Затем мы оказываемся на главном экране OC Android 5.1.1, который не отличается ничем сверхъестественным от классического образа операционной системы.
Соответственно, меню с приложениями, шторка с уведомлениями, настройки и все остальные элементы сохранили оригинальный вид: ничего не переработано, ничего не изменено. Лишь адаптировано под компьютеры.
Предустановленных приложений минимум, в основном присутствуют все стандартные программы и ничего лишнего. Даже GAPPS не во всех сборках есть, в нашем варианте пара программ Google шла по стандарту.
Так как ничего нового в образе системы Android-x86 нет, поговорим об эксплуатационных мелочах. Начнем с главного, а именно: управления. Из-за того, что система полностью оригинальная, а OC Android не предназначена для использования на ПК, возникают соответствующие сложности с управлением. В большинстве современных игр необходимо использовать две-три точки соприкосновения с экраном одновременно, здесь такой возможности нет – большинство компьютеров не оснащается сенсорным экраном. Если он есть, то дисплей будет работать, если же нет, то для этих целей необходимо использовать приложение Tincore Keymapper.
На Android-x86 предусмотрен спящий режим, который автоматически активируется после закрытия крышки ноутбука или чехла планшета (разумеется, с магнитным сенсором или при наличии датчика приближения). Правда, в зависимости от сборки и версии системы работа спящего режима и даже его наличие может меняться. В случае «оригинальной» OC Android 5.1.1 все именно так, как описано выше.
И еще один немаловажный момент. В Android-x86 по умолчанию работают все комбинации функциональных клавиш Fn, а также Print Screen – одно нажатие и скриншот сохранен в системе. Это удобно.
Тестирование приложений
К моему удивлению, Android-x86 прекрасно дружит практически со всеми приложениями и играми. Все, что мы пробовали, без каких-либо проблем запускалось и работало, даже Real Racing 3.
Игра WOT Blitz что на Lenovo Miix 2, что на Lenovo Y510P работала с предельным количеством кадров – 60 FPS. Лишь иногда число кадров в секунду опускалось до 45-50. Можно даже установить более качественные текстуры, повысить детализацию и включить эффекты – с таким набором мы получим 30-35 FPS.
Приведем сводную таблицу работоспособности приложений.
| Приложение | Версия | FPS | Проблемы |
| Angry Birds 2 | 2.5.0 | >60 | – |
| Riptide GP | 1.6.3 | 50-60 | – |
| WOT Blitz | 2.7.0 | 50-60 | – |
| Need for Speed No Limits | 1.2.6 | 30-45 | – |
| Clash of Clans | 8.116.11 | >60 | – |
Небольшой нюанс. Если какая-то игра будет вылетать с ошибкой или не запускаться, необходимо перейти по следующему пути: «Настройки» – раздел «Устройство» – «Совместимость приложений» – и установить галочку напротив пункта «Enable native bridge».
А если в некоторых играх у вас возникнут проблемы с текстурами, от чего никто не застрахован, то необходимо ждать оптимизации системы или игры, либо установить GLTools или Chainfire3D и попробовать настроить игру под конкретное устройство.
Работоспособность
Android-x86 последней сборки базируется на OC Android 5.1.1 и содержит все необходимые пакеты безопасности. Скорость загрузки системы осуществляется в зависимости от конфигурации устройства, в целом до одной минуты даже на самом допотопном устройстве.
Аппаратное ускорение работает с видеоадаптерами Intel, AMD и Nvidia. Но нужно быть внимательнее и заранее ознакомиться с техническими форумами, поскольку адекватно поддерживаются видеокарты серии GMA, которые базируются на PowerVR, и AMD Radeon до семитысячной серии. С другими «железками» возникают различные проблемы. В таком случае нужно тестировать различные сборки, в том числе и пользовательские, но все это на ваш личный страх и риск.
С Wi-Fi и Bluetooth могут возникать проблемы, особенно если устройство очень старое и лишено программной поддержки. В основном хорошо работают только чипы Broadcom. Проверить поддержку конкретной модели можно в специальной таблице на официальном сайте проекта.
Результаты синтетических тестов достаточно средние, скажем, чуть лучше, чем у эмуляторов. Правда, в зависимости от сборки и версии системы производительность и ее работоспособность могут кардинально меняться.
| Тест | Версия программы | Оценка |
| AnTuTu Benchmark | 6.0.4 | 110 000 |
| Geekbench | 3.4.1 Build 1047 | 1 300 и 2 200 |
| Quadrant | 2.1.1 | 7 300 |
Выводы
Android-x86 – неплохой вариант для тех, кто не понаслышке знает обо всех тонкостях использования системы Android. Возможно, в данном случае пользователям придется бороться с совместимостью «железа», искать подходящую версию ОС и не один раз устанавливать операционную систему. И если вы готовы к такому, то тогда она порадует вас хорошей производительностью и стабильной работой.
| Разработчик | Android-x86. |
| Стоимость | Бесплатно. |
| Требования | 1 Гбайт ОЗУ, 15 Гбайт ПЗУ. Поддержка процессора и видеоадаптера зависит от конкретной модели. |
Выбор дистрибутива и загрузка
Итак, с дистрибутивом определились. Теперь его нужно скачать. Для этого достаточно выполнить несколько простых действий:
- перейти на сайт разработчика программного обеспечения;
- зайти в раздел загрузки ОС;
- выбрать подходящий тип файла;
- кликнуть по ссылке;
- дождаться завершения скачивания.
Обычно разработчики предлагают сразу несколько типов установочных файлов.
- EXE. Исполнимый файл для Windows. Подходит для установки Андроид в отдельный раздел диска при сохранении прежней операционной системы. Можно использовать при запущенной Windows.
- ISO. Образ установочного диска. Предназначен для записи на DVD или карту памяти.
- RPM. Менеджер пакетов для операционных систем, созданных на базе ядра Linux. Требует определенных знаний в области работы с ними, а также использования командной строки. По этой причине не подходит большинству пользователей.
Больше всего для использования на десктопном ПК подходят файлы с расширением ISO. Их можно записать на флеш-карту и использовать на любом устройстве. Кроме того, ОС можно запускать прямо с накопителя, не производя установку.
Что представляет собой Android
Сумасшедшую популярность база Андроид стала приобретать в 2008-2009 годах, вытесняя устаревшие Windows Mobile и Symbian и представляя серьезную конкуренцию соседствующему реноватору – продукции Apple. Ее появление произвело невероятный фурор на рынке умных гаджетов – Android моментально стал безукоризненным, бесспорным лидером в своей сфере. Согласно статистике, к середине второго десятилетия 21 века на основе Андроида работало более 80% всех мобильных девайсов, в то время как продукция Эппл отошла на задний план. Android представляет собой операционную систему, которая позиционируется на условии многозадачности, и имеет современную базу Linux. Ее несомненными плюсами являются конкурентоспособная производительность и открытый, личный код. Первая версия программы была представлена еще в 2008 году. С того момента автоматические обновления появляются несколько раз в году – так, к концу 2020 году устройства уже работали на Android 8.0 Oreo.
С каждой новой версией в программе появляется все больше полезных возможностей, отмечаются лучшие показатели производительности и экономичного потребления энергии гаджета. На данный момент на Андроиде работают не только смартфоны, но также и планшетные персональные компьютеры, “умные” системы и другие устройства десятков европейских, американских и азиатских компаний.
Основные достоинства Android OS:
- Режим приема/осуществления голосовых вызовов;
- Работа с mailами;
- Поддержка множества беспроводных модулей, которые обеспечивают круглосуточный, непрерывный выход в сеть и не только (3G, 4G, GPS/ГЛОНАСС, Wi-Fi, NFC и т. д.);
- Легкость в использовании благодаря многообразию сенсорных поверхностей, чувствительных тачпадов, электронных клавиатур и т.д.;
- Поддержка видеозвонков для общения с близкими на расстоянии;
- Съемка видео в высоком разрешении, а также способность создавать качественные, практически профессиональные фотоснимки;
- Широкая база возможностей защиты и сохранения конфиденциальности личных данных (например, верификация по отпечатку пальца или голосу);
- Удобная работа с внешними устройствами и накопителями.
Однако основным преимуществом Андроид можно считать неограниченную возможность установки абсолютно любых приложений на усмотрение пользователя. Поскольку современные разработчики не останавливаются не достигнутом и постоянно выпускают интересные, занимательные игры, полезные штучки и другой, крутой контент, возможность загрузки его в любое время (при наличии достаточного количества свободной памяти устройства) является огромным плюсом для пользователей, которые держат руку на пульсе событий. Сейчас в телефонах на базе Андроид буквально содержится целая жизнь: с их помощью можно общаться в социальных сетях, изучать необходимую информацию, просматривать новинки кинематографа, наслаждаться новыми песнями любимых исполнителей и многое другое.
Создание загрузочного носителя
После скачивания файла ISO необходимо записать его на диск или флеш-карту (то есть загрузочный носитель).
Запись на CD или DVD возможна стандартными средствами Windows, которые появились начиная с 7 версии операционной системы. Для этого потребуется:
- вставить диск в дисковод;
- открыть папку с образом и дважды по нему щелкнуть;
- выбрать диск, на который система запишет образ;
- дождаться окончания записи.
Что касается флеш-карты, то ее стандартными средствами Windows записать не получится. Для этого придется использовать специальное программное обеспечение. Лучше всего для этой цели подходит приложение Daemon Tools. Правда, нужно учитывать, что программа платная. Есть и свободно распространяемая версия, но в ней функция записи образов на карту памяти отсутствует.
Платный вариант имеет пробный период в несколько дней. Его вполне хватит, чтобы провести создание загрузочного образа Android.
Чтобы записать образ на карту памяти с помощью Daemon Tools, потребуется выполнить следующие действия:
- на главном экране программы выбрать значок карты памяти;
- подключить накопитель к компьютеру;
- выбрать диск;
- выбрать образ;
- выбрать тип записи;
- нажать «Старт»;
- дождаться окончания записи.
После этого флеш-карта готова к использованию в качестве загрузочного носителя.
Создание раздела на жестком диске под ОС Android
Если необходимо сохранить уже установленную на компьютере операционную систему, перед установкой на жестком диске необходимо создать раздел. В Windows 7 и 10 для этого потребуется выполнить следующие действия:
- щелкнуть правой кнопкой мыши по значку «Мой компьютер» на рабочем столе;
- в открывшемся меню выбрать пункт под названием «Управление»;
- в открывшемся окне найти на правой панели раздел «Управление дисками»;
- кликнуть правой кнопкой на диск, куда будет устанавливаться ОС;
- выбрать «Сжать том» и выбрать объем сжатия;
- дождаться окончания сжатия;
- нажать правой кнопкой на появившемся новом разделе;
- выбрать «Создать простой том»;
- указать его размер и назначить букву;
- отформатировать новый раздел (для этого надо поставить галочку напротив соответствующего пункта в диалоговом окне создания тома);
- нажать кнопку «Готово».
Все, новый раздел на диске сформирован. Теперь можно приступать к следующему шагу.
Настройка BIOS
Следующий шаг, который необходимо сделать – настройка BIOS для загрузки именно с того носителя, на который записан дистрибутив операционной системы Android.
Нужно помнить, что BIOS бывает двух типов:
- собственно BIOS;
- UEFI.
Отличия заключаются в том, что первый не имеет графической оболочки и управляется с помощью клавиш со стрелками и кнопки Enter. Второй, по сути, представляет собой операционную систему в операционной системе. У него есть полноценная графическая оболочка, с которой можно взаимодействовать более привычным для современного пользователя способом – с помощью компьютерной мыши.
Чтобы войти в BIOS, во время запуска компьютера необходимо нажать клавишу Delete. Этого достаточно сделать однократно. Чтобы не пропустить момент нажатия, можно нажать ее несколько раз подряд. Сделать это необходимо до того, как загрузится операционная система. После выполнения этого действия пользователь попадет в BIOS.
Для того, чтобы выставить приоритет загрузочного носителя, нужно зайти в меню, которое называется Boot. Там перечислены все подключенные к компьютеру носители, а также очередность, в которой они используются. На первом месте стоит жесткий диск, на который установлена операционная система. Вместо него необходимо поставить приоритет для ранее созданного загрузочного носителя.
Процедура изменения приоритета загрузки на компьютерах, где установлен UEFI, принципиально ничем не отличается. Даже соответствующее меню там называется точно так же (или по-русски: «загрузка»).
На большинстве старых моделей материнских плат меню загрузки можно вызвать без входа в BIOS. Для этого необходимо нажать какую-либо клавишу до того, как загрузилась операционная система. Для разных моделей материнских плат она разная. Например, на ASUS это F8, а на ASRock и MSI – F11. После нажатия соответствующей клавиши откроется небольшое меню, в котором можно будет выставить приоритет носителя для загрузки.
На что обратить внимание?
На рисунке все настройки видны. Утилита многое выполняет за пользователя и потому пишу уже после того, как создание флешки с Андроид закончено. Однако перед тем, как начнётся сама установка Андроид на компьютер, отметьте для себя следующее:
- правильно указан тип файловой системы (FAT32 по умолчанию)
- диску присвоена верная литера (она не должна дублироваться с другими томами системы)
На момент редактирования статьи меню Rufus при записи загрузочной флешки под Андроид выглядит так (обратите внимание на размер кластера):
чтобы не было ошибок с загрузкой, внимательно ознакомьтесь с содержимым окна (так что проверьте настройки BIOS):
чтобы не увидеть вот это окно при загрузке:
Как установить Андроид на ПК
Существует два варианта установки Android на персональный компьютер:
- в качестве основной операционной системы;
- в качестве дополнительной операционной системы.
Рассмотрим каждый из них.
Основная ОС
Установка Android в качестве основной ОС подразумевает полное стирание Windows, которая управляла компьютером до этого.
Однако у такого подхода есть ряд недостатков. Вот основные.
- Android не может нормально запускать исполняемые для Windows с расширением EXE. А их использует большая часть программного обеспечения, которая используется каждым пользователем.
- Интерфейс десктопных версий Android не столь удобен, как интерфейс полноценных операционных систем для персонального компьютера.
Для установки Android в качестве основной достаточно:
- создать загрузочный носитель;
- выставить в BIOS приоритет загрузки для него;
- запустить установку, указав при этом раздел накопителя, в котором стоит другая операционная система.
После завершения процедуры установки старая ОС будет полностью стерта, а ее место займет Android.
При установке нужно разрешить системе редактировать и удалять файлы, находящиеся на жестком диске.
Можно сделать Андроид основной ОС, не удаляя старую. Для этого необходимо установить его в заранее подготовленный отдельный раздел диска, а потом выставить загрузку по умолчанию. Потребуется выполнить следующие действия:
- установить Android;
- запустить на компьютере Windows;
- нажать на значок «Мой компьютер» правой кнопкой;
- выбрать меню «Свойства»;
- выбрать «Дополнительные параметры»;
- открыть параметры загрузки;
- выбрать в качестве ОС, загружающейся по умолчанию, Android.
В результате Windows сохраниться на компьютере, но станет дополнительной операционной системой. Основной при этом будет Android. Именно он станет загружаться при включении компьютера. Однако в случае необходимости можно будет запустить и Windows. Для этого потребуется до загрузки операционной системы нажать клавишу F10, а затем выбрать подходящую ОС из открывшегося списка.
Дополнительная система
Установка в качестве дополнительной системы подразумевает, что по умолчанию будет загружаться другая ОС (например, Windows). Загрузку Android можно будет инициировать при необходимости путем нажатия клавиши F10 во время запуска компьютера.
Установка в качестве дополнительной ОС всегда производится в предварительно созданный раздел жесткого диска. Это обеспечивает сохранение установленного ранее дистрибутива другой операционной системы.
Подготовительные работы
Прежде чем инсталлировать ОС Андроид на ПК, пользователю необходимо определиться, как именно он планирует использовать новую систему. Если владелец устройства хочет заменить Windows на Android (то есть установить последний как основную систему), нужно перенести всю важную информацию с диска C на другой накопитель, поскольку в процессе инсталляции файлы будут уничтожены.
Если планируется использовать андроид в качестве дополнительной ОС, следует заранее (из Windows или с помощью диска со специальными утилитами) создать отдельный раздел для установки новой системы. Дело в том, что работа со встроенным в инсталляционный образ инструментом переразбивки жёсткого диска может оказаться довольно сложной даже для опытного пользователя.
Еесли Android нужен только для выполнения отдельных задач, и владелец ПК не намеревается использовать эту систему постоянно, можно обойтись без установки, ограничившись запуском с Live USB либо поставив эмулятор.
Для установки Android на ПК пользователю понадобится флешка объёмом не менее 4 ГБ, а также отдельный раздел на жёстком диске размером от 8 ГБ. Кроме того, можно поставить операционную систему на второй USB-накопитель и загружаться с него при необходимости.
Как установить на виртуальную машину
Запустить Android на стационарном компьютере или ноутбуке можно и без полноценной установке. Для этого используют так называемую виртуальную машину – программное обеспечение, которое эмулирует архитектуру и аппаратные устройства, необходимые для нормальной работы ОС. Следует отметить, что использование эмулятора позволяет запустить на ПК даже те версии Android, которые не предназначены для работы с устройствами на базе архитектуры х86.
Для эмуляции необходимой для работы операционной системы среды используют специальные программы. В качестве примера можно привести приложение VirtualBox. Оно совершенно бесплатно. Скачать программу можно на официальном сайте разработчиков, который находится по адресу.
Для эмуляции ОС Андроид потребуется выполнить следующие действия:
- запустить VirtualBox;
- указать путь к образу с дистрибутивом операционной системы;
- указать параметры (размер оперативной памяти, виртуального жесткого диска);
- запустить эмулятор ОС.
После этого на рабочем столе Windows появится окно, в котором будет расположен рабочий стол Android. Он будет полностью доступен для взаимодействия. В нем можно выставлять необходимые настройки и устанавливать нужные приложения.
Часть вторая. Интерфейс смартфона
Интерфейс Андроид-устройства зависит от версии операционной системы и от фирменной оболочки, которую установил производитель. Однако, логика работы ОС остается неизменной.
Жесты
Управление устройством на базе ОС Андроид производится на основе жестов. К основным из них относятся:
- Тап – однократное касание пальцем руки по экрану.
- Двойной тап – аналог двойного клика мышкой. Двойное касание по сенсорному экрану смартфона.
- Долгий тап – касание по экрану продолжительностью в несколько секунд.
- Свайп – скользящее касание по экрану. Предполагает проведение пальцем по экрану смартфона слева направо, сверху вниз, либо снизу вверх.
- Щипок – подразумевает касание по экрану большого и указательного пальца, затем их сведение вместе.
Рабочий стол и иконки док-бара
Рабочих столов на Андроид-устройстве может быть несколько. Перелистывание их осуществляется с помощью свайпа слева направо и наоборот. Иконки док-бара расположены внизу экрана. Как правило здесь находится значок телефонной книги, браузера и программа для создания смс сообщений. Центральную кнопку используют для вызова меню со всеми установленными программами.
Строка состояния
Она расположена в верхней части экрана Андроид-устройства. Здесь отображается информация о текущем времени, заряде аккумулятора и активных уведомлениях. Некоторые пользователи называют ее „шторкой“. Чтобы ее открыть, необходимо произвести свайп сверху вниз. В строке состояния находится доступ к основным переключателям: мобильные данные, геоданные, экономия энергии, звук, книжный экран, авиарежим, фонарик, Bluetooth и Wi-Fi.
Обои, виджеты, иконки
На рабочем столе устройства находятся иконки приложений и виджеты. Последние позволяют вывести на экран необходимую информацию, что не требует повторного запуска программы. За время существования ОС Андроид были выпущены виджеты самых различных назначений. К ним относятся виджет часов, погоды, заметки, покупки и прочее. Большинство способны работать на любой прошивке. Однако, есть виджеты, которые установить на другую ОС невозможно.
Установка мелодии вызова
Для установки мелодии звонка перейдите в „Настройки“ устройства, затем в раздел „Звук“ и „Мелодия звонка“. С перечня стандартных мелодий выберите понравившуюся. Пользователю предоставляется возможность установки на вызов мелодий, загруженных с интернета. Для этого скачайте на устройство любимую композицию и установите ее на звонок. В том же разделе, где находятся стандартные мелодии нажмите на значок “Плюс” в верхнем правом углу. Таким образом добавьте загруженную мелодию в список доступных.
Настройка ОС Android
Настройка десктопной версии Android принципиально не отличается от таковой на мобильной. После запуска операционной системы пользователю предложат:
- выбрать язык;
- выбрать сеть Wi-Fi;
- войти в аккаунт Google.
Остальные настройки осуществляются из специального приложения.
Если используется десктопный вариант ОС (например, Remix OS). Процедура настройки будет отличаться. В частности, не потребуется входить в Google-аккаунт и указывать подходящую сеть Wi-Fi.
Возможные проблемы и их решение
Вячеслав
Несколько лет работал в салонах сотовой связи двух крупных операторов. Хорошо разбираюсь в тарифах и вижу все подводные камни. Люблю гаджеты, особенно на Android.
Задать вопрос
Вопрос эксперту
Не получается собрать и записать на диск образ дистрибутива
Скорее всего, проблема в поврежденном файле ISO. Нужно попробовать скачать его еще раз. Если проблема возникла снова, надо загрузить файл из другого источника.
После запуска ПК через некоторое время Андроид «уходит» в черный экран
Проблему может вызвать расхождение времени в Android и стоящей рядом с ним Windows. Для этого в Андроиде ставят часовой пояс, равный нулю. После такой синхронизации проблема исчезает
Не получается создать дополнительный раздел диска, Windows пишет, что мало места
Можно попробовать просканировать диск утилитой Acronis Disk Director. Также поможет установка на другой диск или полное форматирование имеющегося
4.4 / 5 ( 28 голосов )