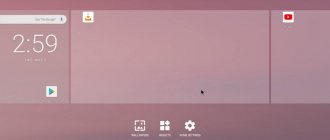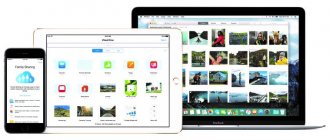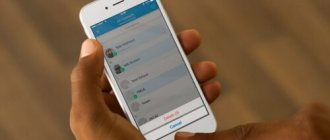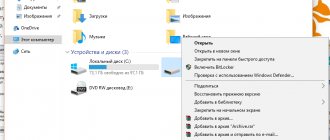Как запустить Android в Windows и macOS с операционной системой Phoenix OS
Phoenix OS — это операционная система на базе ОС Android, совместимая как с Windows, так и с Mac. Текущая версия поддерживает Android 7.1 и предназначена для работы на ноутбуках, настольных ПК и планшетах. Его можно легко переносить на флешку и запускать с другого компьютера.
Самое лучшее заключается в том, что Phoenix OS не повлияет на вашу ОС Windows или MacOS. Легковесная операционная система не занимает много места под корневой директорией диска раздела. Для загрузки вы можете использовать либо вашу операционную систему, либо операционную систему Phoenix OS. Вы можете легко удалить его, если он вам не нравится.
Первоначально созданная для игр для Android на полном экране, Phoenix OS теперь может использоваться в качестве полноценной операционной системы.
Установка Phoenix OS
Начиная с 2010 года операционная система Phoenix OS может работать на любой машине, которая поддерживает x86 и использует процессоры Intel или AMD. Чтобы загрузить его, посетите официальный сайт и выберите вашу систему. Если вы являетесь пользователем Mac, вы можете загрузить только ISO, в то время как пользователи Windows могут запустить программу установки.
Объем загрузки составляет 673,2 МБ и проходит через внешний сервер приложений.
После открытия вы увидите различные опции программы установки операционной системы Phoenix OS. Если вы хотите установить его на жесткий диск, см. раздел ниже.
Выберите опцию U Disk, если вы хотите загрузиться со съемного носителя (рекомендуется, если вам не нужен механизм двойного запуска).
Чтобы установить Phoenix OS на жесткий диск, выберите нужный. Я выбрал C: и это не создавало никаких проблем.
На следующем этапе можно выбрать размер диска.
Подождите некоторое время, пока ОС Phoenix будет установлена на жесткий диск. После этого необходимо изменить одну важную настройку в BIOS, как показано в следующем разделе.
Инструкция по записи Phoenix OS на USB-накопитель
При создании загрузочной флешки нужно помнить, что запись системы не предполагает форматирование носителя, так что лучше позаботится о необходимом объёме памяти заранее. Установка Phoenix OS достаточно проста. Если выбрано использование USB-накопителя, при загрузке с него доступны два варианта дальнейших действий – запуск с флешки без установки и установка на жёсткий диск компьютера. Для записи на USB-носитель потребуется выполнить следующие действия:
- Запустив установщик в Windows, вы увидите несколько активных кнопок в меню, жмём Make U-Disk, предполагающую запись на флешку;
- Далее выбираем USB и нажимаем кнопку старта записи;
- Ожидаем завершения процесса, по его окончании закрываем утилиту;
- Не извлекая флешки, перезагружаем устройство;
- В загрузочном меню в UEFU или BIOS выбираем запуск с флешки «USB drive»;
- Появится стандартный загрузчик, где можно выбрать раздел для установки Phoenix OS, а также поменять разметку HDD, отформатировать раздел;
- Затем начнётся распаковка ядра и загрузка операционной системы.
Лишних движений здесь (в UEFU, BIOS) без нужных навыков лучше не делать, поскольку неправильные действия могут привести к некорректной работе основного загрузчика и последующей невозможности запуска уже функционирующей ОС. Несмотря на тот факт, что установка Phoenix OS не влияет на пользовательские данные, а также работающую операционку, лучше сделать резервную копию имеющихся файлов.
Поиск и устранение неисправностей при ошибках загрузки
Если вы запустите Phoenix OS сразу после установки, вы получите ошибку, связанную с режимом безопасной загрузки. Windows 10 устанавливает его по умолчанию, чтобы предотвратить загрузку вредоносного ПО-руткита при запуске устройства. Чтобы выключить режим безопасной загрузки, необходимо отредактировать конфигурацию BIOS.
В старых системах Windows он просил вас удерживать клавишу Shift для перезапуска. Чтобы перейти в безопасный режим в Windows 10, перейдите в «Настройки > Обновление и безопасность > Восстановление», перейдите в «Расширенный запуск» и нажмите «Перезапустить сейчас».
Во время перезапуска отобразится синий экран. Здесь вы можете использовать съемный USB-накопитель, как описано в предыдущем разделе, или перейти к разделу «Поиск и устранение неисправностей» для получения дополнительной информации.
На следующем этапе нажмите кнопку «Дополнительные параметры».
Перейдите в раздел «UEFI firmware settings», где хранятся данные BIOS. Это межпрограммное обеспечение, находящееся между операционной системой и прошивкой вашего компьютера. Хотя для Windows это стандартная настройка, ее можно изменить.
Вы можете использовать клавиши со стрелками на клавиатуре для навигации к пункту “boot”. Здесь вы увидите опцию для UEFI enabled. Это нужно изменить.
После изменения этого параметра на режим «Legacy» каждый раз при перезагрузке компьютера у вас будет возможность выбора между двумя запусками. Веб-сайт Phoenix OS рекомендует загружать его с USB-накопителя.
Примечание: для большинства ноутбуков вы всегда можете вернуться в безопасный режим UEFI, удерживая клавишу F2 во время перезапуска. Обычно она меняется, и вы можете увидеть правильную клавишу ввода при перезапуске и при отображении названия марки ПК.
Выбираем операционную систему на базе OC Android: Android x86 и Remix OS (страница 2)
Remix OS
Знакомство
Релиз операционной системы Remix OS состоялся лишь пару месяцев назад – 14 января 2020 года, и в первый же месяц ее скачали несколько десятков тысяч раз. Можно ли считать это успехом? Безусловно. Так в чем же кроется секрет? Далее мы разберемся с этим вопросом.
Изначально Remix OS разрабатывалась для устройств под брендом Jide, которые активно штурмовали краудфандинговую площадку Kickstarter. А сама компания основана бывшими сотрудниками Google.
анонсы и реклама
2080 Super Gigabyte Gaming OC за 60 т.р.
Compeo.ru — правильный компмагазин без подвохов
RTX 2060 дешевеет перед приходом 3ххх
Ryzen 4000
серии в составе компьютеров уже в Ситилинке
РУХНУЛА цена MSI RTX 2070 после анонса RTX 3ххх
Core i9 10 серии вдвое дешевле такого же 9 серии
Цена на память снижена в 2 раза в Регарде — везде дороже
Демонстрация работы операционной системы Remix OS:
Преимущества операционной системы Remix OS:
Начало работы
Раздобыть образ Remix OS можно за считаные секунды. Необходимо перейти на официальный сайт Jide, выбрать необходимую версию и перейти к скачиванию образа. К слову, для удобства загрузка может осуществляться через встроенный в браузер менеджер загрузок, а может и через Torrent, все-таки 600-700 Мбайт – это вам не шутки.
Далее нас ждут привычные действия: запись образа системы на съемный накопитель, подключение к гаджету, загрузка в BIOS и так далее. Ничего нового и необычного для тех, кто хоть раз устанавливал Windows или Linux.
После полной установки происходит загрузка Remix OS, которая длится чуть дольше обычного, и классический процесс настройки устройства при первом запуске.
Выбираем язык системы (к слову, русского нет), принимаем лицензионное соглашение и подключаемся к сети Wi-Fi. Если вы использовали устаревший образ или уже появились обновления, то их можно скачать и установить в одно нажатие.
Теперь мы оказываемся на рабочем столе, который явно скопирован с Windows 10. Не просто похож, а именно скопирован! Ведь панель задач, центр уведомлений, клавиша «Пуск» и даже цветовые решения полностью подобны детищу Билла Гейтса.
Давайте подробнее взглянем на элементы, например, на панель задач. В левой части размещается функциональная клавиша, а также клавиши возврата и «Дом».
При необходимости мы можем поместить туда ярлыки часто используемых приложений – менеджера загрузки, как в моем случае. Ярлыки запущенных игр и программ будут располагаться там же.
На противоположной стороне у нас расположились иконки быстрого доступа к самым необходимым вещам. Справа налево отображаются следующие пиктограммы: центр уведомлений, дата, Wi-Fi, заряд АКБ и способ ввода. Дополнительно мы можем вынести Bluetooth, звук и другие полезные функции, правда, данный раздел будет скрываться, как в Windows.
Интересно, что при нажатии на любую иконку у нас будет открываться более подробная информация. К примеру, при нажатии на дату откроется полноценный календарь, в котором можно оставлять пометки.
В общем, с точки зрения использования здесь все очень продумано, собственно, как и в системе от «большого брата».
Стартовая панель, она же кнопка «Пуск», содержит все ярлыки установленных приложений, а также панель поиска и клавишу выключения. Естественно, приложения можно сортировать по привычным для нас параметрам, но папки создавать мы не можем.
Интересно, что кроме выключения устройства, нам доступна перезагрузка системы и режим ожидания. Последний режим будет активирован после длительного бездействия гаджета, либо закрытия крышки ноутбука.
После всего увиденного центр уведомлений меня не впечатлил. Открывается он крайней правой клавишей и представляет собой классическую шторку с уведомлениями и парой необходимых возможностей по взаимодействию с системой.
Вернемся к рабочему столу. При разрешении Full HD на экране помещается 150 приложений при сетке 10 х 15. К сожалению, поддержка виджетов отсутствует и, судя по заявлениям разработчиков, не предвидится.
Рабочий стол как рабочий стол – ничего необычного. Единственное, из непривычного для мобильной системы мы можем наблюдать корзину. Весьма полезная вещь и в OC Android ее не хватает.
Ярлыки с приложениями можно свободно перемещать по экрану, а также переименовывать, копировать, вырезать и, естественно, удалять.
Раз уж заговорили о приложениях, то скажем и о предустановленных программах. По умолчанию установлено следующее: стандартный «Браузер», «Калькулятор», «Часы», «Камера», «Менеджер загрузок», «Файловый менеджер», «Музыкальный проигрыватель», «Настройки», «MX Player» (бесплатная версия) и «Виджеты».
Последнее приложение позволяет размещать виджеты внутри себя, правда, зачем они нам в таком виде? Кстати, сервисы Google отсутствуют – нужно устанавливать отдельно.
Настройки выполнены в достаточно необычном виде – маленькое окно с минимальным количеством параметров. Собственно, кроме элементарных установок мы ничего интересного, к сожалению, не увидим.
Пункт «О телефоне» здесь тоже есть, а вот пасхальное яйцо убрали…
Ключевой особенностью Remix OS и ее адаптации для пользователей ПК стала поддержка полноценной многозадачности. Как бы в Android N есть режим многооконности, но эта система еще не вышла, да и работает это не совсем так.
Здесь мы можем открыть приложение в оконном режиме и использовать его, а затем открыть еще одно и еще… Это позволяет использовать несколько приложений одновременно, такое все-таки требуется, хоть и не часто. К примеру, идет у нас загрузка файлов для WOT Blitz, а мы в это время запустили YouTube в браузере и смотрим какие-нибудь обзоры, что очень удобно.
Remix OS – система красивая и удобная, как на планшетах, так и на ПК, но ощущение подобия Windows 10 не пропадает ни на секунду. Впрочем, для многих — это не столько минус, сколько плюс. Ведь не все пользователи компьютеров продвинутые специалисты и оверклокеры, а «чайникам» и так сложно пользоваться умными гаджетами.
Тестирование приложений
Remix OS достаточно хорошо справляется с запуском программ и 3D игр, а поскольку мы протестировали систему на нескольких конфигурациях, то можем сделать общие выводы по работоспособности.
Во-первых, система отлично отлажена и ни на одном тестовом устройстве не было проблем с «черными текстурами» (извечной проблемой эмуляторов). Во-вторых, производительность системы напрямую зависит от «железа» нашего устройства. Программных ограничений нет.
Всеми любимый WOT Blitz на десятидюймовом планшете Lenovo Miix 2 работает сносно – на уровне комфортных тридцати кадров. Правда, во время напряженных битв бывают просадки до 14 FPS. Но не забываем, что игра работает в Full HD разрешении! На ноутбуке Lenovo Y510P ситуация обстоит лучше – менее 35 FPS счетчик не показывал.
Кстати, WOT Blitz по умолчанию «принимает» мышь и клавиатуру в качестве устройств ввода. Так что проблем с управлением в этой игре нет, но, возможно, в некоторых приложениях с необычным управлением они все-таки могут возникнуть.
Приведем сводную таблицу работоспособности приложений (Lenovo Y510P).
| Приложение | Версия | FPS | Проблемы |
| Angry Birds 2 | 2.5.0 | >60 | – |
| Riptide GP | 1.6.3 | >60 | – |
| WOT Blitz | 2.7.0 | 35-45 | – |
| Need for Speed No Limits | 1.2.6 | 35-40 | – |
| Clash of Clans | 8.116.11 | >60 | – |
Работоспособность
После тестирования Remix OS на нескольких конфигурациях можно отметить общую стабильность системы, быструю скорость загрузки и минимальное количество багов. Ощущения от использования очень хорошие, систему можно и нужно использовать каждодневно, хлопот она не доставляет.
Remix OS 2.0 построена на базе OC Android 5.1.1 и поддерживает устройства c 32- и 64-битными процессорами, что в теории позволяет устанавливать систему даже на старые и малопроизводительные компьютеры. К слову, от гаджета требуется только 8 Гбайт на HDD и не менее 1 Гбайт ОЗУ для нормального функционирования всех приложений.
Нет вопросов и к производительности системы в синтетических бенчмарках (Lenovo Y510P).
| Тест | Версия программы | Оценка |
| AnTuTu Benchmark | 6.0.4 | 120 000 |
| Geekbench | 3.4.1 Build 1047 | 1 400 и 2 600 |
| Quadrant | 2.1.1 | 8 500 |
И еще один немаловажный фактор, о котором нельзя не упомянуть. Операционной системой я пользовался не так долго, но за это время ощутил небольшой прирост автономности. В отличие от Windows, Remix OS не так сильно нагружает систему и гаджеты на ней работают на 5-10% дольше (впрочем, все зависит от конкретного устройства).
Выводы
Remix OS – интересная операционная система, которая хорошо выглядит, адаптирована под персональные компьютеры и планшеты, а также обеспечивает достойный уровень производительности даже на слабом «железе». Ко всему прочему она абсолютно бесплатна. Из минусов отметим лишь отсутствие поддержки русского языка и GAPPS.
| Скачать Remix OS с официального сайта | |
| Разработчик | Jide Technology Co., Ltd. |
| Стоимость | Бесплатно. |
| Требования | 1 Гбайт ОЗУ, 10 Гбайт ПЗУ. |
Пара слов о Phoenix OS
В последнее время выходят и другие операционные системы на базе Android, благо спрос есть, а значит, будет и предложение. Например, в начале этого года пользователям представили систему Phoenix OS.
Данная операционная система базируется на OC Android L, предлагая простой интерфейс, который до боли похож на оснастку Windows 10, и минимальное количество функций.
Предвижу один вопрос: почему нет подробного обзора Phoenix OS? Все дело в том, что она еще не вышла из бета-теста. На данный момент помимо того, что система не поддерживает устройства на базе AMD, возникают ошибки со многими видеоадаптерами, да и запланированные фишки пока отсутствуют. Исходя из вышесказанного, было решено не рассматривать настолько сырой продукт.
Денис Мельник
Области применения Phoenix OS
Существует множество отличных приложений для Phoenix OS.
Вы можете легко установить и работать с Word, Excel и другими офисными приложениями.
Phoenix OS переносит все ваши игры для Android на полноэкранный режим без дополнительных усилий. Вы можете выбирать между джойстиками, консолями и клавиатурой/мышами, чтобы получить более полное представление о вашей любимой игре на Android.
Для получения других советов по устранению неполадок посетите официальный форум Phoenix OS official forum.
Чтобы удалить Phoenix OS из вашей системы в любое время, просто зайдите в папку Phoenix OS и выберите «Settings» и запустите программу удаления оттуда.
Чем опасна программа Phoenix Browser Updater?
Данное ПО может попасть на ПК при помощи других программ, а точнее вместе с ними.
Недоброжелатели склеивают обычные программы вместе с рекламными модулями, цель которых показать вам рекламу в браузере, на рабочем столе, или иным способом.
Мысли вслух:
- Phoenix Browser Updater скорее всего не является настоящим вирусом наподобие трояна, бэкдора, червя. Это просто рекламный модуль, который не всегда просто удалить не прибегая к специальным инструментам.
- Подобное ПО часто содержит механизмы защиты от удаления, прописывается в автозагрузке — в реестре, планировщике задач, и в обычной папке Автозагрузка в личных файлах пользователя.
- Для удаления Phoenix Browser Updater необходимо использовать специальные проверенные утилиты либо обратится на кибер-форум по безопасности, например Касперский или ВирусИнфо (найти можно легко в интернете).
Есть еще похожая программа — Twilight Pretty Search. По информации в интернете относится к рекламному ПО. Не наносит вреда системе, но при этом возможно задействует механизмы показа рекламы. Приведенные утилиты в данной статье способы удалить в том числе и Twilight Pretty Search.
Примеры несвойственной рекламы
Резюмируя
Настольные операционные системы на базе Android, такие как Phoenix OS, становятся все более популярными. Эта конкретная ОС выглядит отлично и не перегружает ресурсы вашего компа.
Вы раньше использовали операционную систему Phoenix OS? Как вам понравилось? Пожалуйста, поделитесь своим опытом в комментариях ниже.
Спасибо, что читаете! Подписывайтесь на мой канал в Telegram и Яндекс.Дзен. Только там последние обновления блога и новости мира информационных технологий.
Также, читайте меня в социальных сетях: Facebook, Twitter, VK, OK.
Phoenix OS 1.0.8 RC (1xCD) [x86, x86-64] (2016) [Rus]
Версия:
1.0.8 RC
Официальный сайт:phoenixos. Архитектура:
x86, x86-64
Лечение:
не требуется
Системные требования:
Рекомендуемые системные требования: процессор Intel х86 и оперативной памяти больше 2 гигабайт.
Описание:
Phoenix OS — проект по портированию ОС Android на персональные компьютеры с архитектурой Intel и x86, использует кодовую базу Android-x86. Позволяет запускать мобильную операционную систему от Google на ПК, будь то стационарная машина или ноутбук. Phoenix OS является отдельной веткой разработки известной системы Remix OS и проекта Android-x86, которые имеют общую цель — позволить пользователям запускать мобильную операционную систему от Google на персональном компьютере, будь то стационарная машина или ноутбук.
Дополнительная информация:
Внимание
Для лучше совместимости используйте оборудование с процессорами intel Atom Для установки на флешку требуется флешка объемом более 4 гигабайт. Флешка с низкой скоростью работы будет тормозить всю систему. Установка на жесткий диск не повредит ваши данные. Но лучше сделать резервную копию. Дистрибутив распространяется в виде установочного файла, который позволяет записать систему на USB флеш-накопитель или установить непосредственно на жесткий диск параллельно с основной системой. Преимущество данной системы — многооконность и многозадачность.
Обзор Phoenix OS
Phoenix OS разработана группой талантливых инженеров-программистов из Китая и поддерживает две языковые локализации — китайскую и английскую. Английский язык используется по умолчанию для новых установок операционной системы. Phoenix OS имеет красивый внешний вид, все элементы выглядят превосходно и работают стабильно. Система включает все приложения для выполнения широкого спектра повседневных задач при подключении к Интернету. Среди доступных приложений — веб-браузер, почтовый клиент, офисный пакет, проигрыватель музыкальных файлов, текстовый редактор, инструмент записи звука, просмотрщик изображений, календарь, заметки, калькулятор, часы и проигрыватель картинки с веб-камеры. Phoenix OS является отличной альтернативой дистрибутиву Remix OS, а также проекту Android-x86. Система выглядит замечательно и не перегружена ненужными приложениями, которые следует удалять после установки.
Новое в версии 1.0.8 RC
В данной версии была реализация Google Services Framework и OTA-обновлений. Наконец, обычные пользователи без прав администратора смогут воспользоваться сервисами Google. Начиная с версии ядра 1.0.7 была решения проблема со входом в систему. Для старых процессоров (без наборов инструкции SSSE3) была применена специальная оптимизация, которая решила проблему с запуском Phoenix на некоторых устройствах, в частности Lenovo T60. Данная версия доступна для 32-битных и 64-битных машин.
Установка, запуск и удаление с ПК
Инструкция по записи Phoenix OS на USB накопитель
Утилита установки работает только в ОС Windows. Загрузите утилиту, запустите ее и нажмите кнопку «Write to U Disk», чтобы выбрать USB флешку для записи системы (необходимо как минимум 4.5 ГБ свободного пространства). Наконец, нажмите кнопку «Write» для старта процесса записи. Обратите внимание, что запись не удалит данные на USB накопителе. Дождитесь, пока индикатор прогресса в третьем поле достигнет 100 процентов и закройте утилиту. Не вытаскивайте флешку и перезагрузите компьютер. Активируйте загрузочной меню компьютера и выберите “USB drive” в режиме BIOS или UEFI. Вы увидите стандартный загрузчик GRUB, после чего Phoenix OS начнет распаковывать ядро и загрузит систему в память.
Установка Phoenix OS на жесткий диск
Создайте отдельный раздел на жестком диске для установки Phoenix OS параллельно основной системе Windows. Для раздела размером 16 ГБ выберите файловую систему FAT32, свыше 16 ГБ — NTFS. В окне установщика выберите «Install to Hard Disk» и укажите местоположение раздела. Если вы укажите уже используемый раздел, файлы не будут удалены при записи системы. После установки перезагрузите компьютер и выберите Phoenix OS в списке систем во время загрузки.
Сумма md5:
CRC32: 54E58D6A MD5: 90A4DF5CB7779A78AF3B67D34AD682EB SHA-1: ED316ADDEB8A423111077C8B7F4C04B38D0792F4
Респект за пост! Спасибо за работу!
Хотите больше постов? Узнавать новости технологий? Читать обзоры на гаджеты? Для всего этого, а также для продвижения сайта, покупки нового дизайна и оплаты хостинга, мне необходима помощь от вас, преданные и благодарные читатели. Подробнее о донатах читайте на специальной странице.
Есть возможность стать патроном, чтобы ежемесячно поддерживать блог донатом, или воспользоваться Яндекс.Деньгами, WebMoney, QIWI или PayPal:
Заранее спасибо! Все собранные средства будут пущены на развитие сайта. Поддержка проекта является подарком владельцу сайта.