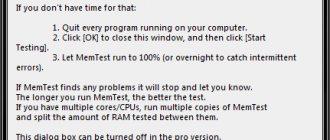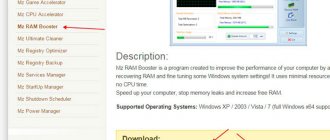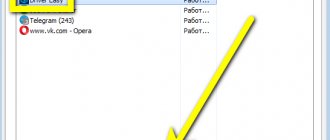RAMDisk — быстрый диск в оперативной памяти
Область применения такого скоростного виртуального диска настолько широка, что волосы дыбом встают, когда начинаешь задумываться. Например, я на него установил портативный браузер и в результате больно ударился упавшей на стол челюстью от полученных результатов эксперимента — он начал по-настоящему летать, как бешеный.
А ведь можно ещё «кинуть» в него системные временные файлы, программы или их профили…
Вообще-то программ, которые умеют монтировать подобные диски в оперативной памяти уже не мало, но описанная в этой статье мне особенно понравилась своей простотой и понятностью.
Скорость работы
Вы сейчас поймёте всё без лишних слов — только взглянув на скриншоты. Итак, вот печальная скорость моего дряхлого HDD-диска…
…а это системного SSD-диска (уже более весёлые показатели)…
…а вот скорость накопителя созданного в оперативной памяти (держитесь за штанишки)…
Программу для замера скорости работы дисков и методику описывал Вам в статье по этой ссылке.
Каким образом?
Всё очень просто и объяснимо. Любая оперативная память работает сама по себе гораздо быстрее любых дисков, а добавьте ещё многопотоковую скоростную шину передачи данных с парой каналов — вот и получаем показанные выше результаты.
Использование Gigabyte I-RAM
Но самое лучшее применение, которое мы придумали для RAMDISK — это перенести на этот винчестер файлы подкачки Windows, Adobe Photoshop и временные файлы интернета. Вот, как это сделать:
1) Перенос файла подкачки на Gigabyte I-RAM
Правый клик на иконке «Мой компьютер» -> Свойства системы -> Закладка «Дополнительно» -> В разделе «Быстродействие» кликаем на кнопку «Параметры» -> Дополнительно ->
В разделе «Виртуальная память» жмём кнопку «изменить». Видим перед собой список дисков. Мы отключили на каждом диске файл подкачки, а на GC-RAMDISK установили выбор по умолчанию.
Windows посчитала, что на нашем компьютере достаточным будет установить объём файла подкачки равным 1.5 Гб. Теперь после перезагрузки компьютера своп-файл будет храниться на нашем быстром винчестере.
2) Отключение автоматического восстановления данных
Даже если мы потеряем все временные файлы на GC-RAMDISK, ничего страшного не случится. Поэтому для экономии дискового пространства логично было бы отключить восстановление системы для этого винчестера.
Правый клик на иконке «Мой компьютер» -> «Свойства» -> Закладка «Восстановление системы». Выбираем наш RAMDISK, жмём кнопку «Параметры» и в появившейся закладке ставим галочку на пункте «отключить восстановление системы на этом диске».
3) Перенос временных файлов браузера
Как часто после того, как вы открываете ваш любимый сайт, вы замечаете, как система начинает с винчестера считывать кэшируемые объекты? Картинки, баннеры, флэш-объекты и так далее. Конечно, кэширование намного ускоряет работу с интернетом и считать файл с диска куда быстрее, чем качать его из сети, но можно ещё ускорить этот процесс. Ведь зачастую в каталоге со временными файлами интернета находятся сотни тысяч объектов, в результате чего даже очень быстрый винчестер начинает тормозить. Мы с лёгкостью отдадим 500 мегабайт дискового пространства Gigabyte I-RAM под временные файлы MSIE, чтобы интернет работал ещё быстрее.
Запускаем Internet Explorer, жмём кнопку «сервис»->»свойства обозревателя» и в области «Временные файлы интернета» жмём кнопку «параметры».
Теперь нажимаем кнопку «Переместить» и выбираем Ramdisk в качестве места, где эти файлы будут храниться. Теперь при загрузке интернет-страниц ваш жёсткий диск ни моргнёт и глазом.
В других интернет-браузерах, вы так же можете настроить объём и размещение временных файлов по аналогии с MSIE.
4) Перенос временного файла Adobe Photoshop
Вообще-то, если вы работаете в Adobe Photoshop с очень сложными файлами, объём которых исчисляется десятками мегабайт, то этот шаг может и не помочь — файл подкачки Photoshop может разрастаться до нескольких гигабайт, и ему банально не хватит места на RAMDISK-е. В англоязычном Adobe Photoshop 7.0 файл подкачки переносится следующим образом. Кнопка Edit -> Preferences -> Plug Ins & Scratch Disks:
Здесь мы выбираем диски, на которых будут храниться файлы подкачки. В седьмой версии Photoshop мы не можем установить ограничения на объём файлов подкачки.
Аналогично в серьёзных пакетах для создания цифрового контента вы можете настроить хранение временных файлов и файлов подкачки на Gigabyte I-RAM.
Программа Radeon RAMDisk
Скачать эту бесплатную чудо-программу Вы сможете по ссылке в конце статьи, а пока…
Установка программы
Пару дней «обкатывал» 2Гб оперативной памяти в качестве дополнительного диска — удаляю его и уже со скриншотами делаю в размере 3Гб. В игры я не играю, требовательных к ресурсам компьютера программ практически не использую, миллиард вкладок не держу одновременно открытыми — считаю, что свободных (оставшихся) 5Гб мне вполне хватит для комфортной повседневной работы за ноутбуком.
Поехали…
Рекомендую
Если тут оставите галочку — программа создания диска в оперативке сразу запустится. Возможно при первом запуске появится такое вымогательное окошко — пристрелите его как бешеную собаку…
…и переходите к настройкам…
Это первая вкладка настроек — задаём тут размер будущего диска (в бесплатной версии этот размер ограничен 4Гб для сторонней памяти и 6Гб — для фирменной AMD Radeon™ Memory.
«Create TEMP Directory» — ставьте галку, если планируйте хранить тут системные временные файлы (пока не рекомендую это делать, потому что требуются дополнительные телодвижения, которые опишу в другой статье).
«Set Disk Label» — обязательная галка (обзываем наш диск и назначаем ему незанятую букву).
В графе «Image File to use For new Disk or to Load exiting image» указываем место хранения образа накопителя, который создаётся при выключении компьютера (оставил по умолчанию).
Если в разделе «Load Options» поставите точку на «Create a new disk» — будет всегда запускаться новый диск при старте компьютера. «Load the specified saved image» — воскресит образ сохранённый при выключении машины. А чтоб он сохранился — нужно в разделе «Save Options» установить галочку на «Save Disk Image at Shutdown».
Не запутались ещё? Лучше перечитайте пару раз, но сделайте всё правильно — любая ошибка или невнимательность может дорого обойтись Вам. Кто не хочет вникать — просто сделайте всё как на моих скриншотах — такая настройка проверена мною на паре компьютеров несколько раз уже и всё отлично работает.
Осталась последняя вкладка настроек…
- «Manualy set RAMDisk timeout value» — отложенный старт при запуске системы.
- «Do not create backup file when saving disk image» — отключает создание резервной копии диска, если включено сохранение диска в файл.
- «Do not compress image file on NTFS filesystem» — не сжимать файл диска, если он сохраняется на диск с файловой системой NTFS.
- «Clear RAMDisk memory on exit» — очистка содержимого диска при завершении работы.
- «Do not start RAMDisk when Windows starts» — не запускать при старте системы (ручной запуск по клику на ярлык).
- «Allow Image file to be saved in non System Drivers» — сохранение образа с использованием сторонних драйверов.
Барабанная дробь — жмём на кнопку «Start RAMDisk» и… соглашаемся с установкой драйверов…
…форматируем новоиспечённый виртуальный диск…
Тут требуется особое внимание, чтоб не форматнуть рабочий или даже системный диск — убедитесь в правильной буковке диска (вернее — в отображении любой другой буквы, кроме рабочих и системных «дисководов»). Короче — наверняка у Вас, как и у меня, выскочит такое злое окно…
Просто закройте его и с чувством выполненного долга — переходите в свой проводник (или другой файловый менеджер)…
…там Вас будет уже ждать сверхбыстрый диск в оперативной памяти компьютера.
Подключение и инсталляция Gigabyte I-RAM
Подключение Gigabyte I-RAM достаточно простое — вы устанавливаете модули памяти в устройство, подключаете кабель Serial ATA — и включаете компьютер. Теперь в BIOS материнской платы устанавливаете дополнительный жёсткий диск (возможно, если в BIOS-е вашего компьютера все необходимые параметры установлены на автоматическую настройку, вам вообще ничего не придётся делать), и компьютер установит ещё один винчестер в систему.
Но в Windows XP мы не видим нового накопителя, потому что жёсткий диск не размечен. Под ОС Windows XP проделываем следующий путь: ПУСК -> Панель управления -> Администрирование и нажимаем на ярлычок «Управление компьютером».
В открывшемся окне в левом списке выбираем «управление дисками» и получаем информацию об установленных в системе носителях информации (винчестеры и флэш-карты). Выбираем наш новый винчестер, который даже не размечен. Размечаем, активируем раздел, форматируем. Всё это производится очень быстро, так как у нас тут DDR SDRAM, а не магнитные диски.
Теперь, когда диск размечен, самое время поговорить об использовании Gigabyte I-RAM в компьютере. Чем это устройство лучше винчестера и чем оно лучше, чем бесплатные программы, позволяющие организовывать виртуальный диск в памяти компьютера.
В современных компьютерах Windows XP отводит под файл подкачки 1 Гб или более. Максимальный объём Gigabyte I-RAM может составлять 4 Гб, чего вполне достаточно для хранения своп-файла операционной системы. Отдавать под файл подкачки часть оперативной памяти компьютера не выгодно, поскольку чем меньше памяти в компьютере, тем чаще операционная система обращается к файлу подкачки. И на современных компьютерах, где объём ОЗУ редко превышает 2 Гб, тратить 1 гиг памяти на файл подкачки неразумно.
Если у вас достаточно денег на приобретение и установку нескольких устройств типа Gigabyte I-RAM с памятью, то вы можете объединить их в RAID-массивы, увеличив в несколько раз общий объём дискового RAM-пространства. На RAMDISK можно установить компьютерную игру, и повысить таким образом скорость загрузки уровней. И в отличие от виртуальных дисков в памяти компьютера, вы не потеряете всю информацию в случае перезагрузки машины.
Скачать Radeon RAMDisk
Размер инсталлятора — 7.94Мб. Вирусы отсутствуют. Работает программа во всех версиях операционной системы Windows.
Фух, неужели дописал? Поиздеваюсь над этой сущностью немножко и напишу ещё статейку о парочке отличных способов применения такого диска.
Если возникли вопросы на тему статьи — вот ответы на большинство из них.
До новых компьютерных программ и полезных советов — быстрых компьютеров Вам.