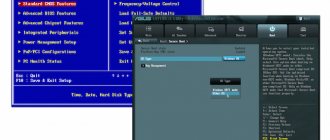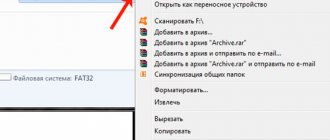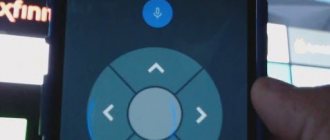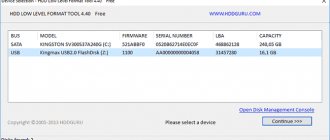«Создаем разметку на диске»
P.S. Все операции проводились над флешкой — но процесс разметки HDD ничем не отличается.
Итак: мы купили новый жесткий диск, который мы хотим использовать в Mac. Для начала нам стоит определиться: 1. Что мы собираемся ставить: Windows или OS X 2. С какой системой мы его будет использовать: Windows, OS X или с обоими системами.
Разбиваем диск:
1. Выбираем диск:
2. Переходим на вкладку «Раздел диска»:
На рисунке обозначено: 1. Схема разделов. При разметке выбираем один раздел, далее(но до применения действий) можно еще добавить/удалить разделы. 2. Редактирование раздела. Создали раздел и здесь изменяем информацию. 3. Разделы на диске. 4. Кнопки редактирования. Об этом расскажу чуть ниже.
Итак, чтобы разметить диск нужно: 1. Создать разделы. В списке(на рисунке 1) выбираем Разделов: 1. 2. Нажимаем Параметры(на рисунке 4) и выбираем соответствующий схему разделов:
Схема разделов GUID — если будем использовать диск с OS X. Схема разделов MBR — если будем использовать диск с Windows и Mac(но не для установки Mac!) или для установки Windows. Выбираем внимательно, в будущем без переразметки(и, как следствие, стирания всех данных) сменить разметку будет НЕЛЬЗЯ!
Выбрали? Тогда едем далее. Теперь нам надо создать доп. разделы(если, конечно, надо). Обращаю внимание, что если диск будет использоваться с OS X, но в будущем на него придется ставить Windows, нужно оставить ОДИН раздел. В других ситуациях при необходимости создаем разделы, изменяем их размер с помощью мыши простым перетягиванием правого нижнего угла.
После создания разделов их нужно отформатировать. Если будете использовать раздел для установки Windows — форматируйте в FAT; если для данных Mac или установки Mac — HFS+; если для данных Windows(+Mac) — FAT(но файлы размером более 4 гб хранить не удастся, для этого нужно форматировать в NTFS через Windows или же установив Paragon NTFS(платный, есть на inmac.org)). Далее задаем имя разделу(по желанию).
И последнее: нажимаем кнопку применить и ждем создания разделов. Все! Разделы созданы. Можно ставить OS X, Windows или заполнять диск данными.
Загрузка macOS
Найдите соответствующую ссылку для загрузки в инструкциях по обновлению для каждой версии ОС macOS:
- macOS Catalina,
- macOS Mojave или
- macOS High Sierra
Установщики для каждой из этих версий macOS загружаются непосредственно в папку «Приложения» в виде приложения с именем «Установка macOS Catalina», «Установка macOS Mojave» или «Установка macOS High Sierra». Если установщик запускается сразу после загрузки, завершите его работу без продолжения установки. Важно! Чтобы получить подходящий установщик, выполняйте загрузку с компьютера Mac, на котором используется ОС macOS Sierra 10.12.5 или более поздней версии либо El Capitan 10.11.6. Корпоративным администраторам следует производить загрузку с сайта Apple, а не с сервера обновления ПО, размещенного в локальной сети.
- OS X El Capitan
Установщик El Capitan загружается в формате образа диска. На компьютере Mac, совместимом с El Capitan, откройте образ диска и запустите с него установщик с именем InstallMacOSX.pkg. Приложение с именем «Установка OS X El Capitan» будет установлено в папку «Приложения». Загрузочный установщик создается именно из этого приложения, а не из образа диска или установщика .pkg.
«Раскатываем образ диска на Flash»
Эта инструкция подходит для образов .dmg, с .iso почему-то ругается. Для чего нам это нужно? К примеру, чтобы поставить OS X Lion/Mountain Lion с флешки. Что нам нужно: 1. Образ диска. 2. Флешка, с памятью размера образа+1-2 ГБ. 3. Дисковая утилита. Как раскатать диск: 1. Берем образ, перетягиваем в список образов диска(в случае раскатывания образа OS X, нам нужен образ диска Install ESD.dmg, лежащий по пути «/Contents/SharedSupport» файла-установщика(посмотреть можно правым кликом мышки->Показать содержимое пакета)). 2. Выбираем образ. Переходим на вкладку «Восстановить». 3. В поле «Источник» ничего не трогаем — там находится наш образ, в поле «Назначение» из списка дисков перетягиваем наш диск(или раздел диска)
4. Жмем «Восстановить». У нас спросят разрешение на стирание раздела, нажимаем «Стереть», у нас спросят разрешение(нужно указать пароль пользователя). И начнется копирование образа на диск. Вот и все)
Совместимость с macOS Mojave
На вашем Mac должно быть не менее 2 ГБ памяти и 12,5 ГБ свободного места на диске либо до 18,5 ГБ свободного места при обновлении из OS X Yosemite или более ранних версий.
macOS Mojave можно установить:
- MacBook, выпущенные в начале 2020 года или позже.
- MacBook Air, выпущенные в середине 2012 года или позже.
- MacBook Pro, выпущенные в середине 2012 года или позже.
- Mac mini, выпущенные в конце 2012 года или позже.
- iMac, выпущенные в конце 2012 года или позже.
- iMac Pro (все модели).
- Mac Pro, выпущенные в конце 2013 года, середине 2010 года и 2012 года с видеокартой, поддерживающей технологию Metal.
«Проверяем диск и восстанавливаем права»
Тут все просто как два пальца: выбираем раздел в списке и переходим на вкладку «Первая помощь»:
Тут все просто: 1. Проверка прав доступа, в случае ошибки Утилита Вам скажет, тогда нам нужна кнопка 2. 2. Восстановить права доступа. Восстанавливаем нарушенные права файлов на диске. 3. Проверка диска. В случае ошибок нажимаем на кнопку «Исправить диск». Восстановление прав рекомендую выполнять в случае Kernel Panic и после того или иного редактирования кекстов.
OSX Support Macintosh
Подписаться на вопрос
добавить ответ
РЕКОМЕНДУЕМ ПОЧИТАТЬ
Распродажа в Steam: сотни игр стали бесплатным или продаются со скидками до 90% Баг в iOS 13.5.1 высаживает аккумулятор. Как проверить, затронула ли вас эта проблема Yota запустила Прокачиваем Windows 10 с помощью PowerToys Свежее обновление оставило без связи владельцев Xiaomi Как перенести свою музыку в Spotify из других сервисов
ПРЕДЫДУЩИЕ СТАТЬИ СЕГОДНЯ
Apple Китай App Store
Возможные проблемы во время проверки или восстановления дисков, не предусматривающих отключение
Во время проверки или восстановления определенных томов, которые не являются загрузочными и при этом не могут быть отключены, Дисковая утилита может перестать реагировать на действия пользователя, не отображая при этом никаких сообщений об ошибках, или приостанавливать на несколько секунд работу компьютера.
Если при попытке проверить
том, который не является загрузочным, Дисковая утилита по каким-либо причинам не может его отключить (например, ввиду наличия на диске открытых файлов), проверка начнется и вскоре прекратится без предупреждения. В утилите «Консоль» (располагается в папке «/Программы/Утилиты/») можно увидеть запись, подобную указанной ниже.
Verifying volume “Storage” The disk “Storage” could not be unmounted Could not unmount disk for verification, attempting live verify
При попытке восстановить
диск, который не может быть отключен, восстановление начнется, но вскоре прекратится. Дисковая утилита выведет следующее сообщение: «Восстановление диска завершилось ошибкой. Не удалось отключить диск».
В утилите «Консоль» (располагается в папке «/Программы/Утилиты/») можно увидеть запись, подобную указанной ниже.
Verify and Repair disk «Storage.» The disk “Storage” could not be unmounted. Could not unmount disk for verification. Repairing disk failed with error. Could not unmount disk.
В редких случаях компьютер может не отвечать на запросы в течение нескольких секунд.
Если не удается определить файлы, открытые на диске, который подлежит проверке или восстановлению, перезагрузите компьютер и повторно подключите диск либо выполните загрузку с установочного DVD или CD с ОС Mac OS X для восстановления.
Способ #3. С помощью Install Disk Creator
Загрузите эту легкую в использовании бесплатную утилиту с ее сайта.
Предполагается, что перед началом работы с утилитой вы загрузили macOS Mojave из App Store и подключили флешку к USB-разъему.
Весь процесс работы программного инструмента полностью автоматизирован. Вам необходимо лишь определить располагающемся вверху поле окна утилиты, какая флешка станет загрузочной. После нажмите кнопку «Create Installer».
Появится запрос на подтверждение форматирования, кликайте «Erase disk».
Далее нужно ввести пароль. Создание загрузочного накопителя займет некоторое время.
Располагая загрузочной флешкой, вы сможете установить систему. Единственным условием является совместимость вашей модели компьютера с macOS Mojave.
Безопасный режим
Зачем нужен: безопасный режим позволяет устранить проблемы, возникающие при обычной загрузке OS X. При старте системы будет произведена проверка целостности накопителя и запущены лишь самые необходимые компоненты системы. Если к ошибкам при запуске приводили сторонние приложения, то система загрузится без проблем.
Используем этот режим при сбое и зависании в момент загрузки OS X. Если Mac загрузится в нем, начинаем отключать автоматическую загрузку приложений которые запускаются вместе с системой.
Как попасть: зажимаем Shift (⇧).
Часть 4. Как исправить режим восстановления не работает
Восстановление из резервной копии машины времени
Степ-аэробика 1
, Как только вы услышите сигнал запуска, перезапустите ваш Mac и нажмите на опцию.
Степ-аэробика 2
, Присоедините диск машины времени. Этот процесс может занять некоторое время и, пожалуйста, терпеливо ждать.
Степ-аэробика 3
, Вы можете увидеть, как подключенные диски Time Machine выходят из строя.
Степ-аэробика 4
, Затем вы можете выбрать диск восстановления для загрузки вашего Mac.
Получите помощь в Интернете
Степ-аэробика 1
, Когда начнется воспроизведение музыки при загрузке, перезагрузите Mac как можно скорее и нажмите «Параметры»> «Command + R».
Степ-аэробика 2
, Удерживайте комбинацию клавиш «Command» и «R», пока не появится фотография глобуса и индикатор выполнения.
Степ-аэробика 3
, Выберите правильный Wi-Fi, чтобы подключить ваш Mac к Интернету.
Степ-аэробика 4
, Сделайте перерыв, а затем завершите процесс запуска восстановления Интернета.
диск Utility
Степ-аэробика 1
, Перезагрузите Mac, когда услышите, как воспроизводится музыка при запуске, а затем нажмите «Option».
Степ-аэробика 2
, Подключите загрузочный установочный диск к вашему Mac и выберите его во всплывающем окне.
Степ-аэробика 3
, Затем вы можете увидеть саму перезагрузку Mac, что означает, что вы исправили ее успешно.
Переустановите MacOS
Если другие все еще работают, но эта функция не работает, убедитесь, что вы уже сделали резервную копию важных данных, затем переустановите Mac OS X.
Установка Mac OS на iMac
Актуально на 02.10.2020
| Работы | Стоимость | Срок | Гарантия | |
| Установка Mac OS на iMac | 1500 руб. | 30 минут | 90 дней | Подробнее |
| Диагностика iMac — бесплатно! | 0 руб. | 90 дней | Подробнее | |
| Ремонт iMac | Подробнее | |||
| Какое у iMac разрешение экрана? | Подробнее | |||
| Как сделать скриншот экрана на iMac | Подробнее | |||
| Исчез один диск на iMac. Что делать? | 30 минут | 90 дней | Подробнее | |
| Как отформатировать диск на iMac | 30 минут | 90 дней | Подробнее | |
| iMac 5K оперативная память | 20 минут | 90 дней | Подробнее | |
| Установка Windows на iMac | 20 минут | 90 дней | Подробнее | |
| Установка windows 7 на iMac | Подробнее | |||
| Установка Windows 10 на iMac | Подробнее | |||
| Установить windows на imac с флешки | Подробнее | |||
| Как снять подставку iMac | Подробнее | |||
| Как восстановить пароль от iMac | Подробнее | |||
| Ошибка Smart на iMac | Подробнее | |||
| Что означает код ошибки pfm006 imac | Подробнее | |||
| Синхронизация iMac и iPhone | Подробнее | |||
| Как работает сетевая карта iMac, распространенные неисправности | Подробнее | |||
| Доступные в iMac разъемы и интерфейс | Подробнее | |||
| Почему не работает клавиатура на iMac и что с этим делать | Подробнее | |||
| Как обновить iMac | Подробнее | |||
| Почему iMac выключается при загрузке | 20 минут | 90 дней | Подробнее |
Нас знают 12 лет
Ремонтируем только Apple. Никогда не закрывались, нас знают десятки тысяч пользователей
Свой склад запчастей
Не нужно ждать! Крупный склад, актуальные запчасти в наличии, контроль качества
Ремонтируем для сервисов
Нам доверяют Сервисные центры. Наш опыт, и репутация говорят сами за себя.
Против сервиса на коленке
За качество! Правильно, профессионально и по технологии можно сделать только в СЦ.
Цены без «звездочек»
У нас все прозрачно и честно Спросите любого: КОМАНДА MACPLUS
Советы экспертов: Как правильно выбрать сервис?
Никогда раньше не обращались за ремонтом электроники?
Не знаете с чего начать? В первую очередь — не переживать! Признаки хорошего и качественного сервиса видны сразу. Мы подготовили инструкцию для тех, кто ищет мастерскую или сервисный центр по ремонту Apple
Настоящие, честные и прозрачные цены на сайте
Реальные сроки и гарантия — это уважение к вам
Репутация профессионалов Apple и опыт в несколько лет
Читать чеклист по выбору сервиса Apple
Часть 1. Что такое Дисковая утилита на Mac?
Во-первых, мы должны знать, что такое дисковая утилита на Mac.
Дисковая утилита — это встроенное приложение, в котором вы управляете дисками, добавляете и управляете томами и наборами дисков RAID.
Он выполняет множество полезных операций, таких как форматирование, удаление и управление внутренними и внешними устройствами хранения.
Дисковая утилита также позволяет создавать диск с файлами изображений, которые можно перемещать на другой компьютер, в архив или в резервную копию.
Дисковая утилита также может исправлять и диагностировать проблемы с диском и поврежденными томами.
Как сохранить данные с Mac, который не загружает macOS
Если вас не волнуют данные, хранящиеся на жёстком диске, то смело пропускайте этот пункт и переходите к следующему шагу.
Если вы не пользуетесь наиполезнейшей функцией Time Machine, то перед переустановкой macOS необходимо позаботиться о переносе данных с диска. Разработчики из Купертино придумали специальный Режим внешнего диска (), при помощи которого можно получить доступ к данным, хранящимся на жёстком диске Mac для их копирования на другой Mac. Недостаток такого способа очевиден — необходимость присутствия второго Mac и кабеля Thunderbolt.
Чтобы активировать Режим внешнего диска необходимо:
1
. Соедините оба Mac через кабель Thunderbolt.
2
. Выключите проблемный Mac, а рабочий Mac включите.
3
. Запустите неработоспособный Mac с зажатой кнопкой
Т
и удерживайте её до появления на дисплее иконки Thunderbolt на синем фоне, что свидетельствует об успешном запуске Mac в режиме внешнего диска.
На работоспособном компьютере в Finder должен повиться внешний жёсткий диск, с которого мы и будем копировать важные данные. После окончания процедуры безопасно извлеките диск и выключите компьютер долгим зажатием кнопки питания.