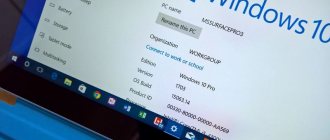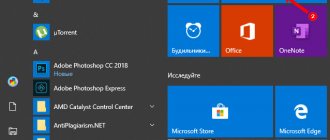Пожалуй, не существует большего раздражителя при работе с компьютером, как его медленная загрузка и отклик. Если отбросить все насмешки и подойти к вопросу серьезно, то «тормоза» и «лаги» системы сильно портят нервы и здоровье офисным работникам и другим пользователям, проводящим у монитора большую часть дня. К тому же, это снижает производительность самого оператора, и приводит к его простоям (а в некоторых случаях — к убыткам).
Сегодня мы рассмотрим несколько способов, позволяющих ускорить загрузку Windows 7, 8 и 10 даже на старых компьютерах.
Настраиваем BIOS
Некоторые рядовые пользователи даже не догадываются, что компьютер (материнская плата) имеет подсистему ввода-вывода BIOS, загружающуюся еще до операционной системы Windows. На современных устройствах ее заменяет продвинутая UEFI, которая имеет больший функционал и полноценный графический интерфейс.
Правильная настройка подсистемы позволяет ощутимо ускорить включение и загрузку компьютера.
Вот как это делается:
- Заходим в BIOS по нажатию кнопки «F1», «F2», «F12», «Esc», «Delete» либо другой. Какую кнопку нужно нажимать зависит от производителя материнской платы и разработчика микропрограммы. Желательно нажимать ее сразу после кнопки питания на системном блоке, и повторять в течение от 30 секунд до минуты. Нажимать нужно до момента появления экрана с разделами и настройками.
- Указательными кнопками на клавиатуре переходим во вкладку «Boot» (или «Advanced BIOS Features») и ищем параметр «Fast Boot» (он же «Quick Boot», «Super Boot», «Fast BIOS Mode»). Его необходимо включить, нажав по нему клавишей «Enter» и выбрав пункт «Enabled».
По умолчанию во время запуска система опрашивает все подключенные к материнской плате устройства дважды. Включение режима ускоренной загрузки убирает одну ступень проверки, полностью возлагая эту задачу на операционную систему. Это дает значительный прирост к ускорению загрузки Windows 7, 8 и 10.
- Еще мы можем поменять очередь загрузки носителей. После запуска BIOS ищет загрузочный файл «boot» на всех устройствах, которые указаны в списке.
Этот параметр обычно находится во все той же вкладке «Boot» под названием «Disk Boot Priority», «Boot Priority Order» или «Boot Sequence».
Если вы не планируете в ближайшее время переустанавливать Виндовс и загружаться из-под системы, то в строке «1st Boot Priority» указываем жесткий диск («Hard Drive»). Также он может указываться как модель устройства, например: «Hitachi_HDS721010DLE630».
После этой настройки компьютер не будит тратить время на поиски boot-файла, и сразу загрузится с жесткого диска.
Убираем лишние программы из автозагрузки
Следующим этапом в нашей работе по оптимизации загрузки Windows станет очистка списка автозагрузки. Дело в том, что многие программы остаются активны и работают в «фоне» на протяжении всей сессии. К ним можно отнести антивирусы, файловые загрузчики, игровые клиенты и прочие сервисы. Их одновременный запуск вместе с Windows сильно тормозит систему, растягивая этот процесс на минуты.
Наша задача — убрать из списка автозагрузки ненужные программы. Для этого:
- Открываем меню «Пуск» и вводим в строке внизу команду «msconfig». Кликаем по найденной программе левой кнопкой мыши.
- В консоли «Конфигурация системы» заходим во вкладку «Автозагрузка».
Убираем галочку над программами, не выполняющих важных задач в фоне и теми, которые используются изредка. В конце нажимаем «ОК» и перезагружаем систему для приблизительной оценки результата.
Этот способ актуален для всех версий Windows и делается аналогично.
Быстрый запуск программ через Панель задач
Сделать быстрый запуск для некоторых программ можно, воспользовавшись еще Панелью задач, расположенной, как правило, внизу экрана (она также может располагаться сбоку или сверху, в зависимости от настроек).
Главное преимущество расположения ярлыков программ на Панели задач, это их доступность в один клик, так как они всегда на виду.
Рассмотрим добавление любимых программ для быстрого доступа на Панель задач, на примере двух программ: Проводника (одна из стандартных программ, входящая в операционную систему) и браузера.
Проводник на Панели задач
Заходим в меню Пуск -> Все программы (1), переходим в папку Стандартные (2), находим Проводник (3). Далее нажимаем правую кнопку мыши и в появившемся окне жмем Закрепить на панели задач (4). В результате на Панели задач появится значок (5) для запуска Проводника:
Браузер на Панели задач
Заходим также в меню Пуск -> Все программы (1), находим Браузер (2). Далее нажимаем правую кнопку мыши и в появившемся окне жмем Закрепить на панели задач (3). В результате на Панели задач появится значок (4) для запуска Браузера:
Конечно, много программ в Панель задач добавлять не следует, так как там же еще добавляются запущенные программы. Но, несколько часто используемых программ добавить будет кстати.
Очистка Windows от временных и ненужных файлов и программ
В процессе работы в памяти компьютера накапливается множество временных файлов, которые стали не актуальны, однако не были удалены. Через время их становится так много, что они начинают занимать значительный объем памяти на локальном диске. При этом головка винчестера выполняет лишние движения, а это как раз и мешает быстрой загрузке Windows.
Очистку диска можно проводить встроенными средствами Windows или программами извне. Сначала воспользуемся стандартным методом, для чего:
- Открываем «Компьютер» («Этот компьютер») и выделяем системный диск «C:», потом правой кнопкой мыши вызываем контекстное меню, где выбираем «Свойства».
- Во вкладке «Общие» можно наглядно оценить количество свободного места на локальном диске. Нажимаем на кнопку «Очистка диска».
- Программа начнет оценку объема места, которое мы можем освободить.
- Спустя некоторое время, мы сможем выбрать, какого рода файлы следует удалить.
В разделе «Дополнительно» нам доступно удаление установленных программ и контрольных точек восстановления Windows.
После того как мы управились с программами и контрольными точками, возвращаемся в «Очистка диска» и жмем «ОК». Во всплывшем окне выбираем «Удалить файлы».
Вы наверняка удивитесь тому, сколько появилось свободного места на системном разделе винчестера. При необходимости вы можете отдельно удалить ненужные программы через «Пуск/Панель управления/Программы/Программы и компоненты».
«Нестандартный» метод заключается в скачивании, установке и использовании сервисной утилиты из интернета:
- Скачиваем бесплатную утилиту CCleaner с официального источника по ссылке https://www.ccleaner.com/ru-ru.
- После ее запуска автоматически открывается окно очистки. Выставляем галочки над пунктами в левой части (либо оставляем как есть) и включаем «Анализ».
- Весь найденный «мусор» отобразится в рабочей области окна. Пришло время запустить очистку соответствующей кнопкой внизу.
Вот так легко и быстро вы можете навести порядок и, одновременно, ускорить загрузку Windows 7, 8, 10 при включении.
Создать новый значок
Еще одна возможность панели быстрого доступа – закрепление программ. Вы можете создать ярлык и запускать нужный софт с его помощью. Зачастую это оказывается гораздо удобнее ярлыков на рабочем столе.
Ведь этот интерфейс отображается почти всегда, если вы не запустили программное обеспечение в полноэкранном режиме.
Создать новый ярлычок можно с помощью различных инструментов. Самые простые способы представлены в списке:
- Взять обычный ярлык на рабочем столе. После этого «захватить» его курсором мыши и перенести на панель.
- Запустить необходимое приложение. Щелкнуть по его значку на панели ПКМ и в ниспадающем меню выбрать опцию «Закрепить», чтобы создать иконку.
- Открыть меню «Пуск» с помощью соответствующей иконки. Найти в нем необходимую утилиту и «перетащить» ее на панель.
- Открыть проводник («Мой компьютер»). Найти exe-файл нужной программы и точно также переместить его в нужное место.
Вы также можете перемещать иконки друг относительно друга, располагая их в удобном для вас порядке. Если вы хотите удалить значок – вызовите контекстное меню и выберите действие «Изъять».
Исправляем реестр
В реестре Windows хранятся настройки, инструкции и данные учетных записей пользователей на компьютере. Тут же содержатся все записи обо всех, когда-либо установленных программах, драйверах и прочем софте. Даже после удаления программы сведения о ней никуда не исчезают, а накапливаются «мертвым грузом» в базе данных.
Реестр Windows сильно влияет на производительность компьютера, и не меньше остального нуждается в поддержании порядка. Этим мы займемся с помощью все той же CCleaner:
- Возвращаемся в CCleaner и выбираем раздел «Реестр».
Оставляем все галочки на месте и жмем «Поиск проблем».
- Не вдаемся в подробности результатов поиска, а сразу кликаем по «Исправить выбранное».
- CCleaner предложит создать резервную копию реестра — соглашаемся и ждем окончания процесса исправления.
Теперь желательно перезагрузить компьютер и перейти к следующему способу.
Общее описание
На панель быстрого запуска в Windows 7 помещаются значки всех открытых на персональном компьютере окон и программ. Браузер, игры, проводник – все это отображается здесь. Переключаться между программами можно просто с помощью клика мыши. Посредством подобных инструментов пользователи могут легко получить доступ к любому запущенному приложению, не прибегая к комбинации клавиш Alt + Tab.
Если вы запустите сразу несколько окон одного ПО – значок поменяет внешний вид. Он будет выглядеть как стопка файлов. Когда вы кликните по ней – развернется специальный список, в котором можно выбрать необходимое окно.
Дефрагментация жесткого диска
Принцип работы винчестера заключается в сохранении файлов в ячейках намагниченного покрытия вращающегося диска. Некоторые файлы не вмещаются в одну ячейку и делятся на несколько частей. Эти части могут быть сохранены в произвольном месте на диске, что увеличивает расстояние между ними и, следовательно, время доступа к целому файлу. Это явление называется фрагментацией.
Если слишком много системных файлов начнет фрагментироваться, это приведет к постоянной загруженности диска и падению скорости запуска Windows. Решить проблему можно дефрагментацией логических дисков HDD.
Стандартными средствами Windows это делается так:
- Заходим в «Пуск/Компьютер» («Этот Компьютер»), выделяем требуемый раздел и переходим в его «Свойства» из контекстного меню.
- Кликаем по вкладке «Сервис» и «Выполнить дефрагментацию».
- В окне программы представлены все логические диски, время последней дефрагментации и текущий уровень их фрагментации.
Принято считать, что дефрагментацию стоит запускать при значении 10% и более, так как частое ее использование уменьшает ресурс HDD. Фрагментация на уровне 20% уже свидетельствует о сильной раздробленности файлов.
Для точности результата выделяем системный диск «C:» и запускаем проверку кнопкой «Анализировать диск». При превышении значений, указанных выше, запускаем процесс командой «Дефрагментация диска».
Неплохой альтернативой базовому варианту является бесплатная утилита Defraggler. Чтобы начать дефрагментацию:
- Скачиваем программу на сайте разработчика https://www.ccleaner.com/defraggler.
- После установки запускаем Дефраглер.
Сразу отмечаем более понятное и приятное оформление интерфейса с наглядной круговой диаграммой заполнения диска.
Утилита отличается возможностью проверки быстродействия винчестера и выведения данных SMART.
- Возвращаемся в окно диска и нажимаем «Оценка быстродействия».
Лучшей информативности и пожелать нельзя. На основании этих данных запускаем процесс дефрагментации.
По окончании Дефраглер обновит показатели диска, и покажет прирост скорости обмена данными.
RocketDock для Windows 7 8 10 скачать быстрая и удобная панель
Добрый день, друзья. Все мы хотим, чтобы рабочий стол нашего компьютера выглядел более красиво. Пользователи часто используют для этого дополнительные гаджеты. Это могут быть различные часы, показатели температуры, электронные голоса и прочее.
Эти все гаджеты можно назвать дополнительными визуальными эффектами. Я уже писал, что лишние визуальные эффекты замедляют деятельность системы. Но, сейчас у большинства пользователей довольно мощные компьютеры с приличным процессором, так что, скорее всего, на деятельности вашей системы эти визуальные эффекты не отразятся.
Итак, я хочу вам представить дополнительную панель для софта RocketDock. Эта панель намного красивее обычной панели Windows. На мой взгляд, она напоминает панель Mac OS X. Многие пользователи считают, что такая панель более удобна.
В ней присутствует анимация. Когда вы выбираете определённую программу, она увеличивается и перемещается. Рядом стоящие же ярлыки так же немного увеличиваются и перемещаются. Выглядит это довольно эффектно. Многие люди используют панель RocketDock для пантов, ведь приятно же похвалиться подобной панелью перед друзьями!
Данная панель быстрого запуска бесплатна. Нам нужно зайти на официальный сайт и скачать RocketDock https://rocketdock.com/download. Программа занимает всего 6.20 МБ. Что довольно мало. Работает от Windows 2000 по Windows 10. Обращаем внимание, что оперативной памяти требуется всего 10 МБ. Процессор для неё подойдёт от 500 МГц. Другими словами, любой современный ПК. Итак, устанавливаем программу. Во время установки, выбираем Русский язык.
Запускаем программу из ярлычка на рабочем столе. У нас появляется сама панель.
Просматриваем её. Если вам какой-то ярлычок из предложенных программой не нравится, выбираем его, кликytv по нему правой клавишей мыши и нажимаем «Удалить значок».
Например, значок с черной маечкой переносит нас на сайт с несуществующей страницей. Удаляем его. Вставляем в него те программы, которые вы часто используете, остальные удаляем. Например, у меня на данный момент панель приняла вид.
Как видите, большинство программ я обновил.
Проводим модернизацию компьютера
Этот вариант мы оставили напоследок, так как многие из читателей этой статьи преследуют цель ускорить загрузку Windows 7, 8, 10 без вложений средств. Тут мы хотим отметить, что самым действенным способом ускорить работу компьютера в целом является модернизация его оперативной и постоянной памяти.
Наилучшим и простейшим вариантом станет покупка твердотельного диска SSD. Он устанавливается как на относительно новые, так и на безнадежно устаревшие системы. Для этих целей советуем подыскать недорогие модели с интерфейсом SATA или USB, например: Western Digital Green SSD 120GB 2.5″ SATAIII TLC или Kingston SSDNow A400 120GB 2.5″ SATAIII TLC.
Тем, кто хочет пойти дальше, мы можем посоветовать добавить оперативную память. Это позволит разгрузить ваш винчестер за счет отключения файла подкачки. На момент написания статьи мы видим смысл модернизировать память стандарта не ниже DDR3. Более ранние DDR2 имеет смысл рассматривать лишь для устаревших «топовых» материнских плат с большим количеством слотов, где есть возможность нарастить современный минимум — 8 Гб (для Windows 7, 8 и 10).