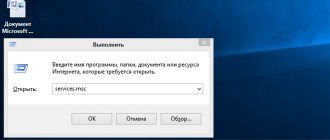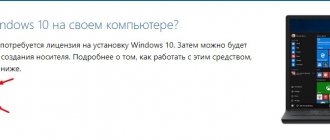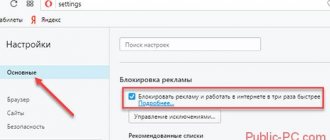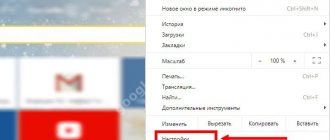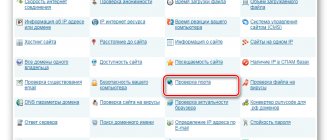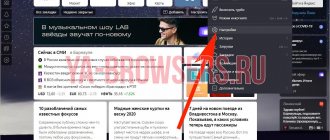Множество открытых окон порой сильно замедляют работу компьютера. Это касается как окон в браузере, так и собственно самих приложений. Закрывать их по одному достаточно нудно и не очень удобно. Также большой список окон затрудняет доступ к нужному приложению.
Для решения этой проблемы разработчики создали горячие клавиши, с помощью которых легко можно работать с открытыми приложениями. Их можно быстро закрыть (все или выборочно), а также найти необходимое для работы. Для тех, кто не хочет или не может выполнять команды с помощью клавиатуры, операции доступны с помощью мышки.
Свернуть все окна горячие клавиши
Как сворачивать все окна в Windows XP, 7, 8, 10
Работать с мышкой долго, для этих целей лучше всего использовать клавиатуру. Существует несколько комбинаций клавиш:
- первый вариант – одновременное нажатие кнопки «Win» и клавиши «D». Таким способом все открытые окна сворачиваются и добавляются на трей снизу экрана. Чтобы развернуть их обратно, достаточно повторить нажатие;
Одновременное нажатие кнопки «Win» и клавиши «D» сворачивает все открытые окна на трей снизу экрана
- второй вариант – зажать «Win» и клавишу «М». После этого снова все окна будут минимизированы внизу, для того, чтобы вернуться к работе, необходимо прожать эту же комбинацию вместе с клавишей «Shift».
Чтобы свернуть все открытые окна зажимаем клавиши «Win+М»
Чтобы раскрыть окна зажимаем клавиши «Win+М+Shift»
Если пользователю необходимо, чтобы все окна, кроме того, в котором он сейчас работает, не мешались под рукой, нажимаются кнопки «Win+Home». Для обратного разворота выбирается любое их представленных выше сочетаний или повторить это же.
Для сворачивания окон, кроме того в котором работаем, нажимаем одновременно кнопки «Win+Home»
Как передвинуть окно
Чтобы провести перемещение открытой вкладки необходимо сделать следующее:
- нажать и держать кнопку «Alt»;
- далее клавиша «Пробела»;
- из появившегося списка необходимо выбрать опцию «Переместить»;
- на дисплее появится крестик с указанием направлений, воспользовавшись клавишами движения передвинуть вкладку куда нужно;
- после отжимается «Enter».
При умении обращаться с горячими клавишами управление компьютером для пользователя значительно облегчается.
Разворачиваем игру на весь экран с помощью комбинации клавиш или настроек
Как свернуть окна мышкой
Если пользователь не хочет пользоваться клавиатурой, то операцию можно проводить при помощи мышки. На Windows 7, 8, 10 снизу справа есть пустой прямоугольник, при активации которого окна будут свернуты и минимизированы в трей. Чтобы развернуть их обратно, достаточно повторить нажатие.
В правом нижнем углу нажимаем на пустой прямоугольник для сворачивания окон в трей, нажимаем снова для открытия окон
На Windows 8 и 10 данный прямоугольник ничем не выделяется, но он там есть. Для сворачивания окон надо:
- навести мышку в самый угол панели задач и щелкнуть левой кнопкой мыши. Все окна свернутся;
Левой кнопкой мышки щелкаем в правом нижнем углу по панели задач
- если навести туда курсор и нажать правую кнопку мыши, то появится меню, предлагающее изменить функцию трея.
Щелкнув правой кнопкой мышки в правом нижнем углу по панели задач, откроется меню, предлагающее изменить функцию трея
В старой системе XP данный прямоугольник не предусмотрен, поэтому так свернуть приложения не получится. С другой стороны, для подобных задач предусмотрен ярлык. По умолчанию, он расположен рядом с кнопкой «Пуск» на панели задач.
В системе Виндовс XP ярлык для сворачивания окон можно найти рядом с кнопкой «Пуск» на панели задач
Если его по каким-то причинам нет, можно добавить самостоятельно:
- Через Блокнот требуется создать документ, в котором прописывается следующая команда, которую можно скопировать здесь.
Открываем меню «Пуск», в поле поиска вводим «Блокнот», открываем текстовый редактор
В текстовом документе прописываем команду, как на скриншоте
- Затем он сохраняется через вкладку «Файл»-«Сохранить как» (название любое), но обязательно в формате «scf». Желательно указать рабочий стол в качестве адреса расположения ярлыка.
Переходим во вкладку «Файл», щелкаем по строке «Сохранить как»
Указываем «Рабочий стол» в качестве адреса расположения ярлыка, вводим любое название файла, вместо txt вписываем scf, нажимаем «Сохранить»
- В завершающей стадии полученный документ перетаскивается на панель быстрого доступа. Ярлык готов.
Щелкаем левой кнопкой мышки на ярлыке «Свернуть окна», удерживая кнопку перетягиваем ярлык на панель задач
Важно! В отличие от стандартного, этот ярлык не появится рядом с кнопкой «Пуск». Он будет именно на панели быстрого доступа.
Созданный ярлык «Свернуть все окна», можно будет найти на панели быстрого доступа
Несмотря на то, что для пользователей более поздних версий системы добавлен специальный трей, при желании по такой же схеме можно создать ярлык и для работы с ними.
Windows 7 свернуть все окна
Все началось с того, что после перехода с XP на 7 ощущался некоторый дискомфорт. Оно и понятно, действие-то популярное. Возник вопрос: «Что делать»? На тот момент самым простым решением оказалось использование горячих клавиш (признаюсь, для меня это лучшее решение и по сей день), поэтому с них мы и начнем. Кстати, в windows 7 много полезных сочетаний кнопок, об этом у меня есть отличная статья!
Так вот, есть два варианта. Первый: «кнопка Windows»+ D. Комбинация клавиш свернет все окна.
Ежели кто не знает: «кнопка Windows» — это такая кнопка на клавиатуре, на которой нарисован логотип операционной системы. Комбинация клавиш — это значит одну нажали и удерживаем, в это же время нажимаем вторую. Получается как бы комбинация клавиш. И если эта комбинация выполняет какое-то действие, эти клавиши называют «горячие».
Второй способ: «кнопка Windows» + M опять же свернет все окна. А вот сочетание «кнопка Windows»+Shift+M, вернет окна на их место. Это тоже достаточно удобно.
[ads_big]
В принципе, на этом можно было бы и заканчивать статью, но есть ещё способы! Дело в том, что примерно через год после начала пользования этой операционной системой, значек свернуть все окна нашелся. Да, он действительно есть на панели «Пуск»! Только вот располагается он максимально скрытно, справа от времени и даты. Как говорится, можно было бы и правее, просто дальше уже некуда. 
Вот и получается, что кнопка вроде как есть, но пользоваться ею очень уж неудобно.
Свернуть окна в MacOs
Для того, чтобы сворачивать окна при работе на макбуке, сначала необходимо проверить, какие настройки установлены.
- Переходим во вкладку «Системные настройки».
Переходим во вкладку «Системные настройки»
- Там есть меню «Mission Control», открываем его.
Открываем значок «Mission Control»
- Проверяется горячая клавиша «Показать рабочий стол». Если установлена кнопка «F11», то для сворачивания окон необходимо нажать вместе «F11+Fn».
В поле «Показать Рабочий стол» смотрим, какая выставлена клавиша
На заметку! Если вместо F11 пользователь назначает другую клавишу, то соответственно во втором варианте она меняется на установленную (например, F12 и Fn).
Сворачивать получится и просто нажатием кнопки «F11», но необходимо отметить использование функциональных клавиш как стандартное.
- Переходим в «Системные настройки» и выбираем «Клавиатура».
Переходим во вкладку «Системные настройки»
Щелкаем левой кнопкой мышки по иконке «Клавиатура»
- Затем в выбранной вкладке ставится флажок на отмеченном пункте.
Ставим флажок на пункте об использовании функциональных клавиш «F1-F12»
Готово, клавиша «F11» теперь отвечает за сворачивание окон.
Существуют еще один способ. В «Mission Controls» устанавливается функция под названием «Активные углы».
- Сначала заходим в «Системные настройки», затем «Mission Controls».
Переходим во вкладку «Системные настройки»
Открываем значок «Mission Control»
- Затем внизу слева находим непосредственно меню «Активные углы».
Нажимаем по ссылке «Активные углы»
- При активации появляется список доступных команд и таким способом возможно выбирать «Рабочий стол» и, соответственно, сворачивание окон, например, при наведении курсора в какой-то из четырех углов. Нажимаете «ОК». Готово.
Выбираем необходимый параметр, раскрывая список в подходящем поле, нажимаем «ОК»
Помимо этого, сворачивать приложения в MacOs можно с использованием трек-пада. На нем выполняются «жесты» с разным функционалом. Для работы с окнами (свернуть/развернуть) необходимо одновременно разводить четыре пальца (вместе с большим) к боковым сторонам пада.
Узнайте также подробную информацию, какие существуют горячие клавиши Mac Os, для быстрого и удобного управления компьютером, из нашей новой статьи.
MacOS
На Макбуках для осуществления нужного действия рекомендуется выполнить следующие манипуляции:
- Первоначально зайти в опцию «Системные настройки».
- Затем в «Mission Controls».
- В левом нижнем углу будет заметка «Активные углы».
- После активации данной опции на экране появится перечень допустимых команд, из него необходимо выбрать «Рабочий стол». Выбрать сворачивание при помощи перемещения курсора в один из углов дисплея. Нажать «Ок», настройка выполнена.
Горячие клавиши для других операций
Помимо сворачивания, горячие клавиши можно использовать и для других операций с окнами и не только.
Например, комбинации с кнопкой «Win+»:
Сочетание клавиш с кнопкой «Win»
- стрелка влево, вправо – происходит присоединение выбранного приложения к левому и правому краям экрана соответственно;
- стрелка вверх, вниз – разворачивает и сворачивает выбранное окно;
- «Т» – переключение ярлыков на панели задач (по очереди);
- цифровые клавиши – разворачивает/сворачивает окно, за которым закреплено то или иное число.
- «Е» – запуск менеджера файлов;
- «S» – запуск поиска;
- «R» – команда «Выполнить».
Также работа с окнами возможна при помощи кнопки «Alt»:
Сочетание с клавишей «Alt»
- зажав ее и клавишу «F4», полностью закрывает окно, в котором работает пользователь;
- комбинация с кнопкой табуляции «Tab» возможно переключаться между запущенными приложениями.
Сочетание с клавишей «Ctrl+»:
Горячие клавиши с клавишей «Ctrl»
- «Shift+Escape» – так происходит запуск «Диспетчера задач»;
- «A» – выделение всего (в документе, на странице браузера, на рабочем столе);
- «С» – копировать выделенное;
- «V» – этой комбинацией происходит вставка из скопированного из буфера обмена;
- одновременно зажав клавишу и прокручивая колесико, выбирается внешний вид оформления папок (иконки, таблицы).
По большей части, данные комбинации используются в Windows 10, но некоторые из них доступны на всех версиях системы.
Некоторые операции с системой Windows доступны без использования мыши. В видео указаны некоторые из них.
Горячие клавиши для сворачивания открытых окон в Windows
Использовать клавиатуру при таком раскладе самый эффективный способ. Конечно, привыкните не сразу, а после нескольких использований. Запомнить надо такие сочетания клавиш:
1. Сначала зажмите Win (клавиша с лого Windows), затем нажмите D, чтобы свернуть все окна. При этом все открытые окна минимизируются на панель задач. Далее сделайте свои действия, затем для разворачивания окон нажмите ту же комбинацию.
2. Существует альтернативный вариант, может для кого будет предпочтительнее. Нажимайте сочетание Win + M для сворачивания всех окон. А вот для восстановления придется задействовать три пальца и зажать Win + Shift + M.
3. Может кому и полезно будет, есть фишка свернуть все окна кроме активного. Используйте горячую клавишу Win + Home.
4. Если вам надо добраться до определенного окна, тогда используйте сворачивание по одному активному окну Alt + Пробел + C до тех пор, пока не доберетесь до нужного.
Операций с клавишами по работе с окнами колоссальное количество. Мы рассмотрели основные и полезные из них, надеюсь это Вам пригодится.