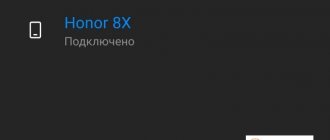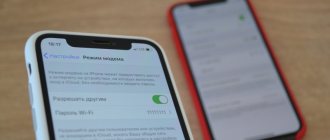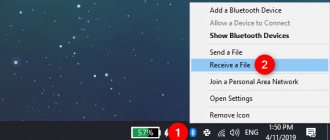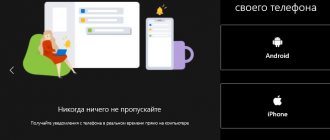How to turn your smartphone into a WEB camera for your computer
Do you urgently need to contact your friends via Skype, but your personal computer does not have a camera? Need to broadcast online? Or install additional monitoring of the house during absence? Don’t rush to run to the hardware store and purchase an additional device. After all, your smartphone can easily perform the above actions .
All you need is a phone and a desktop computer at hand, as well as a special utility for pairing. There are two main types of connection: via a standard USB cable or via a Wi-Fi network.
Connect via USB
First, let's look at the simplest method, which involves using a cable. Please note that USB debugging must be enabled. To do this, activate developer mode.
Then we return to the original menu, find the item “For Developers” . Scroll down the page and stop at the “USB Debugging” . Read the warning and click “OK” . Ready.
Activate debugging
Looking for USB debugging
Finding an item for developers
Now let's start choosing a utility. We settled on USB Webcam. This is a very simple program that can be downloaded from Google Play without any problems.
QR Code
USB/Web Camera
Developer: AppBay.io
Price: Free
The functionality is clear and does not contain unnecessary things: we install it on two devices, connect it with a cable and use it. Let's take a closer look at the procedure:
- Download the application to your smartphone in a standard way. We see a requirement to connect to a computer.
- In the meantime , install the program of the same name on your computer from the official website or a trusted source. We connect the phone via USB and in applications click on the connection.
- If the pairing is successful, an available webcam called G Webcam Video . All you have to do is click on it, and you get a full-fledged excellent webcam. The quality of playback depends directly on the phone's camera .
Connect via Wi-Fi
A more convenient way due to the absence of unnecessary wires. A good option is the DroidCam Wireless Webcam . It is universal, since the user can choose the connection method: via USB or Wi-Fi .
QR Code
DroidCam
Developer: Dev47Apps
Price: Free
We will consider the wireless method. So let's begin:
- Download the application from the Google Play store and install it on your mobile device. We look for a similar program for a computer on the official website and download it specifically for our operating system : Windows or Mac.
- We launch DroidCam on the phone and see the IP address on the main screen. We drive it into a special window on the computer under the inscription “Connect over WiFi” . We check the boxes next to audio and video if we want the interlocutor to see and hear us. When all the necessary parameters are set, click “Start” .
- Now on any site that requests a video, we indicate “DroidCam Source 1” . Done, we have a fully functioning webcam.
Another advantage of this program is that it is free to operate and does not require root rights.
Utilities for turning a gadget into a webcam
First of all, every Android device must be equipped with special utilities, which we will talk about later. Some such programs allow you to use the Internet as a connection source, others modify the Android gadget into a webcam via USB.
Let's look at each of the applications:
The first is Droid Wireless Webcam. Located at . The utility must be installed on your computer and mobile gadget. Next, select the connection method. Devices can be connected via Wi-Fi or cable. In the latter case, you need to activate the debugging mode (menu-settings). Next, you should launch the application on your PC. The main menu will display the IP address and port - remember this value, enable the utility on the device and enter it in the “port address” menu. If everything was done correctly, an image from the webcam will appear on your phone or tablet after connecting. The last step is to enable the program that uses the camera and select Droid Cam from the options offered in the settings. It can also be used as a microphone.
Droid Wireless Webcam App
The second is USB Webcam. As the name of the utility suggests, the Android device is connected as a webcam via a cable. The program is located at. This is the part that is installed on the device, you also need to download the utility and a link to the official website. Next, launch the application on the gadget, enable debugging (as in the case of the previous device program - debugging mode) and connect the computer to the device via USB. Now, when you launch any messenger that uses a webcam, the G Webcam Video item should appear in the list of settings. When you select it, the camera is activated; if this does not happen, then the device is not supported by the software and it makes sense to try another method.
USB Webcam
The third way to connect Android as a webcam is to use a special IP Webcam utility. To do this, install the program on your smartphone, tablet or other gadgets. The second part must be placed on . Next, the utility is turned on on the gadget and the necessary settings are set; in video resolutions, it is better not to set a value higher than 800 by 480. In the connection settings, you can select a port and encrypt the connection. After all the manipulations, the parameters can be changed on the go. All that remains is to select the device in the menu of the program that uses the webcam.
Application Settings
In addition to connecting, it is also important to get a special stand that will fix the gadget in one position. You can buy a car holder with suction cups. You can build such a stand yourself. You can also find out how to record video from your Android phone screen.
How to use Android for remote video surveillance
In fact, you can make a webcam from a smartphone without the help of a desktop computer . For example, if you need regular video surveillance of your home. All we need is the phone itself and a special tracking program .
QR Code
Alfred CCTV camera
Developer: Alfred Systems Inc.
Price: Free
Alfred is one of the best applications, as simple and clear as possible . Just download it to your device and leave it at home in such a position that the front or main camera is not blocked. Enter your details (mostly email address) and go about your business.
The program will record everything that happens around, but as soon as it detects movement, it will immediately send a notification to the user . Or turn on constant video surveillance to monitor, for example, a child or an elderly person.
Android phone as a web camera - necessary programs
There are many programs that will help you use an Android smartphone instead of a web camera. We offer you several of the most functional, simple and convenient options:
- IP Webcam is software that must first be installed on your phone and then on your computer. For standard PCs, a similar application is used, IPCamAdapter. Programs are synchronized via wireless Internet access, and the phone starts working in web camera mode (via the front or rear camera).
- DroidCam Wireless Webcam also consists of two parts, for phone and PC separately. You can synchronize programs via a USB port, Wi-Fi or Bluetooth.
- USB Webcam For Android also requires the installation of two applications, separately for a smartphone and a PC, but is connected via a USB port. This software, unlike the two described above, transmits only video (without sound), and due to the lack of the necessary drivers on the smartphone, it may not work correctly.
How to connect your phone as a webcam via WiFi
If you're on a Windows PC and have an Android smartphone, one of the easiest (and wireless) methods is to use a client program called DroidCam.
- Download the DroidCam Wireless Webcam app from the Google Play Store on your device (your device must be running Android 5.0 or higher. To check, go to Settings > About Phone > Android Version ).
- Download DroidCamApp client for Windows on your PC. Follow the installation wizard instructions to launch the program.
- You should see the DroidCamApp icon on your desktop. Double click on it to open it. Open the app on your Android smartphone too. Make sure your desktop and smartphone are connected to the same Wi-Fi network (this also works if your desktop is connected via Ethernet).
- In the window that opens, you will see numbers after Wi-Fi IP and DroidCam Port. Enter these values into the fields on the PC client that indicate the device's IP address and DroidCam port, respectively. Make sure video and audio are turned off. To enable the microphone on your smartphone, check the checkbox in the settings. Next is “ Start ”.
- The DroidCam program will launch the camera and you will be able to see the picture on the PC client.
Now, how do you make your smartphone webcam work with video conferencing software?
First of all, you should always launch the PC client and the DroidCam application on Android (steps 4 and 5 above). Then go to the video conferencing clients settings and change the camera and microphone connection to DroidCam and DroidCam Virtual Audio. It should start using your phone's hardware immediately.
Things to note: DroidCam does not work with apps downloaded from the Microsoft Store. For example, with Skype, make sure you download the desktop version for PC rather than installing the app from the store.
DroidCam also hides several features such as
- higher video quality
- contrast and sharpness tools
- and much more
in your client.
It can cost $5 if you end up going with the full functionality, which also gets rid of ads.
But you should try the free version to see if everything works on your computer.
Android Camera Improvement: Video
Let's study each utility separately:
The first representative is Droid Wireless Webcam. The program must be downloaded to your smartphone and PC. Next, you need to choose a connection method. Devices can be synchronized via Wi-Fi or USB cable. In the latter option, you will need to enable debugging mode on your smartphone. Next, you will need to enable the program on your computer. The main menu will show the IP address and port of the computer - you will need to remember this value, activate the program on the device and enter these values in the “port address” window. If all steps are completed correctly, an image from the camera will appear on the PC after setup. The final step is to turn on the application that uses your camera and in the settings, among the options shown, select the name Droid Cam.
The second application is USB Webcam. As one can understand from the name of the utility, the smartphone acts as a webcam and is synchronized via a USB cable. The application can be found here. This is the half that is downloaded to the smartphone; you will also need to install the program on your PC. Next, you should turn on the program on the device, select debugging (as in the option described above, click on debugging mode) and connect the PC to the device via USB. Now, when you turn on any existing instant messenger that requires a webcam, the G Webcam Video section will appear in the list of settings. When you click on it, the camera turns on; if this does not happen, therefore the smartphone does not support this application and it makes sense to try another method.
How to use a smartphone as a webcam over Wi-Fi or the Internet using IP Webcam
For all operations we will need the IP Webcam application; this free program allows you to create online broadcasts directly from your Android device. But there is a limitation: only members of one network will be able to watch the online broadcast. In other words, your computer and phone must be connected to the same router via wi-fi, but you can also access the broadcast simply via the Internet; for this you will need the Ivideon program.
- Download the IP Webcam application and install it on the device, download the PC client of the program there and install it on your computer
- Connect your smartphone to Wi-Fi and launch the application, scroll to the bottom of the menu and start the broadcast
- A window will appear with what is visible to the camera, and at the bottom of the screen there will be an address, you will have to enter it in the Browser and you will be able to make recordings and set up video surveillance
- We launch it and enter the address that shows the Android version of the application
- That's it, now the smartphone camera should appear in the task manager and will be available in programs that use the camera.
Android as a webcam via USB
Ever since the days of the Symbian operating system, smartphones can be used as a webcam. Naturally, the Android operating system also has this option. In this material you will learn how to use an Android smartphone as a webcam by connecting it to USB or Wifi.
Step No. 1. Install the DroidCam Wireless Webcam application on your Android smartphone.
In order to use an Android smartphone as a webcam via USB, you need to install a special application on it. Now there are many applications that implement this feature. In this article we will use DroidCam Wireless Webcam because this application is free and very simple.
Step No. 2. Install the client program on the computer.
Next we need to go to the website https://www.dev47apps.com/, download the client program there and install it on your computer. This program will receive image and sound from the smartphone and process them.
Step No. 3. Enable USB debugging on your smartphone.
If you want the image to be transferred from your smartphone to your computer via USB, then you need to enable the USB Debugging function. This can be done in the smartphone settings in the “Developer Options” section. You can read more about this in one of our articles.
If you plan to transfer the image not via USB, but via WiFi, then you can skip this step.
Step No. 4. Launch the DroidCam Wireless Webcam application on your smartphone.
After enabling USB debugging, you can launch the DroidCam Wireless Webcam application. At this point, all you need to do is launch the application. No further action is required.
Step No. 5. Connect the smartphone using a USB cable and launch the client program on the computer.
Next, connect the smartphone using a USB cable and launch the client on the computer. After this, a window similar to the one in the screenshot below should open on your computer. Here you need to select the USB operating mode (second button in the top row), turn on video and sound (video and audio checkboxes) and click on the “Start” button.
After this, an image from the smartphone camera will appear in the program window.
This completes the setup. Now you can use your Android as a webcam via USB. To make sure everything is working, you can open Skype settings.
If you want to connect your smartphone to your computer not via USB, but via Wifi, then when starting the client program you need to select the WiFi operating mode and indicate the IP address of the smartphone (you can find it in the DroidCam Wireless Webcam application on your smartphone).
It should also be noted that there is a paid PRO version of this application. In the paid version of the application, you can control the image (change brightness, contrast, etc.) and use 720p video resolution.
See also:
- Transfer files over WiFi from computer to Android
- How to find out IP address on Android
- How to find out the WiFi password on your phone
- How to distribute Wi-Fi from a computer to a phone
- How to connect Wi-Fi on your phone