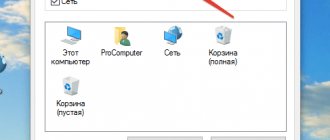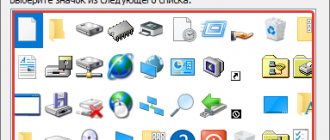Способ 1: популярный
Создаем папку
Для начала создайте обычную папку. Это можно сделать на рабочем столе или в любом другом месте, где вам будет удобно. Нажмите правой кнопкой мыши в свободной зоне → «Создать» → «Папку». Название можно поставить любое.
Делаем значок прозрачным
Правой кнопкой мыши нажмите на новую папку и откройте «Свойства».
На вкладке «Настройка» нажмите кнопку «Сменить значок».
В списке доступных иконок найдите прозрачный значок, выберите его и нажмите «ОК». Также можете скачать отдельно файл с прозрачным значком и указать путь к нему.
В окне со свойствами папки нажмите «Применить», «ОК».
Теперь папка стала прозрачной, осталось только название.
Скрываем название папки
Нажимаем правой кнопкой мыши на папке — Переименовать. С зажатой клавишой Alt на цифровом блоке клавиатуры (справа) вводим код 0160. Это символ неразрывного пробела. Отпускаем Alt и нажимаем Enter. Если не получается, попробуйте заменить код на 255, или совместно с Alt зажимать кнопку Fn на ноутбуке.
На некоторых моделях ноутбуков нет цифрового блока клавиатуры. В таких случаях напечатайте неразрывный пробел в Ворде комбинацией клавиш Ctrl+Shift+Пробел. Скопируйте и вставьте в название папки.
Создание нескольких папок в одном месте
Если попробовать создать такую же папку повторно, будет показано предложение заменить уже существующую на новую, так как у элементов будут совпадать имена. Чтобы создать необходимое количество каталогов для хранения информации, следует в имя вставлять несколько знаков пробела. При использовании первого способа это будет выглядеть Alt + 255 требуемое количество раз, то есть для второй папки действие выполняют 2 раза, для третьей – 3 раза. После завершения ввода каждого блока Alt отпускают, затем наживают снова.
Если у Вас остались вопросы по теме “Как сделать невидимую папку на рабочем столе? Пошаговая инструкция”, то можете задать их в комментария
Сайт:
Оцените материал
Рейтинг статьи 5 / 5. Голосов: 1
Пока нет голосов! Будьте первым, кто оценит этот пост.
Поделитесь в социальных сетях!
Способ 2: альтернативный
У меня на виртуальной машине с Windows 10 никак не хотел устанавливаться скрытый значок для папки. Получалось сделать его только для ярлыка к папке, но его выдавала стрелочка в углу. Поэтому я нашел дополнительный способ сделать невидимую папку.
В свойствах папки укажите галочку на опции «Скрытный».
В проводнике откройте вкладку «Вид» и поставьте галочку «Скрытые элементы».
Эту опцию можно изменить и через Панель управления:
Откройте «Панель управления». Она находится в Пуске. Найдите через поиск или кликните правой кнопкой на иконке Пуска — Панель Управления.
Выберите пункт «Оформление и персонализация».
Под надписью Параметры проводника будет ссылка для открытия настроек показа скрытых папок и файлов. Нажимаем на неё.
На вкладке «Вид» в самом конце списка выбираем опцию «Не показывать скрытые файлы, папки и диски».
Нажмите «Применить» — «ОК».
Как Скрыть папку через Проводник Windows?
Такой вариант поможет скрыть любые папки на компьютеры. Операционные системы Windows предлагают инструменты, которые помогут спрятать папки от посторонних. Инструкция по скрытию папки в Windows:
1. Нажмите правой кнопкой по нужной папке.
2. Выберите «Свойства» и отметьте галочкой пункт «Скрытый».
3. Нажмите на кнопку «Другие». На экране появится меню с дополнительными атрибутами. Здесь необходимо убрать отметку о разрешении. Далее нажмите «ОК».
Папка получит статус скрытой, однако будет отображаться среди документов. Чтобы папка стала недоступной для поиска и просмотра, выполните ряд следующих действий:
1. Откройте «Пуск» и перейдите в «Панель управления».
2. Из списка выберите раздел «Параметры папок».
3. В меню перейдите на вкладку «Вид». В списке дополнительных параметров поставьте о.
Чтобы просматривать скрытые файлы, используют аналогичную последовательность действий, но в конце выбирают пункт «Показывать скрытые файлы».
Способ 3: простой
Если вы не хотите лазить в настройках ОС, воспользуйтесь бесплатной программой Free Hide Folder, которую можно скачать с официального сайта: https://www.cleanersoft.com/hidefolder/free_hide_folder.htm. Она скрывает папку полностью: ее не найти даже через поиск.
После установки и запуска, программа предложит ввести пароль с подтверждением. На следующем шаге будет запрос кода регистрации, его можно пропустить кнопкой «Skip».
Чтобы скрыть папку, добавьте её в программу кнопкой «Add». Появится предупреждение о создании резервной копии данных для доступа к папке на случай удаления и повторной установки программы, чтобы не утратить к ней доступ — нажмите «Backup». Нажмите «ОК» и папка скроется.
Для доступа к папке в программе нажмите на кнопку Unhide.
Способ 4: гениальный
Еще один необычный способ скрыть папку — внутри картинки. Перед началом сделайте копию важных файлов, чтобы не потерять их в случае неудачи.
Для примера возьмём папку с важными данными и фотографию с секретным котиком.
Это фото с секретным котиком.
Сделайте архив секретной папки (в формате zip или rar).
Создайте папку, чем ближе к корню диска — тем проще. У меня это C:\setupik\. Переместите созданный архив и фото котика внутрь этой папки.
Откройте командную строку: нажмите Win+R, введите cmd и нажмите «ОК».
С помощью команды cd перейдите в созданную папку. Вот так: cd c:\setupik\.
Введите команду COPY /B kot.jpg + secret.rar secret-img.jpg. Названия файлов поменяйте на свои: первое — фото кота, второе — архив со скрытой папкой, третье — новый файл с картинкой-секретом.
После выполнения команды откройте созданный файл secret-img.jpg. Вы увидите всё ту же картинку с котом. Но если открыть этот файл с помощью архиватора или изменить расширение на rar или zip — вы увидите скрытые файлы. Магия!
Делаем папку безымянной — вот это номер
Доброго времени суток, уважаемые читатели моего блога. Сегодня воскресенье, а значит выходной. Но на улице непонятно что: слякоть, пусмурно, в общем как-то тускло. Поэтому сегодня бы мне хотелось бы не рассказывать про какие-то серьезные настройки, а провести расслабленный мини урок по работе с windows.
Как вы поняли из названия, сегодня мы с вами узнаем Как сделать безымянную папку или файл, чтобы поприкалываться над народом, удивить кого-нибудь или же просто сделать свою личную уникальную папку без названия. Эта фишка работает во всех версиях виндовс, поэтому не переживайте. Я таким образом ввел немало людей в заблуждение и сразу слышал что-то типа: «Ого. А как ты это сделал?».
По умолчанию если вы собираетесь оставить название файла пустым, то у вас ничего не выйдет, так как если вы сотрете название и нажмете Enter, то без имени папка не останется. Просто-напросто вернется старое название.
- Выберете или создайте какой-нибудь файл или папку, которую вы хотите сделать без названия. Как видите, я создал такую папку просто на рабочем столе. Теперь нажмите на нём правой кнопкой мыши и выберете «Переименовать». Теперь удалите имя папки с помощью клавиши BACKSPACE.
- Теперь зажмите клавишу ALT, и не отпуская ее наберите на цифровой клавиатуре с боку (обязательно там, обычные цифры не подходят) число 255. У вас ничего не должно прописываться. Это так и надо.
- Ну а теперь просто отпускайте ALT и нажмите ENTER. Вы сами можете убедиться, как ваша папка стала безымянной. Точнее папка стала не безымянной, а просто называется невидимым или прозрачным символом.
- Ну а если вы хотите, чтобы таких папок без названия было несколько, то делаем то же самое, только с повторением. Смотрите. Вы создали одну папку, а теперь нужно создать еще одну. Точно также не прокатит, так как вам скажут, что файл уже есть и вы можете его заменить. А чтобы увеличить это количество. Снова нажмите «Переименвать» и зажмите ALT, набирая те самые цифры. Теперь отпустите ALT и опять его сразу зажмите и вновь наберите 255. Такой способ поможет создать вам еще одну и более файлов или с невидимым названием. Получается, что вторая папка будет называться уже двумя невидимыми символами, третья папка — тремя и т.д. Просто не забывайте после каждого написания символа отпускать Альт и снова его зажимать.
Если ничего не получилось, то скорее всего у вас у вас заблокирован ввод цифр на дополнительной клавиатуре. Попробуйте нажать клавишу NUM LOCK и повторить свою попытку. Должно получиться. Получилось? Если нет, то напишите мне через обратную связь (контакты) или в своих комментариях. Мы эту проблему с вами решим. Не волнуйтесь.
Кстати, если видеоурок воспринимается вами лучше, то вы можете посмотреть его здесь. Я специально записал его для данной темы.
Кстати кроме всего прочего я хотел бы посоветовать вам посмотреть видеоуроки по работе с windows. Они помогут вам молниеносно освоить компьютер и вам уже не надо будет просить чьей-то помощи, если у вас возникнут вопросы.
Ну а на сегодня наш небольшой урок закончен. Надеюсь, что сегодняшняя тема вам понравилась и я постараюсь давать вам еще больше интересного и полезного материала для работы с компьютером. Хотелось бы видеть вас на моем блоге чаще, поэтому не забудьте подписаться на обновления блога и вы всегда будете в курсе чего-то новенького и интересного для себя. Ну я с вами на сегодня прощаюсь. Заходите снова в гости). Пока-пока.
С уважением, Дмитрий Костин
Как найти скрытую папку
В первом случае папку с невидимым значком и названием станет видно, если выделить её. Это можно сделать комбинацией клавиш Ctrl+A (выделить всё) или вручную выделить всю область рабочего стола.
В случае со скрытой папкой с помощью атрибута, найти её можно будет, когда вы включите отображение скрытых файлов и папок через панель управление. То есть нужно повторить описанные действия в обратном порядке.
Также можно получить доступ к скрытой папке, если где-нибудь записать её путь. Например: C:\Users\Admin\AppData\Моя скрытая папка. Вставляем этот путь в проводник и открывается нужная папка.
Как видите, есть шанс, что вашу скрытую папку случайно найдут. Поэтому лучше убрать её с рабочего стола куда-нибудь подальше. А самый надёжный способ — поставить на папку пароль. При архивации папки в WinRar в опциях будет возможность установить пароль и скрыть имена файлов.
Как же сделать папку невидимой?
Первый способ – это создание невидимой папки через свойства. Для этого необходимо:
- Попасть на свой рабочий стол или в любое доступное место, где вы собираетесь создать папку. На пустом месте нажать правой кнопкой мыши и выбрать функцию создать папку.
- Далее перейти в свойства папки. Перед тем как заходить в свойства, можно придумать интересное имя для вашей папки, которую никто не увидит, но при этом вы будете знать точно, что эта папка создана именно вами.
- После чего заходим в свойства и выбираем в графе атрибуты — скрытый. Далее жмем применить и нажимаем кнопку окей.
После чего ваша папка должна исчезнуть на рабочем столе или же стать тусклой. Если папка не исчезла, а именно стала тусклой, то вам необходимо:
- Перейти в мой компьютер или войти абсолютно в любую папку, также это можно сделать в той же папке, которую вы создали.
- В верхнем углу выбрать графу вид.
- Далее перейти в параметры-вид. Тут вы можете настроить свою папку.
- Для этого пролистать в самый низ и найти надпись — скрытые файлы и папки, поставить галочку в графе — не показывать…… После чего нажмите кнопку применить и подтвердите данное действие кнопочкой ок.
После чего папка с вашего экрана пропадёт. Такую папку можно создать абсолютно в любом месте и абсолютно на любом диске. Благодаря этой функции вашу папку никто не найдет, не сможет в неё попасть и даже не узнает, как она называется и что в ней находится.