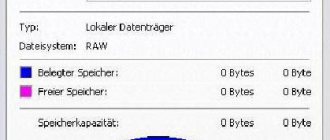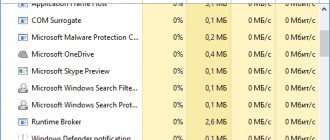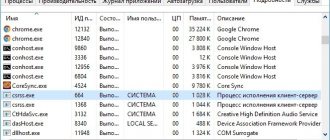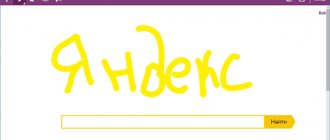Планшеты и флагманские смартфоны уже давно опережают по производительности простейшие персональные компьютеры. А некоторого привычного программного обеспечения очень не хватает на портативных гаджетах. Рассмотрим, как запустить exe на андроид
и возможно ли это. Существуют некоторые нюансы не позволяющие сделать это обычным способом.
Что представляет собой формат EXE?
Из терминологии, EXE – это расширение исполнительного файла Windows. В нём сохранён машинный код, который не видит пользователь ПК, если он не знаком с программированием и системными библиотеками. С помощью него подаются команды к операционной системе. В зависимости от направленности, этот файл может инсталлировать или открыть выбранную программу.
В Android есть свой аналог EXE, под названием APK. Он имеет такой же функционал, но с отличающейся структурой и командами. Это связано с разницей архитектуры ОС Андроид и Windows. Мобильная система создана разработчиками из Google на основе Linux.
Как открыть файл EXE
EXE-файлы не требуют открытия сторонней программы, так как Windows знает, как ее обрабатывать по умолчанию. Однако EXE-файлы иногда могут стать непригодными из-за ошибки реестра или вирусной инфекции. Когда это произойдет, Windows обманом использует другую программу, например Блокнот, для открытия EXE-файла, который, конечно же, не будет работать.
Исправление связано с восстановлением правильной связи реестра с EXE-файлами.
Как уже упоминалось во введении выше, некоторые EXE-файлы являются самораспаковывающимися архивами, а также могут быть открыты путем двойного щелчка по ним. Эти типы EXE-файлов могут автоматически извлекаться в предварительно сконфигурированное местоположение или даже в ту же папку, из которой открывается EXE-файл. Другие могут спросить вас, где вы хотите распаковать файлы / папки.
Если вы хотите открыть самораспаковывающийся EXE-файл без сброса его файлов, вы можете использовать распаковщик файлов, например, 7-Zip , PeaZip или jZip . Например, если вы используете 7-Zip, просто щелкните файл EXE правой кнопкой мыши и выберите, чтобы открыть его с помощью этой программы, чтобы просмотреть EXE-файл, например архив.
Примечание. Программа типа 7-Zip также может создавать самораспаковывающиеся архивы в формате EXE. Это можно сделать, выбрав 7z в качестве формата архива и включив опцию Create SFX archive .
EXE-файлы, которые используются с программным обеспечением PortableApps.com, представляют собой переносные программы, которые можно открыть, просто дважды щелкнув по ним, как и любой другой EXE-файл (но поскольку они всего лишь архивы, вы можете использовать распаковщик файлов, чтобы открыть их тоже ). Эти типы EXE-файлов обычно называются * .PAF.EXE. Когда откроется, вас спросят, где вы хотите извлечь файлы.
Совет. Если ни одна из этих сведений не помогает вам открыть ваш EXE-файл, убедитесь, что вы не ошибаетесь в расширении файла. Некоторые файлы используют похожие имена, такие как EXD , EXR , EXO и EX4 , но не имеют ничего общего с EXE-файлами и требуют специальных программ для их открытия.
Возможен ли запуск EXE на Android?
Программы с Windows нельзя запустить на смартфоне без дополнительных средств. Это связано с критичной разницей в структуре операционных систем и архитектурой процессоров. Из-за чего запуск возможен только с помощью специальных средств или стриминга.
Некоторые разработчики создают портированные версии своих продуктов. Это адаптированная версия программы для портативных систем. Так, например, в Google Play можно найти мобильную вариацию пакета Microsoft Office.
Как открыть EXE файлы на Mac
У вас есть программа, которую вы хотите использовать на своем Mac, доступная только в качестве установщика / программы EXE, заключается в том, чтобы увидеть, есть ли версия программы для Mac.
Если предположить , что это не доступно, что часто бывает, еще одним популярным вариантом является запуск самого Окна из внутри вашего MacOS компьютера, с помощью чего — то , называемого эмулятор или виртуальной машины .
Эти типы программ эмулируют (таким образом, имя) ПК с Windows, аппаратное обеспечение и все, что позволяет им устанавливать программы на базе ОС Windows.
Некоторые популярные эмуляторы Windows включают Parallels Desktop и VMware Fusion, но есть и другие. Apple Boot Camp — еще один вариант.
Бесплатная программа WineBottler — еще один способ решить эту проблему с программами Windows на Mac. Никаких эмуляторов или виртуальных машин, необходимых для этого инструмента.
Способы открытия EXE файлов на телефоне и планшете Android
Существует 2 способа:
- Эмулятор — создаёт имитацию работы настольной операционки. Разработано несколько стабильных утилит позволяющих это сделать. Но принцип работы один: на смартфон устанавливается дистрибутив с эмулятором в виде обычного приложения. После чего, на карту памяти загружаются установленные программы с компьютера.
- Удалённый доступ – это не прямой способ включения EXE файла, для которого понадобиться интернет и работающий компьютер с ключом доступа. Самое популярное приложение в этой сфере – TeamViewer. Работа с настольной программой осуществляется через прямую видеотрансляцию с ПК. Управление осуществляется с помощью сенсорного экрана.
Рекомендуем: Как добавить номер в черный список
Рассмотрим, чем открыть файл EXE
непосредственно
на андроид
смартфоне на примере нескольких утилит. Об этом и многом другом, можно узнать на .
Открытие EXE файлов с помощью BOCHS
Приложение является лучшим среди конкурентов в сегменте. Разработчики создали стабильно работающую платформу с возможность выбора: процессора, размера памяти и другого виртуального железа. Эмулятор написан на языке C++ и поддерживает 32 битные версии операционных систем.
Старые версии продукта были доступны только на сайте разработчика. Теперь, программа распространяется бесплатно с помощью встроенного магазина Google Market. Чтобы её установить, нужно ввести в поиске «Bochs». Первым в списке запрос расположена необходимая утилита. Выбираем её и нажимаем кнопку «Установить».
Не рекомендуется эмулировать версии Windows новее XP. Последние редакции ОС имеют сложную структуру из-за чего эмулятор и внутренности смартфона могут не справиться с нагрузкой.
При первом запуске необходимо дать доступ к файлам смартфона. Только так эмулятор сможет найти образы систем и необходимых для запуска приложений. В стандартной версии для скачивания доступны несколько операционных систем:
- muLinux;
- FreeDOS;
- Tiny Core Linux;
- Puppy Linux.
Среди них нет разработок от компании Microsoft. Это связано с платным условием распространения. Но это не ограничивает возможность самостоятельной установки образа Windows 2.0, 98, XP и любого другого.
Проект имеет неочевидное управление. За нажатие левой и правой кнопки мыши отвечает боковой регулятор громкости. Вверх – левый клик, вниз – правый клик соответственно. Нажатием на кнопку “Home” происходит запуск выделенного элемента, а кнопка назад имитирует “Esc”. Приложение не отличается удобством, но подойдёт для экстренных случаев или экспериментов.
Работа с EXE файлами через DosBox
Чем
ещё можно
открыть файл EXE на Андроиде
? DosBox – более простой эмулятор заточенный под работу с одной операционной системой, а именно MS DOS. Это старая ОС, не имеющая привычного графического интерфейса, выполненная в виде командной строки. Если на новом Виндовс ввести команду “cmd”, откроется схожее окно.
Рекомендуем: Что делать, если на Андроиде сами устанавливаются приложения
Утилита распространяется на платной основе в Google Market и стоит 149 рублей. Но в сети интернет можно скачать бесплатно инсталлирующий apk файл. С помощью него появляется возможность включить оптимизированные старые игры и программы.
Открытие через эмулятор QEMU
Разработчики QEMU продолжают активно обновлять и развивать свою платформу. Но с одним нюансом. Последняя актуальная версия эмулятора для Android вышла в 2012 году. Компания переключилась на поддержку версий для Windows, Mac OS и Linux.
Работоспособность программы на Android 5 и новее – не гарантируется.
Программа позволяет создать полноценную виртуальную компьютерную систему. Пользователь самостоятельно выбирает количество памяти, предустановленный CPU, наличие CD ROM и других вещей. На эмуляторе можно запустить почти все выпуски доступных в интернете OS в формате образа ISO или IMG.
Расширение файла EXE
Updated:
09/16/2019
Как открыть файл EXE?
Проблемы с доступом к EXE могут быть вызваны разными причинами. К счастью, наиболее распространенные проблемы с файлами EXE могут быть решены без глубоких знаний в области ИТ, а главное, за считанные минуты. Приведенный ниже список проведет вас через процесс решения возникшей проблемы.
Шаг 1. Скачайте и установите 7-Zip
Основная и наиболее частая причина, препятствующая открытию пользователями файлов EXE, заключается в том, что в системе пользователя не установлена программа, которая может обрабатывать файлы EXE. Наиболее очевидным решением является загрузка и установка 7-Zip или одной из перечисленных программ: Microsoft Windows 8, Microsoft Windows 7, Microsoft Visual Studio. Выше вы найдете полный список программ, которые поддерживают EXE файлы, классифицированные в соответствии с системными платформами, для которых они доступны. Если вы хотите загрузить установщик 7-Zip наиболее безопасным способом, мы рекомендуем вам посетить сайт Igor Pavlov и загрузить его из официальных репозиториев.
Шаг 2. Убедитесь, что у вас установлена последняя версия 7-Zip
Вы по-прежнему не можете получить доступ к файлам EXE, хотя 7-Zip установлен в вашей системе? Убедитесь, что программное обеспечение обновлено. Иногда разработчики программного обеспечения вводят новые форматы вместо уже поддерживаемых вместе с новыми версиями своих приложений. Причиной того, что 7-Zip не может обрабатывать файлы с EXE, может быть то, что программное обеспечение устарело. Самая последняя версия 7-Zip обратно совместима и может работать с форматами файлов, поддерживаемыми более старыми версиями программного обеспечения.
Шаг 3. Свяжите файлы Windows Executable Format с 7-Zip
После установки 7-Zip (самой последней версии) убедитесь, что он установлен в качестве приложения по умолчанию для открытия EXE файлов. Следующий шаг не должен создавать проблем. Процедура проста и в значительной степени не зависит от системы
Изменить приложение по умолчанию в Windows
- Выберите пункт Открыть с помощью в меню «Файл», к которому можно щелкнуть правой кнопкой мыши файл EXE.
- Далее выберите опцию Выбрать другое приложение а затем с помощью Еще приложения откройте список доступных приложений.
- Наконец, выберите Найти другое приложение на этом… , укажите папку, в которой установлен 7-Zip, установите флажок Всегда использовать это приложение для открытия EXE файлы
свой выбор, нажав кнопку ОК
Изменить приложение по умолчанию в Mac OS
- В раскрывающемся меню, нажав на файл с расширением EXE, выберите Информация
- Перейдите к разделу Открыть с помощью . Если он закрыт, щелкните заголовок, чтобы получить доступ к доступным параметрам.
- Выберите из списка соответствующую программу и подтвердите, нажав « Изменить для всех» .
- Должно появиться окно с сообщением, что это изменение будет применено ко всем файлам с расширением EXE
. Нажимая Вперед, вы подтверждаете свой выбор.
Шаг 4. Убедитесь, что EXE не неисправен
Если проблема по-прежнему возникает после выполнения шагов 1-3, проверьте, является ли файл EXE действительным. Проблемы с открытием файла могут возникнуть по разным причинам.
Проверьте EXE файл на наличие вирусов или вредоносных программ.
Если EXE действительно заражен, возможно, вредоносное ПО блокирует его открытие. Сканируйте файл EXE и ваш компьютер на наличие вредоносных программ или вирусов. Если файл EXE действительно заражен, следуйте инструкциям ниже.
Проверьте, не поврежден ли файл
Если файл EXE был отправлен вам кем-то другим, попросите этого человека отправить вам файл. Возможно, что файл не был должным образом скопирован в хранилище данных и является неполным и поэтому не может быть открыт. Если файл EXE был загружен из Интернета только частично, попробуйте загрузить его заново.
Проверьте, есть ли у вашей учетной записи административные права
Иногда для доступа к файлам пользователю необходимы права администратора. Переключитесь на учетную запись с необходимыми привилегиями и попробуйте снова открыть файл Windows Executable Format.
Проверьте, может ли ваша система обрабатывать 7-Zip
Операционные системы могут иметь достаточно свободных ресурсов для запуска приложения, поддерживающего файлы EXE. Закройте все работающие программы и попробуйте открыть файл EXE.
Убедитесь, что у вас установлены последние версии драйверов, системных обновлений и исправлений
Регулярно обновляемая система, драйверы и программы обеспечивают безопасность вашего компьютера. Это также может предотвратить проблемы с файлами Windows Executable Format. Возможно, файлы EXE работают правильно с обновленным программным обеспечением, которое устраняет некоторые системные ошибки.
Как конвертировать EXE файл
EXE-файлы создаются с учетом конкретной операционной системы. Декомпиляция, используемая в Windows, приведет к появлению многих совместимых с Windows файлов, поэтому преобразование EXE-файла в формат, который делает его пригодным для использования на другой платформе, такой как Mac, будет, по меньшей мере, утомительной задачей. (Тем не менее, не пропустите WineBottler , упомянутый выше!)
Вместо того, чтобы искать конвертер EXE, лучше всего искать другую версию программного обеспечения, доступную для операционной системы, в которой вы хотите ее использовать. CCleaner — это один из примеров программы, которую вы можете загрузить для Windows в качестве EXE или на Mac в качестве файла DMG .
Однако вы можете обернуть EXE-файл в файл MSI с помощью EXE-конвертера MSI . Эта программа также поддерживает запуск команд при открытии файла.
Advanced Installer — альтернативный вариант, который намного более продвинутый, но он не является бесплатным (есть 30-дневная пробная версия).
Поиски проблемы
Первое, на что следует обратить внимание во время поисков проблемы – папка, в которой находится запустившая процесс программа. По умолчанию это может быть один из каталогов в «C:\ProgramData\» или «C:\Users\Имя пользователя\AppData\». Если папка, которая открылась при выборе из Диспетчера задач из контекстного меню (пункт «Открыть место хранения файла»), не имеет никакого отношения к системной, скорее всего, это вирус.
Подозрение должен вызвать и размер исполняемого файла. В каталоге browser.exe занимает всего несколько мегабайт – обычно от 1 до 3. Превышение этой цифры в несколько раз означает, что файл был заменён и теперь выполняет другие задачи. Не исключено, что это троян, кейлоггер или вредоносный код, из-за которого в браузере будет открываться реклама игровых или мошеннических сайтов. В любом случае, следующим шагом должно стать удаление вируса.
Упаковка «*.exe» с помощью Win Rar, или как создать SFX архив
Здравствуй, мой дорогой читатель. ну и вот пришло время написать что-то новое, а то всё праздники, праздники…. Тема назревала уже очень давно и вытекает из моих предыдущих статей, т.е, как упаковать единый *.exe файл из файликов и батников. Если вы ещё не читали как создавать тихий инстолятор, то настоятельно рекомендую прочитать, а также узнать про ключи тихой установки. Итак, что такое SFX? SFX — это сокращение от английских слов «Self Extractor» — само распаковывающийся, т.е., для распаковки такого архива не требуется архиватора и он представлен в виде единого файла-программы с расширением «*.exe». Чтобы такой архив распаковался, необходимо запустить этот файл и указать путь, куда необходимо распаковать наши файлы. Некоторые архиваторы, например WinRAR, поддерживают дополнительные параметры для SFX архивов, именно по этому лучше всего использовать именно WinRAR для таких задач, поскольку после распаковки необходимо будет выполнить некоторые действия, а WinRAR это позволяет осуществить в полной мере.
Предстартовая подготовка
Итак, для начала загрузим архиватор win rar на свой компьютер, если его до сих пор у вас нету, и установим его. Вот и вся подготовка, больше кроме рук и клавиатуры ничего не требуется, можно приступать к запаковке нашего первого SFX архива.
Создание архива и указание параметров
Предположим, что у нас есть папка на диске «C», которая называется «setup», в которой уже есть подготовленные файлы для тихой установки. Условимся, что это файлы install.exe и install.bat вот с таким содержанием: @echo off start /wait install.exe /verysilent echo program installed, please press any key for close window @pause > nul exit Если вы ещё не знаете, что означает этот код, вам сюда. Для того, чтобы упаковать файлы, откройте нашу папку «C:\Setup». Выделите оба файла с помощью CTRL + a, или мышкой, если вы вдруг так привыкли :-), откройте контекстное меню с помощью клавиши Application, shift + f10, или кликом правой клавиши мыши, и выберите пункт «Добавить в архив», или сначала «WinRAR», а потом «Добавить в архив», если вы включили вложенные контекстные меню при установке архиватора. После выбора этого пункта, откроется окно «Имя и параметры архива». В первом же редакторе нам будет предложено ввести имя архива, изначально имя будет «Название исходной папки + расширение», и того «setup.rar. пройдёмся клавишей Tab до группировки «Формат архива», рекомендую поставить ZIP. После выбора другого формата, расширение в имени тоже будет изменено. В следующем комбинированном списке «Метод сжатия» мы можем выбрать, насколько сильно будут сжиматься данные. Можете ставить максимальный тип сжатия т.к., программы всё равно сжимаются плохо,так что хорошо, если архив получиться меньше исходных файлов. Далее доходим до группировки «Параметры архивации» и о. Теперь имя нашего файла, можете вернуться и посмотреть, изменено на setup.exe. Теперь нам необходимо выставить некоторые дополнительные параметры SFX, для этого переходим на вкладку «Дополнительно», и нажимаем там кнопку «Параметры SFX». После этого откроется окно «Дополнительные параметры SFX». На первой вкладке «Общие», предлагается указать путь для распаковки, и если вы введёте туда что-либо, то появиться настройка на выбор создать эту папку в «Program Files», либо в текущей папке архива, т.е., откуда архив распаковывается. Поскольку нам не подходит ни один из вариантов, оставляйте поле пустым. Следующая вкладка, это «Установка», тут задаются некоторые из нужных нам параметров. Итак, первое поле ввода: выполнить после распаковки, пишем наш батник: install.bat Второе поле, выполнить до распаковки, оставляем пустым. Переключаемся на следующую вкладку — «Режимы». Здесь сразу о, чтобы наш архив распаковывался в папку временных файлов. Далее доходим до группировки «Режим вывода информации», и выбираем радио кнопку «Скрыть всё». Теперь при распаковке не будет выводиться окно с указанием пути, а архив будет автоматически распакован, после чего запуститься файл install.bat. Следующая вкладка «Дополнительно», но на данном этапе для нас там нету ничего интересного, можно её пропустить и сразу перейти на вкладку «Обновление». Здесь дойдём до группировки «Режим перезаписи», и отметим радио кнопку «Перезаписывать все файлы без запроса». вот теперь точно никаких запросов вылазить не будет :-). Находим и нажимаем кнопку «ОК», после чего попадаем в окно «Имя и параметры архива», да да, именно туда, где мы и были, на вкладке «Дополнительно», помните? Теперь и в этом окне можно нажать кнопочку «ОК» и подождать, пока файлы за архивируются, после чего в этой же папке появится новый файл с названием «setup.exe». Запускаем его и проверяем! Работает? вот и отлично. сегодня вы научились создавать простые SFX архивы с помощью программы WinRAR. Понравилось? тогда вот вам домашнее задание: на вкладке, которую мы пропустили в параметрах SFX, можно добавить ярлык для файлов. Запакуйте какой-либо EXE-файл, задайте ему распаковаться в произвольную папку в Program Files, и создайте для него ярлык на рабочем столе! Справитесь? ну тогда вперёд! А теперь самое время сказать «Всё на сегодня», и идти пить вкусный чай с печеньками! Лёгких вам архивов :-). До новых встреч! © 2015 Евгений Поплавский, Специально для TifloHelp.ru.
Почитать также
Знакомство с редактором Notepad ++ Что делать, если не работает дисковод? Основные правила безопасной работы на компьютере