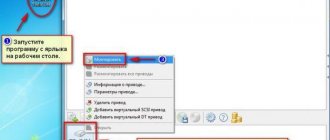Что представляет собой образ диска? Это файл, в котором хранится точная цифровая копия файловой системы, либо данные, ранее записанные на диск (CD/DVD/BR).
Ранее такие образы широко использовались при резервном копировании данных, но с развитием интернета ISO-приложения перекочевали в разряд файлов, которые удобно передавать по сети.
Для того, чтобы образ можно было использовать, его необходимо записать на диск. Для этих целей используется множество программ, среди которых Alcohol, Daemon Tools, Nero, а также UltraISO. На последней и остановимся, поскольку она очень удобна и интуитивно понятна.
Чаще всего данный софт используется для того, чтобы записать образ ОС, в частности, Windows. Для чего это делается? Любая система со временем обрастает определенным количеством непотребных системных и пользовательских файлов, которые потребляют память, место на диске и тормозят быстродействие ОС в целом.
Можно воспользоваться и штатными средствами Windows, например, восстановлением, но это не всегда удается, поэтому гораздо проще удалить старую систему и поставить новую. Для восстановления понадобится диск или загрузочная флешка.
Рассмотрим процесс создание образа на примере записи Windows 8, хотя «семерка» и остальные ОС пишутся также.
Запись с помощью UltraISO
Программа UltraISO предназначена для работы с образами дисков в различных форматах. Запускаем ее. Переходим на вкладку Инструменты
. Далее выбираем пункт
меню Записать образCD…
или жмем
F7
.
Появляется новое окошко.
Выбираем привод
, если на компьютере их несколько. Скорость записи по умолчанию устанавливается максимальная, но ее можно понизить. Также можно изменить метод записи.
Напротив надписи Файл образа: нажимаем на изображение точек. Ищем нужный файл c расширением iso на компьютере. UltraISO работает и с другими форматами – isz (сжатый iso), bin, nrg и так далее.
Нажимаем Открыть
.
Щелкаем по кнопке Записать
и ждем результата, процесс может занять достаточно длительное время.
Возможна и другая последовательность действий. Выбираем вкладку Файл
, далее Открыть… или
Ctrl+O
. Находим необходимый файл и открываем его. И уже после этого идем на вкладку Инструменты. В окне уже будут проставлены путь и имя записываемого объекта.
ImgBurn
Очень популярная утилита для работы с дисками. ImgBurn позволяет создавать ISO файлы, считывая информацию с уже готовых CD и DVD, а также записывать их на новые носители.
Распространяется приложение абсолютно бесплатно. Вы можете загрузить его с официального вебсайта разработчика, не опасаясь «подцепить» вирус:
- Перейдите на сайт www.imgburn.com.
- В навигационном меню сверху откройте раздел «Download».
- Выберите любое зеркало для скачивания.
- Запустите инсталлятор и установите программу на свой персональный компьютер.
- Запустите ImgBurn.
- Перейдите в раздел «Write image to disc».
- В графе «Source» требуется указать месторасположение файла. Для этого кликните по значку в виде папки.
- В графе «Destination» укажите привод, в который вставлен носитель.
- Кликните по кнопке «Начать».
Использование стандартных средств Windows
Во всех ОС Виндовс, начиная с 7-й версии, встроены средства для записи образов дисков. Если не установлено никаких специального ПО, то алгоритм действий следующий. В 7-й версии нужно запустить файл двойным щелчком
мыши, выбрать дисковод и нажать кнопку
Записать
.
В версиях 8 и 10 дело обстоит чуть сложнее. Щелкаем по объекту. В верхней части окошка появится надпись Средства работы с образами диска
.
Под ней размещается пункт Управление
. Щелкаем по нему. Появляется меню, в котором есть элемент
Запись на диск
. Запускаем его. В новом окошке меняем используемый дисковод при необходимости. Ставим галочку, если хотим проверить носитель информации после завершения процесса. Нажимаем
Записать
.
Если в системе уже установлен софт для работы с образами, и он по каким-то причинам не устраивает пользователя, то его автоматический запуск при нажатии на iso-файл можно отключить
. Рассмотрим на примере 10-й версии. Щелкаем по объекту правой кнопкой мыши. В меню кликаем
Открыть с помощью
, затем
Выбрать другое приложение
.
Выбираем Проводник и включаем галочку рядом с надписью Всегда использовать это приложение для открытия.iso файлов. Подтверждаем. Теперь при запуске фалов iso можно будет использовать стандартные средства операционки. Аналогично можно решить подобную проблему и для других версий ОС.
В 8-й и 10-й версиях
Windows также можно использовать приложение
isoburn
. Алгоритм действий следующий: нажимаем комбинацию клавиш
Win+R
. Пишем название программы с параметрами. Формат запуска isoburn такой:
isoburn
[CD:] имя_файла
Здесь необязательный параметр CD: указывает букву дисковода, имя_файла определяет записываемый объект, необязательный ключ Q говорит о немедленном начале процесса.
Запускаем.
Конкретный пример
:
isoburn /Q E: C:\temp\win7.iso
В предыдущей статье я рассмотрел вопрос об установке Windows 7. Было затронуты несколько моментов где брать дистрибутив Windows 7. Один из вариантов предполагал скачивание образа операционной системы из сети Интернет. В рамках данной статьи я расскажу более подробно как записать скаченный образ на диск DVD, используя при этом различные приложения. Попутно коснёмся некоторых нюансов записи для Windows 10.
Для создания загрузочного диска с операционной системой Windows 7 или 8 или 10 нам понадобится DVD-R или DVD-RW диск, образ windows и компьютер или ноутбук с пишущим приводом. Ранее мы рассмотрели запись образа с помощью программы BurnAware Free
. Ознакомиться можно .
Для начала опишем общие правила записи, которые не будет отличаться для практически любых программ записи. Эти правила характерны для записи не только образов windows, но и для записи любых данных на DVD, CD или BR диски:
- Для записи образа Windows старайтесь не экономить на DVD-диске. Пусть это будет не топовая по стоимости болванка, но и не диск по минимальной стоимости. Качественный диск позволит Вам произвести установку операционной системы еще много раз, конечно при должном хранении диска.
- Скорость записи диска должна быть минимальной для вашего привода и для конкретного DVD-диска. Чем меньше скорость записи, тем выше вероятность записи без сбоев.
- На время записи компьютер желательно оснастить источником бесперебойного питания — ИБП, для того чтобы минимизировать риски испортить болванку диска во время скачков напряжения или отключения электричества.
Сама частая ошибка пользователя — запись файл-образа на диск как обычного файла с данными. Такой диск не является загрузочным и Вы не сможете установить с него операционную систему Windows 7. Принцип записи образа на диск подразумевает под собой «распаковку установочных файлов системы на пустой носитель DVD».
Как записать образ диска в формате .iso на компакт-диск?
Записать образ диска в формате .iso на компакт-диск (CD или DVD) очень просто. Однако, несмотря на это, далеко не все знают, что обозначает расширение .iso и каким образом можно записать его на компакт-диск.
Попробуем объяснить этот процесс на примере использования бесплатной программы для записи .iso файлов – Free ISO Burner (для Windows XP), а также стандартными средствами Windows 7 и 8.
Запись образа диска при помощи программы Free ISO Burner (для Windows XP)
Данная программа разработана для записи ISO-образа на компакт-диск, используя минимальные параметры конфигурации.
Простой и интуитивно понятный интерфейс программы вместе с настройками удобно сгруппирован в одном окне, благодаря чему процесс прожига настраивается очень быстро. Вся подготовка к записи сводится к нескольким кликам. Сначала необходимо будет выбрать файл .iso, а также дисковод, который будет использован для записи. Далее нужно будет выбрать метку тома и название файла. В настройках надо будет указать скорость записи и размер кэша. Более того, сессию на диске можно будет либо завершить, либо оставить ее открытой, то есть определить, будет ли возможность дозаписи на диск отсутствовать или же диск можно будет дозаписать.
В нижней части окна находятся индикаторы для наблюдения за процессом записи, благодаря чему пользователь сможет отслеживать выполнение всех задач. Free ISO Burner является одной из самых надежных программ и отлично ладит с различными версиями Windows.
Итак, начнем.
- Для начала скачаем программу с сайта производителя.
Программа содержит один файл и не требует установки на компьютер. Ее иконка выглядит следующим образом:
- Запустите программу Free ISO Burner. В открывшемся окне нажмите на кнопку OPEN.
- Выберите файл .iso, который требуется записать на диск, а затем нажмите на кнопку ОТКРЫТЬ.
- Проверьте, что правильно указали файл образа .iso, который нужно записать на компакт-диск, а в поле VOLUME LABEL введите название диска латинскими буквами (без пробелов), для того, чтобы в дальнейшем как-то его идентифицировать.
Однако, поле можно и не заполнять.
Если вы поставите галочку возле FINALIZE DISK, дальнейшая запись на диск будет невозможной.
Нажмите на кнопку BURN.
Началась запись файла .iso на компакт-диск. Следить за процессом записи можно при помощи индикатора в нижней части окна. Ждите окончания записи.
- Диск записан успешно, если на экране появилось сообщение DISK ISO IMAGE DONE. После успешного окончания записи диск, как правило, автоматически извлекается из дисковода.
- Проверьте содержимое компакт-диска в проводнике.
Запись .iso файлов на компакт-диск стандартными средствами Windows 7 и 8.
В новой ОС Windows 8, так же, как и в предыдущей версии Windows 7, имеется бесплатная встроенная утилита, предназначенная для записи ISO-файлов (образов) на диск. Называется утилита – Windows Disc Image Burner. Благодаря ей, пользователь может быстро и легко записать любые образы DVD или CD в формате .iso на компакт-диск.
- В операционной системе Windows 7 этот функционал реализован максимально удобно для пользователя. Просто щёлкните 2 раза мышью по образу.
- Лоток дисковода откроется автоматически, если в нем отсутствует чистый компакт-диск для записи. В открывшемся окне выбираем привод. Можно в настройках включить опцию «Проверить диск после записи».
- Нажимаем кнопку «Записать». Процесс записи начался.
- После успешного окончания записи начнется процесс проверки диска, если вы выбрали соответствующую опцию.
- Лоток дисковода автоматически открылся. Диск записан.
Кроме того, утилиту можно запустить и из командной строки, указав дополнительные параметры.
1. Введите в командной строке (Пуск > Выполнить > cmd) команду:
isoburn.exe /q буква диска: «путь_к_файлу.iso»
Быстро открыть консоль можно сочетанием клавиш Windows и латинской R. А в ней уже набрать:
cmd
Ранее мы уже писали о некоторых полезных сочетаниях клавиш и опциях Windows, которые должен знать каждый продвинутый юзер.
Командная строка в Windows не чувствительна к регистру, так что можете вводить в ней как строчные, так и прописные буквы. В этом нет никакой разницы.
2. После этого откроется окно, в котором будет отображен файл-образ для записи, а также выбранный рекордер. Для записи нажмите на кнопку Burn. Утилита также позволяет проверить (верифицировать) диск после записи.
Постовой
Сейчас в эпоху информационных технологий и развития сети интернет совсем не обязательно выходить из дома, чтобы поиграть в игровые автоматы на деньги. Больше информации об одном из них вы можете узнать здесь. Так что,если вы азартный человек, удачной вам игры!
Образ ISO и UltraISO
Это приложение очень популярно не только для записи дисков, но и для записи загрузочных образов на флэшки. Кроме того, UltraISO имеет возможно создавать виртуальный привод, в который можно монтировать образ диска. Обо всех возможностях этой программы мы поговорим в другой раз. Следите за обновлениями.
Первый запуск после установки программы сопровождается информационным окном отказа от гарантий. Соглашаетесь, нажав кнопку Всё в порядке
.
CloneCD первый запуск
Следом CloneCD оповещает Вас, что она не бесплатна и у Вас есть 21 день для ознакомления с ней. Ну что ж, нам больше и не нужно. Закрываем сообщение и перед нам возникает основное окно программы, в котором мы выбираем вторую слева кнопку Запись CD
.
Выбор записи образа
Выбор файл-образа
Информация о файл-образе
На следующем шаге выбираем скорость записи и нажимаем ОК
.
Выбор скорости записи
После окончания записи можно переходить к установке операционной системы.
Прожиг образа на диск вместе с Nero 7
Программа Nero 7, наверное одна из любимых программ, которые я использую для записи и копирования дисков. Заходим в Nero StartSmart, переходим на вкладку Сохранить.
Перемещаем нижний ползунок направо и выбираем Записать образ на диск (горящая спичка с диском).
Появляется Nero Express, переходим в нижнюю папку Образ, проект, копировать и выбираем Образ диска или сохранить проект (Запись диска из образа, ранее записанного на жесткий диск).
Находим нужный файл с образом на жестком диске и жмем Открыть.
Далее открывается окно с финальными установками записи. Можно указать Число копий записываемых дисков, поставить или убрать галочку Проверить данные после записи на диск.
Есть еще дополнительные настройки, но чтобы в них попасть, нужно слева нажать маленькую кнопку со стрелкой влево.
В установках записи можно выбрать скорость записи от 4х до 16х, поставить или убрать галочки напротив Определить максимальную скорость, Запись и Автоматическое выключение вашего компьютера при завершении записи диска.
После того, как все выбрали и настроили, осталось только записать наш диск, нажав кнопку Запись (горящая спичка над диском).
Как записать образ на диск — Nero 7 | Moicom.ru
Образ MDF/MDS и Alcohol 120%
Еще одна не менее популярная программа для записи образов Alcohol 120%
. Как и в случае с UltraISO она умеет многое, но главным её достоинством является работа с образами типа
MDF/MDS
.
Для установки переходим на официальный сайт приложения, скачиваем и устанавливаем программу. Так же можно скачать и .
Запускаем приложение и ожидаем окончания обратного отсчета, нажимаем ОК
.
Alcohol 120% — первый запуск
Запись образа диска
Затем выбираете файл образ в диалоговом окне нажатием кнопки Обзор
.
Выбор файла образа
В следующем окне устанавливаем скорость записи, метод записи оставляет DAO
и нажимаем
Старт
.
Выбор скорости и метода записи
После окончания записи, идём ставить операционную систему на компьютер.
Образ NRG и Nero Burning ROM
Пожалуй, самая именитая среди представленных программ, является программа Nero Burning ROM. Скачиваем её с официального сайта разработчиков и устанавливаем.
Первый запуск как в случае любой триальной программой сопровождаем ознакомлением с информацией о покупке программы или запуском ознакомительной версии. Выбираем Продолжить
.
Nero Burning ROM — первый запуск
Отмена — нового проекта
Следующим шагом идём в меню и выбираем Рекордер — Записать образ…
Записать образ
Далее в стандартном диалоговом окне Windows выбираем наш файл с образом операционной системы и нажимаем Открыть
. Затем в следующем окне устанавливаем Скорость записи, Метод записи и нажимаем кнопку
Прожиг
.
Запись проекта
После нажатия кнопки Прожиг
начнётся процесс записи образа Windows на диск.
MediaCreationTool для Windows 10
Существует простая возможность запись образ Windows 10 на диск. Для этого необходимо на сайта microsoft.com скачать утилиту и воспользоваться ею. Переходим по ссылке , скачиваем и запускаем. В первом окне принимает условия лицензирования и переходим к первому шагу мастера, выбрав второй вариант Создать установочный носитель для другого компьютера
и нажимаем
Далее
.
Создать установочный носитель для другого компьютера
Следом, предлагается выбор языка, архитектуры и выпуска, которые можно изменить нажав галочку Использовать рекомендуемые параметры для этого компьютера
. Это значит что образ будет записан в соответствии с возможностями компьютера, на котором утилита была запущена. Если Вам нужно изменить эти параметры, то снимаете галочку и меняете на свое усмотрение.
Выбор параметров системы
На следующем шаге в стандартном диалоговом окне Windows указываем путь куда утилита будет загружать из сети Интернет файл-образ операционной системы Windows 10 и нажимаем Далее
. Начинается процесс загрузки, который в зависимости от скорости вашего соединения с интернет может занимать от 5 минут и до 2 или 3 часов. Сразу после этого начнётся создание носителя Windows 10, которое также занимает продолжительное время. Наберитесь терпения.
Загрузка и создание носителя Windows 10
В завершении записи образа Windows 10 Вам остаётся только вставить болванку в пишущий привод DVD и нажать Открыть устройство записи DVD-дисков
.
Завершение подготовки образа Windows 10
Как записать загрузочный диск в Windows 8 (8.1) и Windows 7
Записать загрузочный диск из образа в последних версиях операционной системы Windows можно без помощи каких-либо дополнительных программ (однако, это может быть не самым лучшим способом, о чем пойдет речь чуть ниже). Вот как это сделать:
- Кликните правой кнопкой мыши по образу диска и выберите в появившемся контекстном меню пункт «Записать образ диска».
- После этого останется выбрать устройство записи (если их несколько) и нажать кнопку «Записать», после чего ожидать завершение записи.
Главное достоинство этого способа в том, что он прост и понятен, а также не требует установки программ. Главный недостаток — в том, что нет различных опций записи. Дело в том, что при создании загрузочного диска рекомендуется устанавливать минимальную скорость записи (а при использовании описанного способа, он будет записан на максимальной) с тем, чтобы обеспечить надежное чтение диска на большинстве приводов DVD без загрузки дополнительных драйверов. Это особенно важно, если вы собираетесь установить операционную систему с этого диска.
Следующий способ — использование специальных программ для записи дисков является оптимальным для целей создания загрузочных дисков и подойдет не только для Windows 8 и 7, но и для XP.
Записываем windows на диск с помощью стандартного средства
С моменты выхода Windows 7, пользователям предлагается возможность записывать образ ISO, в том числе образ операционной системы Windows, на диск без использования сторонних программ. Для этого нужно в операционной системе Windows 7, 8, 10, нажать правой кнопкой мыши по файл-образу ISO с дистрибутивом Windows и выбрать Записать образ диска
.
Выбор файл-образа
Запись образа
После окончания процесса записи Вы получите готовый к использованию загрузочный диск Windows 10.
Для многих не секрет, что UltraIso является одной из лучших программ для записи образов windows всех версий на флешку. То есть по сути с ее помощью вы всего в несколько кликов создаете загрузочную флешку из iso образа. О том, как это сделать вы узнаете в данной статье.
Также является одной из лучших программ для записи образа windows на флешку.
Итак, для начала записи виндовс 7 на флешку через ultraiso запускаем программу. Перед нами открывается главное окно.
Главное окно программы UltraIso
В нем выбираем «Файл» -> «Открыть».
Открываем образ windows
В открывшемся окне нужно выбрать образ Windows, который будет записан на флешку. Его вы должны были скачать заранее, например в интернете.
Выбираем образ для записи
Выбираем iso образ и жмем кнопку «Открыть».
Теперь вставляем флешку, на которую будет записан наш образ в USB разъем.
Внимание. На флешке не должно быть никаких важных для вас данных, так как все они будут уничтожены при форматировании.
Переходим непосредственно к записи в UltraIso
Откроется окно, в котором нужно проверить что используется именно нужная вам флешка, при этом метод записи должен стоять «USB-HDD+» и все остальные параметры как на рисунке ниже.
Выставляем параметры записи образа Windows на флешку
Сперва жмем кнопку «Форматировать». В открывшемся окне выбираем файловую систему «FAT32» и ставим галочку «Очистка оглавления».
Подготавливаем флешку для записи на нее windows
Спустя несколько секунд флешка будет отформатирована. Жмем «Ок» и закрываем окно форматирования.
Теперь для того, чтобы записать виндовс 7 на флешку через ultraiso жмем кнопку «Записать» и в открывшемся окне жмете «Да».
Предупреждение об удалении данных
Запись виндовс 7 на флешку через ultraiso
Начнется процесс записи. По истечению которого вам нужно будет закрыть программу Ultraiso и ваша загрузочная флешка будет готова к работе. Вам останется лишь загрузку с флешки и можно приступать к установке Windows.
Время записи зависит от многих параметров, начиная от емкости и скорости флешки, заканчивая объемом образа, который вы на нее записываете. Но в среднем в течение 15 минут ваша загрузочная флешка с Windows будет готова.
Теперь вы знаете как при помощи UltraIso — Программs для записи windows на флешку записать виндовс 7 и сделать тем самым загрузочную флешку из ISO образа.
Использование условно-бесплатной программы UltraISO – наиболее простой способ создать образ диска на ОС Windows. Весь процесс займет не более пяти-десяти минут, и ниже мы расскажем, как именно это сделать.
Создание загрузочной флешки
Выше были описаны способы, как записать образ на диск через UltraISO и образ на флешку, однако чаще всего программу используют для записи загрузочного образа операционных систем. Программа с этим отлично справляется. Сейчас мы подробно разберем инструкцию, как записать образ «Виндовс 7» на диск через UltraISO. К слову, инструкция будет общей и для других версий «Виндовс», а не только для седьмой.
Итак, перд тем как записать образ на диск через UltraISO с автозапуском, вам надо:
- Запустить программу, предварительно вставив флешку или диск в компьютер.
- Нажать кнопку «Файл» и в меню выбрать «Открыть».
- В окне проводника, что появится, нужно открыть папку, в которой находится образ ОС, что вы подготовили, выделить его и кликнуть «Открыть».
- Над панелью инструментов нажать кнопку «Самозагрузка».
- В меню кликнуть по строке «Записать образ жесткого диска».
- Теперь отформатируйте флешку или сотрите диск и кликните по кнопке «Записать», что находится рядом с «Форматировать».
По итогу необходимо дождаться окончания записи. Об этом будет свидетельствовать строка в логе процесса «Запись завершена». После этого уже можете доставать накопитель из компьютера и использовать его в своих целях.
Что нужно для записи образа диска через UltraISO?
Для достижения поставленной цели потребуется совсем не многое. Мы будем считать, что у вас под рукой уже готовы файлы, которые требуется включить в образ, имеется подходящий носитель для записи (как CD\DVD, так и практически любая карта памяти), привод для его чтения и собственно программа для запуска самого процесса. Если UltraISO еще нет на вашем ПК:
- качаем ее с официального сайта (присутствует платная версия и вариант с бесплатным тестовым периодом);
- устанавливаем стандартным для Windows способом, указывая номер ключа или выбирая время для ознакомления;
- ждем сообщения об успешно завершенной инсталляции;
- запускаем приграмму и переходим к следующему пункту инструкции.
Способ 3: Daemon Tools
Сразу уточним, что запись образа на диск открыта только в полной версии Daemon Tools, поэтому данный вариант подойдет только тем, кто готов приобрести эту программу. После успешной покупки и скачивания потребуется выполнить следующие действия:
- Запустите программу и через левое меню перейдите в раздел «Прожиг дисков», нажав по кнопке со значком пламени.
- Там от вас требуется выбрать функцию «Записать образ на диск», которая находится первой в списке.
- После этого переходите к выбору самого ISO-образа, отыскав его через открывшееся окно «Проводника».
- Остается только выбрать привод, куда уже заранее был вставлен диск, настроить скорость и дополнительные параметры записи, а затем можно запускать прожиг.
Если вы решились приобрести Daemon Tools, скорее всего, эта программа будет использована и для других целей. В другом материале на нашем сайте мы предлагаем узнать, какие еще варианты взаимодействия с данным ПО предусмотрели разработчики.
Подробнее: Использование программы DAEMON Tools
В завершение отметим, что на просторах интернета присутствует еще огромное количество бесплатных и платных программ, которые позволяют записать образ ISO на диск. С полноценным обзором на самые популярные такие решения вы можете ознакомиться далее, а после успешного выбора инструмента используйте инструкции выше как универсальные, чтобы быстро разобраться с самой программой и без проблем прожечь диск.
Подробнее: Программы для записи образа на диск
Мы рады, что смогли помочь Вам в решении проблемы. Добавьте сайт Lumpics.ru в закладки и мы еще пригодимся вам. Отблагодарите автора, поделитесь статьей в социальных сетях.
Опишите, что у вас не получилось. Наши специалисты постараются ответить максимально быстро.
Пошаговая запись образа с носителя посредством UltraISO
Чтобы приступить к самому процессу:
- На верхней панели выбираем вкладку “Инструменты”. Щелкаем по ней, из списка выбираем строку “Создать образ CD” (либо используем хоткей F8).
- Появляется новое окно, в котором необходимо указать верные настройки для записи образа. В графе CD/DVD привод выбираем носитель, с которого копируем образ. А пункт “Сохранить как”, соответственно указывает, куда следует поместить конечный файл. Панель “Формат вывода” дает возможность выбрать тип образа – например.iso, .nrg, .mds/mdf.
- Кликаем по кнопке “Сделать” и запускаем процесс создания образа с готового носителя, который пройдет автоматически.
LiveInternetLiveInternet
Цитата сообщения BraveDefender
Прочитать целикомВ свой цитатник или сообщество!
Как записать образ диска и скопировать диск в программе UltraISO
Некоторые диски устроены таким образом, что софт, установленный с них, не работает, когда диска нет в CD/DVD-приводе. Например, игры или карты городов.
Для того, чтобы «обмануть» компьютер, можно создать, так называемый, образ диска и использовать его вместо полноценного CD/DVD.
Для любителей авторских прав замечу, что работать я буду с лицензионным диском и исключительно для того, чтобы не затирать диск каждый раз, когда мне нужно включить какую-нибудь программу.
Образы дисков создаю в программах Nero, Daemon или Alcohol. Сейчас расскажу, как просто это делается в UltraISO:
- Создадим образ диска
- Запишем образ диска
Вставляем в привод диск. Запускаем программу UltraISO. Нажимаем на кнопку «Создать образ CD».
Или можно выбрать в меню «Инструменты» – «Создать образ CD», или нажать клавишу F8.
В окошке выбираем CD/DVD-привод, в котором находится диск. Выбираем, куда сохранить создаваемый образ («Сохранить как»). При необходимости, указываем другие настройки.
Нажимаем кнопку «Сделать» и ждем окончания процесса создания образа диска.
Вы можете свернуть окно программы – проценты в нижней панели Windows покажут вам, на каком этапе находится работа по созданию образа диска.
В конце процесса появится подсказка: «Создание образа CD успешно завершено!»
Если вы нажмете «Да» в ответ на вопрос «Открыть сейчас?», то увидите в правом верхнем окошке программы UltraISO все записанные в образ файлы.
Можно создать образ диска без использования CD/DVD-источника, а из каких-нибудь файлов на жестком диске (винчестере). Например, если вы хотите много папок и файлов превратить в один неизменяемый файл, чтобы ничего не потерялось.
Для этого вам предлагается пока пустой образ (название его в левом верхнем окне программы UltraISO можно поменять). Самый простой способ: выбрать папки/файлы в левом нижнем окошке проводника программы и перетащить в правой верхнее.
Чтобы получилось так, как на картинке ниже:
После этого нажимаем кнопочку «Сохранить (образ диска)».
В открывшемся окне указываем, куда именно должен быть сохранен образ.
Вот и всё!
В программе UltraISO образы и файлы можно также записывать на другой CD/DVD. Для этого нажимаем на кнопку «Записать образ CD».
Или выбираем в меню: «Инструменты» – «Записать образ CD», или нажимаем на клавишу F7.
В открывшемся окне выбираем привод, который будет прожигать подготовленный пустой диск. Выбираем скорость записи (рекомендуется низкая скорость). Выбираем файл образа на своем компьютере. Нажимаем «Записать».
Вот теперь действительно всё.
Удачи!
Создание образа с жесткого диска
Данный процесс полезен для того, чтобы произвести резервное копирование и надежно сохранить важные файлы.
- Назначаем имя будущему образу. Для этого щелкаем правой кнопкой мыши по названию возле изображения диска в левой центральной части UltraISO. Выбираем опцию “Переименовать” и вписываем имя.
- Выбираем, какие файлы добавим в образ. Используя проводник, размещенный снизу и слева от основной части окна программы, просто перетаскиваем файлы и папки вправо.
- Сохраняем проект в образ, нажимая в меню “Файл” -> “Сохранить как”. В новом окне выбираем путь для сохранения, расширение готового образа.
- Запустится процесс создания, после завершения которого программа оповестит вас соответствующим окошком. Чтобы проверить, все ли выполнено правильно, смонтируем образ и проверим наличие всех файлов.
UltraISO – не единственная программа, которая умеет быстро и просто записывать образы на ПК. В качестве альтернативы можно воспользоваться бесплатными утилитами Free DVD ISO Maker, ISODisk, а также командной строкой Windows.
Записываем образ
Первым делом нужно чтобы на вашем компьютере был хотя бы один образ диска с нужной для вас информацией. Если у вас его нет, вы не знаете как его сделать, тогда прочитайте здесь Как создать ISO образ диска. В этой же статье вы найдете ссылки на рабочие программы, с помощью которых мы и будем записывать образа на диск.
Стандартные средства Windows 7
Самый простой и быстрый вариант на мой взгляд, это воспользоваться стандартными средствами Windows 7, чтобы записать уже имеющийся образ диска. Данным способом можно воспользоваться если у вас файл с расширением (*.iso).
Для этого находим наш файл с образом, нажимаем по нему правой кнопкой мыши, переходим на вкладку Открыть с помощью и выбираем Средство записи образов дисков Windows.
Открывается окно записи образов, в котором можно выбрать Устройство записи на диск, поставить или убрать галочку Проверить диск после записи и нажать кнопку Запись.
Как записать образ на диск стандартными средствами Windows 7 | Moicom.ru