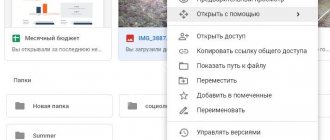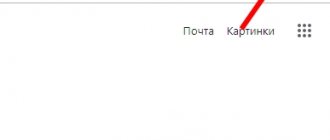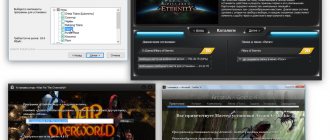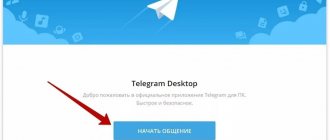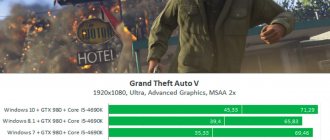Печальная ситуация, когда Ваш печатающий аппарат оказывается без диска с драйверами или если нет дисковода в ПК. В этой статье мы расскажем, как установить принтер в таком случае. Без установочного диска это сделать более сложно, но реально даже для обычного юзера.
Нет особой разницы — хотите подсоединить к ноутбуку или устанавливаете на компьютер, все действия по подключению принтера будут идентичны. По сути, решение проблемы упирается в возможность установить драйвер. Как проделать данную процедуру мы рассмотрим на примере Windows 7 и моделях фирм HP, Canon и других.
Ручная установка
Самым простым способом добавить локальный принтер на компьютер будет установка его драйверов вручную.
Перед началом всех действий необходимо разорвать физическую связь между печатающим устройством и ПК, созданную USB кабелем.
Если у Вас установлена операционная система Windows, то порядок действий должен быть таким:
1. Заходим в раздел «Устройства и принтеры». Для этого нажмите кнопку «Пуск» и справа выберите «Устройства и принтеры».
Если у Вас установлена Вин10, то порядок входа в «Панель управления» описан в этом подразделе данной статьи.
2. В окне, которое открылось, ищите кнопку добавления нового принтера. В зависимости от версии Вашей Windows, ее название может незначительно отличаться.
3. Нажимаем на кнопку «Установка принтера» вверху слева. В следующем окне выбираем «Добавить локальный принтер».
4. В окне выбора порта не делаем ни каких изменений. Оставляем порт LPT и жмем «Далее».
5. В открывшемся окне слева выбираем производителя Вашего аппарата. После чего, справа будет доступен выбор моделей. Среди них следует найти нужную модель.
Если Вашей модели устройства нет в списке слева, то нажмите кнопку «Центр обновления Windows» для загрузки недостающих устройств.
Установка с диска
- Принтер отсоедините от компьютера и выключите, если он беспроводной. Включить его нужно будет когда об этом попросит мастер установки.
- Вставьте диск в дисковод и подождите: возможно, сработает автозапуск, если он настроен на вашем ПК.
- Если никакие окна не открылись, а дисковод перестал шуметь, откройте проводник: Правой кнопкой мыши кликните по значку
и нажмите Открыть.
- В следующем окне найдите
.
. Но есть и другой вариант: клик по строке Открыть позволит увидеть содержимое диска.
. Нужно выбрать файл с расширением EXE, запустить его и следовать подсказкам.
Скачивание драйверов
Если выше описанный вариант не получается осуществить, то загрузку стоит попробовать выполнить напрямую через официальный сайт производителя продукта.
Не скачивайте драйвера из сторонних ресурсов, какими бы надежными они ни были. Всегда есть угроза заразить свой ноутбук вирусами или вредоносным программным обеспечением.
В зависимости от производителя Вашего печатающего устройства воспользуйтесь ссылками ниже:
- HP
- Canon
- Dell
- Epson
- Lexmark
- Samsung
- Xerox
- Brother
Но удобней и быстрее это будет сделать, используя наш сервис подбора драйвера.
Мы рассмотрим скачивание драйверов напрямую на примере аппаратов фирмы Canon.
1. Переходим по ссылке https://software.canon-europe.com/.
2. Далее необходимо найти Ваш аппарат по точному названию его модели. Вводим его название в строку поиска.
3. Официальный сайт производителя предлагает выбрать разные версии программного обеспечения для системы Windows.
Как правило, Ваша версия ОС будет определена автоматически, о чем Вы будете извещены надписью «Operating system detected». Не стоит изменять эти выбранные параметры по умолчанию. Остается только выбрать нужны язык драйвера из списка левее.
4. Жмем на кнопку «DOWNLOAD».
Скачанный файл сможете найти в разделе «Загрузки» браузера. Для входа в данный раздел нажмите комбинацию клавиш CTRL+J.
Скачивание драйвера с этого сайта (ILovePrinting.ru)
- Найдите статью для вашей модели:
- Подведите курсор к
в верхнем меню сайта и выберите нужную рубрику в выпадающем списке. Кликните по строке с
.
- Или
и нажмите кнопку с лупой. Кликните
или Читать далее.
- Подберите драйвер с учетом разрядности системы и нажмите Ссылка (например,
).
- Выберите
.
Windows Update
Обновления Windows тоже может помочь установить драйвера на принтер, когда нет к нему диска. Современные операционные системы семейства Windows, такие, как Windows 7,8,10 имеют «вшитую» базу с драйверами не только для печатающих устройств, но и для другого оборудования.
Если модель Вашего аппарата новая или не очень популярна, то драйверов в базе Windows может и не оказаться. В таком случае, необходимо произвести принудительное обновление через службу «Windows Update». Как быстро и легко это сделать смотрите в инструкции ниже.
Порядок действий для Вин10. Кликните для просмотра.
1. Откройте панель управления персональным компьютером. Вне зависимости от устройства, все аналогично для обоих, если установлена Windows 10. Нажмите правой клавишей мыши на кнопке «Пуск», из выпавшего меню выберите «Выполнить».
2. В окне, которое открылось, наберите «Control».
3. В панели управления откройте раздел «Устройства и принтеры».
4. Среди устройств найдите свой ПК.
5. Откройте меню нажатием правой клавиши мыши и выберите пункт «Центр обновления Windows».
6. Нажмите на «Проверка наличия обновлений». Если система найдет какие-либо пакеты обновлений, то установите их.
Инструкция для Вин7. Нажмите, чтобы увидеть.
Действия по обновлению через сервис «Update» для семерки.
1. Нажимаем «Пуск» и в строке поиска вводим «update». Выбираем «Проверка обновлений».
2. Проверяем наличие обновлений и устанавливаем найденные.
После перезагрузки ПК, Windows должен «увидеть» новое устройство и установить только что скачанные драйвера. Если этого не случилось, то возможно драйвера нет в базе компании Microsoft. Рекомендуем воспользоваться другими способами подключения. Их найти можно ниже на странице.
Первый способ
Если вы решили выполнить задание, связанное с тем, как подключить принтер к ноутбуку без диска с помощью Windows Update, то в таком случае для начала вам потребуется соединить печатающее устройство с ПК, на котором установлена windows 8/windows 10 или какая-то другая версия данной ОС и подождать несколько минут. На протяжении этого времени система выполнит идентификацию и определение подключенного оборудования, после чего попробует автоматическим образом установить соответствующее ПО. Если этого не произойдет, то запустите обновление в системе windows 8/windows 10 на своем компьютере вручную, выполнив следующие действия:
- Откройте «Панель управления», после чего перейдите в раздел под названием «Оборудование и Звук».
- Найдите среди нескольких наименований категорию со списком устройств и принтеров, подключенных к ПК.
- В новом открывшемся окне вам нужно будет кликнуть на кнопку, запускающую проверку обновлений в вашей системе windows 8/windows 10.
- После этого будет произведен поиск ПО для подключенной оргтехники. В том случае, если система сможет что-то найти, то драйвер будет загружен и установлен в автоматическом режиме. Возможно, система попросит у вас дать разрешение на данное действие.
- Обязательно выполните перезагрузку компьютерной техники, чтобы убедиться в том, что печатающее устройство действительно установилось. После этого можете начать настраивать свой девайс для дальнейших действий.
Если же вы хотите, чтобы ваша ОС windows 8/windows 10 постоянно производила подгрузку драйверов и картинок для подключенной к компьютеру оргтехники в автоматическом режиме, то вам следует выполнить следующие манипуляции:
- Для начала вызовите контекстное меню «Мой компьютер», кликнув на его иконку правой кнопкой мыши, и выберите «Параметры установки устройств». В новом окне вам будет предложено определиться с настройкой, в таком случае выберите первый вариант, который подразумевает разрешение на автоматическую установку драйверов.
- Нажмите на кнопку, которая сохранит внесенное изменение. Благодаря таким нехитрым действиям, при подключении нового оборудования, система установленная на вашем ПК, будет автоматически включать поиск подходящего драйвера в своей базе.
Чтобы установить соответствующий драйвер из центра обновления вручную, в первую очередь отключите свое устройство от ПК (если вы до этого подключили принтер к компьютеру). После этого внимательно ознакомьтесь со следующей инструкцией:
- Откройте через меню «Пуск» раздел со списком устройств и принтеров.
- Найдите на верхней панели надпись «Установка принтера» и щелкните по ней.
- Затем среди предложенных двух вариантов выберите первый, т.е. «Добавить локальный принтер».
- В следующем окошке, где вам предложат определиться с портом принтера, ничего менять не следует, поэтому смело нажимайте на «Далее».
- Теперь мастер предложит вам выбрать способ установки драйвера. Кликните в данном случае на «Центр обновления Windows» и дождитесь, пока загрузится список доступного ПО.
- Когда список появится на экране, выберите производителя, после чего конкретную модель девайса.
- Введите имя принтера (можно ничего не изменять) и, кликнув на «Далее», подождите результатов установки.
- В новом окне «Использование общих принтеров» выберите «Нет общего доступа к этому принтеру» и «Далее». Таким образом, настроенный девайс успешно установлен.
- Но на этом еще не все, теперь вам следует удалить установленный девайс, кликнув правой кнопкой мышки по его иконке в разделе с принтерами и факсами. Дело в том, что нам нужно ПО, которое устанавливается с принтером, а не само устройство.
- Теперь можете произвести подключение оргтехники к ПК и подождать, пока устройство «схватит» ранее установленный драйвер.
Автоматическая установка
Для семейства операционных систем Windows возможна автоматическая загрузка драйверов для любого устройства, подключенного к персональному компьютеру. При выполнении определенных настроек, все нужны файлы на компьютер будут загружаться сами.
Для этого необходимо проделать несколько несложных действий:
1. Зайдите в раздел «Устройства и принтеры» (как это сделать описано в этой же статье выше). Среди устройств выберите свой ПК или ноутбук. Нажмите правой клавишей мыши по нему. Найдите пункт «Параметры установки устройств».
2. О и сохраните.
Как установить драйвер принтера автоматически
Решение проблемы в ручном порядке отложим до следующих разделов. Прежде нужно задействовать автоматический процесс обновления – эта интегрированная функция производит поиск, установку и настройку драйверов.
- Перейдите в «Панель управления» из Пуск;
- Выберите плитку «Устройства и принтеры»;
- Теперь на иконке, где изображен компьютер произведите правый клик и увидите Windows Update;
- Далее в новом окне запустите обновление и ожидайте его окончания.
Удобство использования метода заключается в автоматизации процесса поиска и установки устройств. Никаких ручных манипуляций не требуется, поэтому попробуйте данный вариант в первую очередь.
По идее сразу после подключения принтера, компьютер пытается найти необходимые драйвера, но так как вы все еще читаете статью, видимо Windows не смогла определить устройство. Мы поможем вам в решении данного вопроса.
Как узнать ID принтера
Еще одним рабочим способом скачивания драйверов является вариант с использованием уникального идентификатора оборудования. Каждая модель имеет свой уникальный ID. По этому коду можно попробовать поискать подходящее программное обеспечение.
Инструкция по определению ID:
1. Нажмите «Пуск» и найдите иконку «Мой компьютер». Кликните правой кнопкой мыши и в меню выберите раздел «Управление». Смотрите на картинке ниже.
2. Откройте диспетчер устройств, и справа разверните пункт «Другие устройства». Если ПК или ноутбук видит принтер, то он будет в списке. Нажмите правой по нему и из списка нужно выбрать «Свойства».
3. В открывшемся окне зайдите на закладку «Сведения». В свойствах из выпавшего списка щелкните по «ИД оборудования».
4. После увидите нужную информацию. По полученному идентификатору можно легко найти драйвера через поиск в сети или на сайте производителя.
Определение ИД принтера
Каждому устройству, которое подключается к компьютеру, принадлежит уникальный идентификационный код. Если вы знаете ID оборудования, то вы без проблем скачаете нужный вам драйвер. Если выше описанные инструкции вам не помогли, и вы не разобрались, как установить принтер без диска, необходимо узнать его идентификационный код. Этот вариант я рекомендую использовать в самых крайних случаях, а если вы скачали драйвера с официального сайта, то этот вариант можете пропустить.
Итак, чтобы узнать ID:
1. Нажмите правой кнопкой мыши на компьютер и выберите «Свойства», далее слева нажмите «Диспетчер устройств»;
2. В открывшемся окне, найдите свой принтер. Правой кнопкой мыши щелкните по нужной строке и в появившемся меню, нажмите на «Свойства»;
3. Откроется диалоговое окно, где необходимо перейти во вкладку «Сведения». Далее в строке «Свойство» выберите пункт «ИД оборудования».
4. В окне ниже появится значение, которое и будет идентификационным кодом принтера (если значений будет несколько, то выбрать необходимо первое);
5. Скопируйте идентификатор. Перейдите на официальный сайт производителя вашего принтера и введите в поиск скопированный идентификационный номер. Также можете воспользоваться поисковыми системами, чтобы найти нужный вам драйвер используя ИД оборудования. Но не забывает, что на нашем сайте есть все драйвера для существующих принтеров. Остается только загрузить найденный драйвер.
Помните, что скачивать драйвера необходимо только с официальных ресурсов. Это абсолютно бесплатно и максимально безопасно.
Установка драйвера от другого принтера
Этот вариант смело можно отнести к разряду «экзотических». Казалось бы, как может драйвер от другой модели подойти. Но в случае если версии прошивок и программного обеспечения в обоих принтеров идентичны или эти аппараты представители одной серии, то этот способ Вам тоже может помочь.
Следующие шаги такие:
- Узнайте точную модель принтера, подключенного к ПК или ноутбуку.
- Откройте сайт производителя введите в поиск модель и в описании модели сможете найти информацию о серии, к которой он принадлежит.
- Узнайте какие еще модели относятся к данной серии.
- Установите драйвера любого принтера серии на Ваш компьютер любым из описанных выше способов.
- Попробуйте напечатать любой документ.
Как установить принтер Canon на компьютер без установочного диска
Одна из самых сложных ситуаций, когда у нас появляется под руки принтер Кэнон, без необходимого установочного диска. Такое может быть, если мы купили принтер недорого у нашего друга, либо на каком нибудь распродаже вещей, либо каким то образом к нам руки попалась чей то старый принтер, или не исключено получить подарок нашем офисе, поскольку там купили более новую модель.
Диск так же может быть утерян после форматирования компьютера, если мы уже значительно долго пользуемся этим компьютером и ранее этот диск ни разу не пригодился.
Но в любом случаи, такая проблема может быть разрешима, только рекомендуется следовать всем инструкциям, о которых мы сейчас расскажем в этой статье.
Для полноценный работы принтера в любой операционной системе очень важно, чтоб у нас присутствовали драйвера, и так же были знания о том,как установить драйвера на принтер Canon. Драйвера представляют из себя посредником для соединения между принтером и компьютером, или между другими нашими устройствами. Без их наличия ничего работать не будет, тоже самое произойдет, если драйвера будут битыми или устаревшими — полноценная работа будет не возможна. Вопрос в том, как установить принтер на компьютер без диска, который не оказался у вас под рукой. Выход из сложившейся ситуации есть и сегодня мы расскажем о нем. Когда у многих пользователей нет установочный диск для принтера Canon, это им вводит в ступор, так как не представляют, что здесь можно поделать. На самом деле ситуация не безвыходная, есть другие источники получения незаменимых драйверов и о том, как установить принтер без установочного диска Canon .
Как подключить принтер Canon к ноутбуку без диска Шаг 1. Подключите принтер к компьютеру через USB-кабель. Через данный кабель принтер получает данные для процесса печати. Он выглядит приблизительно так, как показано на изображении ниже:
В случае, если у Вас нет данного провода, нет причин для беспокойства, так как стоимость его не высокая и приобрести его можно в любом компьютерном магазине. » Шаг № 2 В первую очередь включите компьютер и после того, как он завершит процесс загрузки, включите принтер. Это необходимо сделать таким образом, чтобы компьютер уже находился в нормальном функционировании при подключении нового оборудования, чтобы ПК смог обнаружить новое устройство. Шаг № 3 Теперь накомпьютере нажмите кнопку » Пуск «, затем выберите «Настройки». Шаг № 4 Затем выберите «Принтеры и факсы» или » печатающие устройства «. Шаг №5 Теперь после нажатия на кнопку, как показано на предыдущем изображении, остается только нажать на опцию » Добавить принтер «. Примечание: Добавить принтер в Windows7 находится в левом верхнем углу, как показано на изображении ниже. В WindowsXP эта опция также находится в левом верхнум углу, но в столбце»
Шаг № 6 Мастер установки принтера начнет работу. Нажимайте кнопку Далее, чтобы позволить компьютеру обнаружить новый принтер благодаря системе «Plug and Play» Примечание: Система «Plug and Play» в Windows7 автоматизирована. Как только мы нажимаем на опцию «Добавить принтер , она обнаружит принтер автоматически. Ниже оставляем Вам изображение того, как отобрахится принтер при попытке установить его на Windows7.Эта система будет автоматически определять принтеры , которые подключены и доступны для установки. В таком случае компьютер автоматически начнет установку принтера. Если это не происходит, придется выбрать принтер из списка. Вы можете использовать приложение Справка или Помощь в Windows, если устройство не распознается. Шаг № 7 Если принтер не опознан компьютером, придется выбрать порт, через который принтер подключен. Как уже упомяналось ранее, принтер подключается к компьютеру через USB-кабель. Выбираем этот же тип соединения. Остается только выбрать принтер. Если принтер не новый, то это скорее всего произойдет при его установке на Windows7 или WindowsXP. Сперва в появившемся окне выбираем марку принтера, затем модель с соответствующей серией. Шаг № 8 Если процедура, проведенная в шаге 7, не работает, то следует скачать драйвер с сайта производителя. Когда драйвер скачан, произведите установку посредством распаковки файла драйвера. Как установить драйверы для моего принтера в нормальном режиме, если возникают проблемы установки » Имейте в виду, что даже при использовании этой информацией процесс установки драйвера без установочного компакт-диска или без наличия драйвера может не пройти так, как ожидалось. Поэтому мы всегда готовы помочь. Просто оставьте комментарий к этой статье, и мы ответим, как можно быстрее » .
Также выполняем: заправка и ремонт Как заправить картридж HP?
Центр обновления
Можно попробовать установить принтер через «Центр обновления Windows». Ничего сложного здесь нет:
- Отключите принтер от компьютера.
- Откройте раздел «Устройства и принтеры».
- Щелкните по кнопке «Установка».
- Выберите «Добавить локальный».
- Порт оставьте без изменений.
- Щелкните по кнопке «Центр обновления».
- Дождитесь, пока будут загружены доступные драйверы, и выберите ПО для своей модели (или хотя бы серии).
- Имя принтера оставьте без изменений и подождите, пока он установится. Общий доступ разрешать не нужно.
После установки у вас в разделе «Устройства и принтеры» появится значок добавленного оборудования. Нажмите на него правой кнопкой и выберите «Удалить». После чего подключите принтер и дождитесь, пока он «схватит» установленное ранее программное обеспечение.
Осуществить ремонт или прошивку вашего принтера в г. Симферополь вы можете в сервисном центре по ул. Старозенитная, д.9 (вход со стороны забора). Обращайтесь пожалуйста в рабочее время с 9.00-18.00 по номеру
Не забывайте оценить запись и поделится ей с друзьями в социальных сетях, нажав специальные кнопки ниже. Не забудь оставить комментарий и подписаться на наш канал youtube
Сохранить
Сохранить
Оцените статью:
(
9 оценок, среднее: 5,00 из 5)
Поделись с друзьями:
Похожие записи:
Описание ошибок МФУ Canon серии MP
Инструкция по установке СНПЧ на Canon Pixma MG2440, MG2540, MG2940 и Ink Efficie…
Вывод слива отработанных чернил в Epson L210, L222, L350, L355, XP-406, XP-313, …
Как сделать слив для Epson Stylus Photo PX720WD, PX820FWD, TX700W, TX710W, TX800…
Как прокачать СНПЧ в принтерах Canon и Epson. Как убрать воздух из СНПЧ. Правила…
Рекомендуемые товары:
- 29 в наличии
Установка программного обеспечения принтера HP | Центр беспроводной печати
Рекомендуется загрузить последние версии программного обеспечения для принтера и компьютера. Убедитесь, что выбранное программное обеспечение подходит для операционной системы компьютера и модели принтера. Компьютер, на котором вы устанавливаете программное обеспечение принтера, должен быть подключен к той же сети, к которой вы подключаете принтер.
- Следуйте инструкциям на экране, пока не появится предложение выбрать Тип подключения.
- Выберите «По сети», «Сеть» или «Беспроводная сеть».
- Точное название параметра зависит от устанавливаемой версии программного обеспечения.
- В некоторых случаях программа может автоматически выполнить поиск параметров беспроводной сети.
- Для завершения установки программного обеспечения принтера следуйте инструкциям на экране.
Если принтер уже подключен к сети и теперь выполняется установка программного обеспечения, то принтер должен обнаруживаться автоматически во время установки. Обратите внимание на то, что компьютер, на котором вы устанавливаете программное обеспечение, должен быть подключен к той же сети, что и принтер.
Иногда могут возникать проблемы при обнаружении программным обеспечением принтера в сети. В таком случае выполните расширенный поиск принтера с помощью IP-адреса, назначенного принтеру. Чтобы определить IP-адрес, напечатайте отчет о проверке беспроводной сети или страницу конфигурации сети. У принтеров с сенсорным экраном IP-адрес должен отображаться на экране после касания значка или кнопки беспроводной связи.
Если это первая установка принтера без сенсорного экране и используется настройка беспроводной сети с помощью подключения USB, программное обеспечение не сможет обнаружить принтер в сети, и будут предоставлены инструкции по созданию беспроводного подключения принтера. Во время установки временно подсоедините кабель USB к принтеру и компьютеру. Не подключайте кабель USB, пока программа установки не предложит сделать это. Компьютер, на котором вы устанавливаете программное обеспечение принтера, должен быть подключен к той же сети, к которой вы подключаете принтер.
www8.hp.com