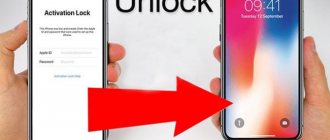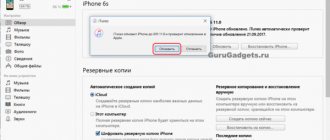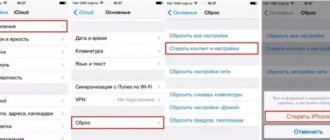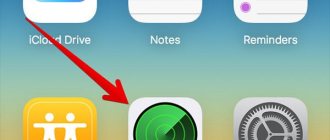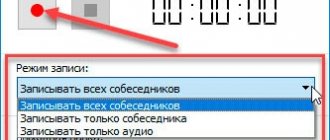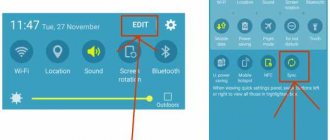Как убрать синхронизацию между айфонами
Столкнулся с проблемой отображения моих звонков у жены, а звонков жены у меня в iPhone. Все под одним ID, Семейный доступ. Не могу понять, как отключить синхронизацию. — Рафаэль
Для начала следует разобраться именно с Семейным доступом. Эта фишка как раз и предназначена для того, чтобы не использовать один Apple ID на разных устройствах, а вместо этого легко делиться покупками и оплачивать контент членов семьи.
1. Перейдите в Настройки – Apple ID – Настроить семейный доступ.
2. Выберите Начать работу и укажите способ оплаты покупок.
3. Теперь в разделе Члены семьи можете добавить до шести учетных записей Apple ID.
Разумеется, жене, детям и другим пользователям придется создать новый Apple ID. Так никакая информация о звонках, контактах и прочие данные не будут мигрировать между устройствами.
Если решите остаться с одним Apple ID
Можете не настраивать семейный доступ и просто отключить синхронизацию между устройствами.
1. Перейдите в Настройки – Телефон – Вызовы на других устройствах и отключите пункт Разрешить вызовы.
2. После этого откройте раздел Apple ID – iCloud и отключите iCloud Drive.
С включенным переключателем приложения на iPhone могут синхронизировать данные на разных устройствах через облако. Для сторонних приложений можно отключить синхронизацию в настройках, а стандартные будут всегда синхронизироваться при включенном iCloud Drive.
Отключаем синхронизацию журнала звонков через настройки
Добиться того, чтобы список исходящих и входящих номеров перестал повторяться на разных айфонах, можно и через настройки устройства. Другое дело, что настроек много и универсального решения нет. Пробуйте и экспериментируйте — какой-то из методов точно сработает. Вот они все:
- Для начала, на том гаджете, с которого вы хотите убрать появление истории своих звонков, необходимо зайти в «Настройки — FaceTime — Вызовы с iPhone». Естественно отключаем, ведь если дублируются звонки на разных устройствах, то и их список будет повторяться.
- Не выходим из настроек и открываем «Телефон — Вызовы на других устройствах». Отключаем пункт «Разрешить вызовы».
- Выключаем iCloud Drive. Сделать это можно в «Настройках — iCloud — iCloud Drive». Именно эта строчка отвечает за разрешение программам хранить документы и данные в «облаке». А журнал звонков, по своей сути, это такая же обычная программа и все записи о вызовах как раз синхронизируются через iCloud Drive.
Единственный момент, запомните — даже если в каждом из рассматриваемых пунктов ползунок уже был отключен, рекомендуется еще раз включить его и выключить. Потому что программные сбои и «глюки» тоже возможны, об этом чуть ниже…
Вопрос о том, как отключить синхронизацию iTunes на iPhone или iPad, волнует многих.
Когда вы включаете свой Apple iPad в свой PC, iTunes сразу запускает процесс синхронизации, состоящий из 8 шагов, загружая в том числе более 5000 фотографий. Если вы хотите отключить синхронизацию iTunes на iPhone или iPad, вам следует сделать следующее в настройках iTunes.
Как отключить синхронизацию iTunes на iPhone или iPad.
Открываем iTunes, затем выбираем в верхнем меню программы пункт «Правка» (на PC) или iTunes (на Mac) и выбираем «Настройки» из выпадающего меню. Щелкните по вкладке «Устройства» и установите флажок «Запретить автоматическую синхронизацию устройств iPod, iPhone и iPad», запретив тем самым подобные действия. Нажмите «OK».
Теперь, когда подсоединяете свой iPad (или iPhone или iPod touch) к Вашему PC, сразу не будет начинаться синхронизация тысяч песен, фотографий и приложений.
Как только решите, что готовы синхронизировать все, просто щелкните по кнопке iPad (или iPhone) в верхнем правом углу интерфейса iTunes, или на левой боковой панели, если боковая панель включена, и нажмите на кнопку Sync в нижнем правом углу.
Поделиться в соц. сетях
Как отключить автоматическую синхронизацию в iTunes
Часто случается так, что при подключении техники от Apple к компьютеру, особенно для незнакомых с ней ранее пользователей, становится неприятным постоянно автоматически открывающийся iTunes с попытками синхронизировать все и вся.
Стоит сказать, что часто устройство подключается просто для подзарядки, а компьютер автоматически сворачивает текущую задачу и открывает iTunes, что далеко не всегда удобно.
Как отключить автоматическое открытие и синхронизацию iTunes при подключении айфона или айпада читайте ниже.
Вообще синхронизация всего постоянно и как можно чаще — одна из фишек инфраструктуры Apple. Но на наш взгляд это вещь достаточно спорная, далеко не каждому это нужно так часто, а многие вообще презирают Apple за необходимость все действия совершать через iTunes. Особенно проблема синхронизации актуальна если у вас не одно устройство, а например, несколько членов вашей семьи так же синхронизируются с вашим компьютером — тут начинается бардак.
Но не важно к какой категории пользователей вы относитесь, если вы решили отключить автоматическую синхронизацию — значит оно вам надо. И вот как это сделать.
Отключите синхронизацию одного устройства
Данный пункт будет актуален для большинства — отключение синхронизации одного вашего устройства. iTunes не будет открываться автоматически при подключении iPhone или другого устройства и синхронизироваться, соответственно, тоже ничего не будет. Для этого:
1. Подключите ваш гаджет к компьютеру и дождитесь открытия этой надоедливой программы.
2. Затем выберите ваше устройство в списке слева сверху — откроется страничка устройства и основная информация о нем.
3. Пролистайте вниз до подраздела «Параметры» и вы увидите список того, что и как должно синхронизироваться применительно к конкретно этому вашему гаджету. Снимите галочку у пункта «Синхронизироваться автоматически, если iPhone подключен «.
Опцию «Синхронизироваться с этим iPhone по Wi-Fi » рекомендуем оставить включенной, так как она актуальна только когда вы сами работаете в iTunes и не раздражает сворачиванием текущих программ, а делать бэкапы иногда все же полезно.
Кстати, если вы не хотите синхронизировать все вашу медиатеку с вашим гаджетом, так же рекомендуем поставить галочку «Синхронизировать только отмеченные песни и видео «, таким образом вы сможете сами выбрать какие альбомы и треки нужно закачивать на iPhone, не занимая много бесценного места на устройстве.
Синхронизируем 2 айфона через iCloud
Сделать соединение путем использования популярного «облака», или связать два смартфона с iOS между собой, довольно просто. Функциональность Айклауда мощная, способствует быстрому перетаскиванию файлов «без проводов» при условии интернет-доступа и рабочего iCloud. Итак, нужно открыть на iPhone-«доноре» приложение «Настройки» – iCloud. Войти в аккаунт, введя привязанный к сервису Apple ID, а затем – пароль.
Для запуска процесса необходимо пройти двухэтапную синхронизацию в iCloud:
- Провести активацию резервного копирования (РК).
- Восстановить информацию из РК.
Для выполнения первого пункта выбрать «Резервная копия в iCloud», войти в раздел:
Еще интересная статья для Вас: Как очистить самому Айфон перед продажей
Копирование
Перевести ползунок «Резервная копия в iCloud» в режим активности (загорится зеленым), затем нажать на «Создать резервную копию»:
При копировании данных объем, скорость передачи окажут прямое влияние на время процедуры. Если функцию оставить включенной, копирование будет происходить автоматически при каждом подключении смартфона к «зарядке» с выходом в интернет.
Восстановление
Чтобы восстановить полученные данные из iCloud, следует учесть три возможные ситуации, если используются:
- Рабочий, дополнительный Айфон. Открыть приложение «Настройки» – «Основные» – «Сброс» – «Стереть контент и настройки».
Внимание! Произойдет удаление информации со второго Айфона.
После того как мы подтвердим, что действительно собираемся стереть все содержимое с устройства, айфон перезагружается и предлагает заново его настроить. После выбора языка, страны выбираем пункт необходимо выбрать пункт «Восстановить из копии iCloud»:
- Новый Айфон. Все то же самое, только не нужно стирать данные, так как он изначально пуст.
- Соединить два айфона для передачи данных можно и через программу iTunes, но об этом немного позже.
Плюсы и минусы сервиса iCloud
Как и водится, всегда есть достоинства и недостатки. К положительным моментам сервиса относятся:
- Автоматизация процесса.
- Получение новой информации.
Еще интересная статья для Вас: Как скопировать и сохранить контакты с Айфона на сим-карту
Среди негативных называются:
- Невозможность передачи мультимедиафайлов.
- Соединение только по Wi-Fi.
- Недостаточный размер хранилища: 5 Гб.
При желании иметь больший объем нужно оформить платную подписку.
Как включить синхронизацию iPhone и iPad?
Существует всего два способа синхронизировать айфон и айпад. Первый способ состоит в том, что нужно подключить ваш айфон и айпад к компьютеру с помощью кабеля и включить официальное приложение iTunes. Второй способ гласит о возможности, которая заключается в том, как айфон и айпад синхронизировать при помощи сервиса для облачного хранения данных iCloud. Если отменить действия на отдельном девайсе, то изменения будут также дублироватся.
Синхронизируем iPhone с iPad при помощи iTunes
Итак, давайте разберёмся как это сделать. Для того что бы это сделать, нужно иметь две различных между собой учетных записи на iPad и iPhone. С первой будем подключаться с телефона, а со второй с планшета. Для того чтобы перенести данные нужно будет воспользоваться средством переноса данных в iTunes.
Создание медиатеки на iPad и айфон
Музыка является одним из важнейших развлечений на современных гаджетах. Для того чтобы синхронизировать устройства, после чего перенести музыку или видео, вы можете создать медиатеку в iTunes.
Первом делом нужно проделать эту операцию на iPhone, после проделайте то же и с iPad, уберите в медиатеки нужные файлы. Теперь вы сможете подключатся к ним с разных устройств, но хранилища будут уникальные для каждого из них. Таким же образом можно произвести перенос фотографий.
iCloud — синхронизация фото или иного содержимого ваших девайсов
Сервис облачного хранилища данных iCloud также имеет широкие возможности обмена данными между гаджетами. По умолчанию на сервере вам выделяется до пяти гигабайт свободного пространства. Для настройки необходимых для синхронизации файлов, перейдите в раздел Настройки после чего убирайте галочки с тех полей, общедоступность которых вам не нужна.
Синхронизируем приложения
Касательно приложений ситуация немного иная, недостаточно просто перенести настройки программы для переноса данных между помощниками, так как основные данные хранятся во внутренней памяти девайса.
Не расстраивайтесь, все больше и больше программ хранят свои данные в облаке или на специальном сервере. Конечно, это приносит некоторые трудности, в том что когда интернет выключен вы не можете работать с программой.
У официального приложения от Apple для прослушивания музыки Apple music тоже есть функция обмена между устройствами.
Как отключить синхронизацию айфона?
Если вам по какой-то причине не нужно обмениваться данными с другими устройствами, то вы можете просто отключить эту функцию в iTunes, после чего телефон и планшет перестанут проводить синхронизацию.
Как убрать синхронизацию?
Подключите свой телефон к компьютеру, после чего запустите официальную программу iTunes. В разделе настройки с левой стороны окна вы можете выбрать тип данных для которых требуется отключить синхронизацию. В главном окне программы снимите галочку с пункта Синхронизировать. После чего нажмите на кнопку применить. Теперь все данные ваших девайсов снова будут уникальными.
Другие способы
Чтобы связать два айфона, используются возможности популярных облачных сервисов «Яндекс.Диска» (вместимостью 10 Гб) и Dropbox (2 Гб).
Еще интересная статья для Вас: Как перенести контакты с одного Айфона на другой
Файловая доступность осуществляется с различных гаджетов, работающих на различных платформах. Для соединения данных выполнить:
- Установку клиента выбранного сервиса на обоих айфонах.
- Создать учетную запись на смартфоне №1.
- Ввести данные созданной учетной записи на гаджете №2.
После «сбора» файлов в одну папку произойдет их перенос в «облако». Доступность к ним возможна с дополнительного Айфона. К примеру, создается на iPhone какой-то файл, а редактирование его происходит на компе или ноуте. Каждый облачный сервис обеспечивает перенос файлов с ПК на айфоны без утилиты iTunes. Расширение лимита хранилища происходит после платной подписки.
Изменение настроек функций iCloud
Вы можете включать или отключать отдельные функции iCloud на любом устройстве. Можно также отключить саму службу iCloud.
При отключении на устройстве той или иной функции iCloud ее данные, хранящиеся только в iCloud, станут недоступны на этом устройстве. Отключив программу «Почта», «Контакты», «Календари», «Заметки», «Напоминания» или «Фото iCloud» только на одном устройстве, вы по-прежнему сможете просматривать и изменять свои данные на веб-сайте iCloud.com и любом другом устройстве, на котором настроена соответствующая программа.
В некоторых случаях при отключении на устройстве какой-либо функции iCloud можно скопировать ее данные на это устройство. Скопированная информация не будет синхронизироваться с iCloud. Если вы отключите функции «Почта», «Контакты», «Календари» и «Задачи» в iCloud для Windows на компьютере с ОС Windows, хранящиеся в iCloud данные будут по-прежнему доступны в Microsoft Outlook, но не будут синхронизироваться с другими вашими устройствами.
Прежде чем отключить ту или иную функцию на всех устройствах или полностью отключить службу iCloud, можно создать копию данных, хранящихся iCloud, на компьютере. Если требуется удалить хранящиеся в iCloud данные и резервные копии, узнайте, как управлять хранилищем iCloud.
Отключение iCloud
Чтобы перестать использовать iCloud на всех или только некоторых устройствах, следуйте этим инструкциям.
После выхода из iCloud (или удаления этой службы) функция резервного копирования данных на iPhone, iPad или iPod touch в iCloud будет отключена, но резервную копию данных устройства можно создать на компьютере.
Если в настройках iTunes или устройства iOS включена функция автоматической загрузки приобретенной музыки, программ или книг, то покупки, совершенные через iTunes, будут загружаться на устройства, как и раньше.
Информация о продуктах, произведенных не компанией Apple, или о независимых веб-сайтах, неподконтрольных и не тестируемых компанией Apple, не носит рекомендательного характера и не рекламируются компанией. Компания Apple не несет никакой ответственности за выбор, функциональность и использование веб-сайтов или продукции сторонних производителей. Компания Apple также не несет ответственности за точность или достоверность данных, размещенных на веб-сайтах сторонних производителей. Помните, что использование любых сведений или продуктов, размещенных в Интернете, сопровождается риском. За дополнительной информацией обращайтесь к поставщику. Другие названия компаний или продуктов могут быть товарными знаками соответствующих владельцев.
Как синхронизировать iPhone с iPhone через iCloud
Сервис iCloud обладает мощным функционалом для оперативного переноса данных между двумя устройствами. Именно он поможет нам синхронизировать iPhone с iPhone, причем в беспроводном режиме. Для того чтобы запустить синхронизацию, необходимо зайти в настройки iCloud и активировать резервное копирование. Оно работает при следующих условиях:
- iPhone находится в блокировке (в ждущем режиме);
- Имеется активное подключение к интернету через Wi-Fi;
- iPhone подключен к зарядному устройству.
То есть, для запуска резервного копирования данных в iCloud необходимо подключить смартфон к зарядному устройству и к интернету, после чего оставить его в покое. Спустя некоторое время копирование закончится и можно будет приступить к переносу данных на второй Айфон. Что делать дальше?
А дальше мы включаем второй iPhone и приступаем к его настройке. При первом включении и настройке нужно выбрать пункт «Восстановить из копии iCloud» — то есть, на текущее устройство будет загружена созданная ранее резервная копия. Выбираем нужный пункт, авторизуемся со своим Apple ID и дожидаемся завершения операции. В зависимости от объема данных и скорости соединения с сетью, восстановление из копии может занять до нескольких десятков минут.
Резервное копирование в iCloud позволяет сохранять только самые важные данные – это фотографии, контакты из записной книжки, учетные записи, документы и настройки. Музыка и видеоролики при таком резервном копировании переносу не подлежат.
Теперь мы знаем, как синхронизировать Айфон с Айфон. Но нужно знать и следующую информацию – устройства, авторизованные под одним Apple ID, умеют синхронизироваться автоматически, используя облачное хранилище iCloud. То есть, создаваемые документы будут почти сразу же доступны на других устройствах. Именно так мы можем синхронизировать Айфон и Айпад (или два Айфона).
Сервис iCloud копирует не только документы, но и другие данные – контакты, настройки, сообщения, данные приложений и многое другое. В настройках iCloud на своем устройстве можно выбрать данные для синхронизации – передвигая переключатели, вы помечаете то, что должно синхронизироваться автоматически. Для хранения данных выделяется 5 Гб свободного пространства. При необходимости, этот лимит может быть увеличен за счет платных подписок.
Какие еще полезные функции мы можем найти в настройках синхронизации своих Айфонов и Айпадов? Вам непременно должна понравится такая функция, как автоматическая загрузка приобретаемого контента сразу на несколько устройств, авторизованных под одним Apple ID. Для этого необходимо зайти в «Настройки – Магазин» и установить там соответствующие галочки. Автоматической загрузке подлежат приложения, книги и музыка.
Как отключить синхронизацию между двумя iPhone
Если у вас имеется несколько iPhone, они, скорее всего, подключены к одной учетной записи Apple ID. На первый взгляд это может показаться очень удобным, например, если на одном устройстве будет установлено приложение, оно автоматически появится на втором. Однако, синхронизируется не только эта информация, но и звонки, сообщения, журнал вызовов, из-за чего могут возникать определенные неудобства. Разбираемся, каким образом можно отключить синхронизацию между двумя iPhone.
Как отключить синхронизацию между Айфоном и Айпадом
Методы отключения синхронизации между iPhone и iPad абсолютно идентичны с деактивацией этой функции между двумя смартфонами. Дело в том, что «яблочные» планшеты работаю на той же операционной системе iOS, что и смартфоны Apple. Поэтому отключить передачу данных можно двумя основными путями:
- создать новую учётную запись Apple ID;
- изменить настройки синхронизации портативного гаджета.
Единственное исключение составляет отсутствие сервиса «Сообщения» на некоторых моделях iPad. Поэтому деактивация данной службы пропускается.
Видео-инструкции по отключению синхронизации между смартфоном iPhone и планшетом iPad
Отключаем синхронизацию между двумя iPhone
Ниже мы рассмотрим два способа, которые позволят отключить синхронизацию между Айфонами.
Способ 1: Использование другой учетной записи Apple ID
Самое правильное решение, если вторым смартфоном пользуется другой человек, например, член семьи. Использовать одну учетную запись для нескольких устройств имеет смысл только в том случае, если все они принадлежат вам, и пользуетесь ими исключительно вы. В любом другом случае следует потратить время на создание Apple ID и подключение новой учетной записи ко второму устройству.
- Прежде всего, если у вас отсутствует второй аккаунт Apple ID, его потребуется зарегистрировать.
Подробнее: Как создать Apple ID Когда аккаунт будет создан, можно переходить к работе со смартфоном. Для того чтобы привязать новую учетную запись, на iPhone потребуется выполнить сброс до заводских настроек.
Подробнее: Как выполнить полный сброс iPhone
- Когда на экране смартфона появится приветственное сообщение, выполните первичную настройку, а затем, когда от вас потребуется авторизоваться в Apple ID, укажите данные новой учетной записи.
Способ 2: Отключение параметров синхронизации
Если вы решили оставить одну учетную запись для обоих устройств, поменяйте настройки синхронизации.
- Чтобы на второй смартфон не копировались документы, фото, приложения, журнал вызовов и иная информация, откройте настройки, а затем выберите имя своей учетной записи Apple ID.
В следующем окне откройте раздел «iCloud».
Также iOS предусматривает функцию «Handoff», которая позволяет начать действие на одном устройстве, а затем продолжить на другом. Чтобы деактивировать данный инструмент, откройте настройки, а затем перейдите в раздел «Основные».
Выберите раздел «Handoff», а в следующем окне переведите ползунок около данного пункта в неактивное состояние.
Как синхронизировать 2 iPhone через iTunes?
Самый популярный и востребованный способ передачи данных между устройствами Apple. Для этого способа синхронизации гаджетов необходимо иметь компьютер (ноутбук). Можно воспользоваться операционными системами MacOS или Windows, на которые рекомендуется установить последнюю версию приложения iTunes.
Инструкция
- Сначала следует подключить первый iPhone через USB-кабель. Затем необходимо включить приложение iTunes. После этого на телефоне всплывет сообщение, где вам следует подтвердить свое доверие к ПК.
- Пользователям, которые в первый раз воспользовались программой, необходимо внести свои данные Apple ID. Зарегистрироваться можно на официальном сайте Apple.
- Если вы уже являетесь пользователем iTunes, то вам следует щёлкнуть по иконке в виде телефона (в левом верхнем углу).
- После выполненного действия на экране смартфона появится выбор вариантов резервного копирования.
- Здесь требуется выбрать опцию «Создать копию сейчас» (или подобрать свой вариант для дальнейшего использования в случае необходимости). Когда начнется копирование, отследить его процесс можно по заполняющейся шкале в верхней строке. Также в меню можно выбрать тип файлов, которые будут доступны для копирования. Для этого перед совершением операции рекомендуется «пощелкать» по вкладкам в левой части окна.
- После окончания копирования пользователю нужно отключить первый iPhone, подключить второй гаджет к ПК и запустить приложение. В разделе с выбором вариантов копирования требуется выбрать пункт «Восстановить из копии» для загрузки данных. Процесс копирования займет некоторое время, в этот период не следует отключать смартфон от компьютера до окончания операции.
Фото: Резервное копирование в iTunes
Минусы синхронизации через iTunes
- Все действия производятся самим пользователем.
- Операция не может быть выполнена, если в старом телефоне стоит новая версия iOS. В этом случае необходимо обновить до нужной версии второй iPhone.
Как отключить синхронизацию между двумя iPhone, iPad, контактов
время чтения: 1 минута
Пользователи продукции Apple, у которых имеется несколько гаджетов, интересуются, как отключить синхронизацию на Айфоне. С одной стороны, может показаться удобной привязка к одной записи и полная идентичность устройств. Но можно посмотреть на ситуацию и другим взглядом. Полное копирование вызовов, контактов, сообщений, фото и прочего может стать причиной утечки личных данных и конфиденциальной информации, потому разберемся, как отключить синхронизацию между Айфонами.
Использование разных Apple ID
Если вторым смартфоном пользуетесь не вы, то выбирайте этот вариант. Использовать один Apple ID разумно только тогда, когда оба устройства принадлежат только вам. Отключить синхронизацию на Айфоне в этом случае можно следующим образом:
- создать новыйApple ID;
- выполнить сброс телефона до заводских настроек и отвязать существующий аккаунт;
- после полного сброса привязать новый ID.
Так два телефона будут работать раздельно.
Настройка параметров
Если вы хотите использовать один аккаунт для двух устройств, то придется выполнить настройку. Она делается следующим образом:
- заходим в свою учетную запись в настройках телефона;
- открываем раздел «iCloud»;
- деактивируем функцию «iCloud Drive».
Также при необходимости нужно выключить следующие функции.
- «Handoff». Позволяет продолжать работу на разных устройствах. Находится она во вкладке «Основные» в настройках.
- «FaceTime». Отключает поступление вызовов на второй гаджет. Расположена на главной странице в настройках.
- «Сообщения и телефон». Эту опцию также стоит отключить, чтобы вызовы и смс не приходили на устройство.
Таким же образом вы сможете отключить синхронизацию контактов на Айфоне.