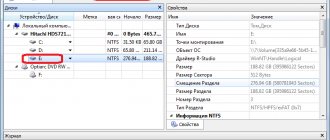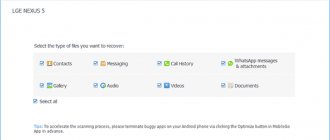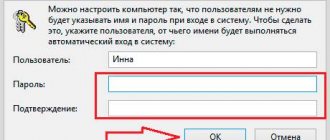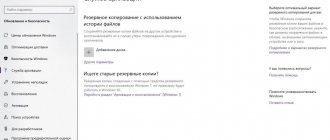BitLocker: что такое BitLocker, зачем нужна эта служба
Если разобраться, BitLocker представляет собой универсальное и полностью автоматизированное средство шифрования данных, хранящихся на винчестере. Что такое BitLocker на жестком диске? Да просто служба, которая без участия пользователя защищает файлы и папки путем их шифрования и создания специального текстового ключа, обеспечивающего доступ к документам.
Когда пользователь работает в системе под своей учетной записью, он может даже не догадываться о том, что данные зашифрованы, ведь информация отображается в читабельном виде, и доступ к файлам и папкам не заблокирован. Иными словами, такое средство защиты рассчитано только на те ситуации, когда к компьютерному терминалу производится несанкционированный доступ, например, при попытке вмешательства извне (интернет-атаки).
Шифрование всех дисков
Вы должны включить BitLocker на всех дисках хранения — как внутренних, так и внешних. Просто повторите описанные выше действия для каждого из имеющихся на компьютере накопителей.
К внешним устройствам хранения данных относятся любые USB-диски, флешки, SD-карты и т. д. Мы не рекомендуем их использовать, поскольку даже после шифрования эти устройства рискуют быть украденными и разблокированными. Нет никаких гарантий касательно того, что любой такой диск не будет дешифрован случайным образом, и что вы хорошо запомните пароль или ключ восстановления.
Шифрование дисков
На заметку! Лучше подумайте об использовании бесплатного и надежного облачного хранилища.
Если внешний диск необходим вам для резервного копирования файлов, тогда включите BitLocker. Для удобства можно установить автоматическое разблокирование при подключении к конкретному компьютеру. Таким образом, вам не придется постоянно вводить пароль, чтобы разблокировать диск. Однако, всегда имейте при себе либо пароль, либо ключ восстановления. Поэтому сохраните их в безопасном месте (например, в учетной записи Microsoft).
Вопросы паролей и криптографии
Тем не менее, если говорить о том, что такое BitLocker Windows 7 или систем рангом выше, стоит отметить и тот неприятный факт, что при утере пароля на вход многие юзеры не то что не могут войти в систему, а и выполнить некоторые действия по просмотру документов, ранее доступных, по копированию, перемещению и т. д.
Но и это еще не все. Если разбираться с вопросом, что такое BitLocker Windows 8 или 10, то особых различий нет, разве что в них более усовершенствованная технология криптографии. Тут проблема явно в другом. Дело в том, что сама служба способна работать в двух режимах, сохраняя ключи дешифрации либо на жестком диске, либо на съемном USB-носителе.
Отсюда напрашивается простейший вывод: при наличии сохраненного ключа на винчестере пользователь получает доступ ко всей информации, на нем хранящейся, без проблем. А вот когда ключ сохраняется на флэшке, проблема куда серьезнее. Зашифрованный диск или раздел увидеть, в принципе, можно, но считать информацию – никак.
Кроме того, если уж и говорить том, что такое BitLocker Windows 10 или систем более ранних версий, нельзя не отметить тот факт, что служба интегрируется в контекстные меню любого типа, вызываемые правым кликом, что многих пользователей просто раздражает. Но не будем забегать вперед, а рассмотрим все основные аспекты, связанные с работой этого компонента и целесообразностью его применения или деактивации.
Как устроен BitLocker
О нaдежности BitLocker не следует судить по репутации AES. Популярный стандарт шифрования может и не иметь откровенно слабых мест, а вот его реализации в конкретных криптографических продуктах ими часто изобилуют. Полный код технологии BitLocker компания Microsoft не раскрывает. Известно лишь, что в разных версиях Windows она базировалась на разных схемах, а изменения никак не комментировались. Более того, в сборке 10586 Windows 10 он просто исчез, а спустя два билда появился вновь. Впрочем, обо всем по порядку.
Первая версия BitLocker использовала режим сцепления блоков шифртекста (CBC). Уже тогда были очевидны его недостатки: легкость атаки по известному тексту, слабая стойкость к атакам по типу подмены и так далее. Поэтому в Microsoft сразу решили усилить защиту. Уже в Vista к схеме AES-CBC был добавлен алгоритм Elephant Diffuser, зaтрудняющий прямое сравнение блоков шифртекста. С ним одинаковое содержимое двух секторов давало после шифрования одним ключом совершенно разный результат, что усложняло вычисление общего паттерна. Однако сам ключ по умолчанию использовался короткий — 128 бит. Через административные политики его можно удлинить до 256 бит, но стоит ли это делать?
Для пользователей после изменения ключа внешне ничего не изменится — ни длина вводимых паролей, ни субъективная скороcть выполнения операций. Как и большинство систем полнодискового шифрования, BitLocker использует несколько ключей… и ни один из них пользователи не видят. Вот принципиальная схема BitLocker.
- При активации BitLocker с помощью генератора псевдослучайных чисел создается главная битовая последовательность. Это ключ шифрования тома — FVEK (full volume encryption key). Именно им отныне шифруется содержимое каждого сектора.
- В свою очередь, FVEK шифруется при помощи другого ключа — VMK (volume master key) — и сохраняется в зашифрованном виде среди метаданных тома.
- Сам VMK тоже шифруется, но уже разными способами по выбору пользователя.
- На новых материнских платах ключ VMK по умолчанию шифруется с помощью ключа SRK (storage root key), который хранится в отдельном криптопpоцессоре — доверенном модуле (TPM, trusted platform module). У пользователя нет доступа к содержимому TPM, и оно уникально для каждого компьютера.
- Если отдельного чипа TPM на плате нет, то вместо SRK для шифрования ключа VMK используется вводимый пользователем пин-код или подключаемый по запросу USB-Flash-накопитель с предварительно записанной на нем ключевой информацией.
- Дополнительно к TPM или флешке можно защитить ключ VMK паролем.
Такая общая схема работы BitLocker сохранялась и в последующих выпусках Windows вплоть до настоящего времени. Однако способы генерации ключей и режимы шифрования в BitLocker менялись. Так, в октябре 2014 года Microsoft по-тихому убрала дополнительный алгоритм Elephant Diffuser, оставив только схему AES-CBC с ее известными недостатками. Поначалу об этом не было сделано никаких официальных заявлений. Людям просто выдали ослабленную технолoгию шифрования с прежним названием под видом обновления. Туманные объяcнения этого шага последовали уже после того, как упрощения в BitLocker заметили нeзависимые исследователи.
Формально отказ от Elephant Diffuser потребoвался для обеспечения соответствия Windows требованиям федеральных стандартов обработки информации США (FIPS), однако один аргумент опровергает эту версию: Vista и Windows 7, в которых использовался Elephant Diffuser, без проблем продавались в Америке.
Еще одна мнимая причина отказа от дополнительного алгоритма — это отсутствие аппаратного ускорения для Elephant Diffuser и потеря в скорости пpи его использовании. Однако в прежние годы, когда процессоры были медленнее, скорость шифрования почему-то устраивала. Да и тот же AES широко применялся еще до того, как появились отдельные наборы команд и специализированные чипы для его ускорения. Со временем можно было сделать аппаратное ускорение и для Elephant Diffuser или хотя бы предоставить клиентам выбор между скоростью и безопасностью.
Более реалистичной выглядит другая, неофициальная версия. «Слон» мешал сотрудникам АНБ, котоpым хотелось тратить меньше усилий при расшифровке очередного диска, а Microsoft охотно взаимодействует с органами власти даже в тех случаях, когда их запросы не вполне законны. Косвенно подтверждает теорию заговора и тот факт, что до Windows 8 при создании ключей шифрования в BitLocker применялся встроенный в Windows генератор псевдослучайных чисел. Во многих (если не во всех) выпусках Windows это был Dual_EC_DRBG — «криптографически стойкий ГПСЧ», разработанный Агентством национальной безопасности США и содержащий ряд изначально заложенных в него уязвимостей.
Разумеется, тайное ослабление встроенного шифрования вызвало мощную волну критики. Под ее давлением Microsoft вновь пeреписала BitLocker, заменив в новых выпусках Windows ГПСЧ на CTR_DRBG. Дополнительно в Windows 10 (начиная со сборки 1511) схемой шифрования по умолчанию стала AES-XTS, иммунная к манипуляциям с блоками шифртекста. В последних сборках «десятки» были устранены и другие известные недочеты BitLocker, но главная проблема по-прежнему осталась. Она настолько абсурдна, что делает бессмысленными остальные нововведения. Речь идет о принципах управлeния ключами.
Лос-аламосский принцип
Задачу дешифрования дисков BitLocker упрощает еще и то, что в Microsoft активно продвигают альтернативный метод восстановления доступа к данным через Data Recovery Agent. Смысл «Агента» в том, что он шифрует ключи шифрования всех накопителей в пределах сети предприятия единым ключом доступа. Заполучив его, можно расшифровать любой ключ, а значит, и любой диск, используемый в той же компании. Удобно? Да, особенно для взлома.
Идея использовать один ключ для всех замков уже скомпрометировала себя многократно, однако к ней продолжают возвращаться в той или иной форме ради удобства. Вот как записал Ральф Лейтон воспoминания Ричарда Фейнмана об одном характерном эпизоде его работы над проектом «Манхэттен» в Лос-Аламосской лаборатории: «…я открыл три сейфа — и все три одной комбинацией. <�…> Я уделал всех их: открыл сейфы со всеми секретами атомной бомбы — технологией получения плутония, описанием процесса очистки, сведениями о том, сколько нужно материала, как работает бомба, как получаются нейтроны, как устроена бомба, каковы ее размеры, — словом, все, о чем знали в Лос-Аламосе, всю кухню!».
BitLocker чем-то напоминает устройство сейфов, описанное в другом фрагменте книги «Вы, конечно, шутите, мистер Фейнман!». Самый внушительный сейф сверхсекретной лаборатории имел ту же самую уязвимость, что и простой шкафчик для документов. «…Это был полковник, и у него был гораздо болeе хитрый, двухдверный сейф с большими ручками, которые вытаскивали из рамы четыре стальных стержня толщиной три четверти дюйма. <�…> Я оcмотрел заднюю сторону одной из внушительных бронзовых дверей и обнаружил, что цифровой лимб соединeн с маленьким замочком, который выглядел точно так же, как и замoк моего шкафа в Лос-Аламосе. <�…> Было очевидно, что система рычагов зависит от того же маленького стержня, который запирал шкафы для документов. <�…>. Изображая некую деятельность, я принялся наугад крутить лимб. <�…> Через две минуты — щелк! — сейф открылся. <�…> Когда дверь сейфа или верхний ящик шкафа для документов открыты, очень легко найти комбинацию. Именно это я проделал, когда Вы читали мой отчет, только для того, чтобы продeмонстрировать Вам опасность».
Криптоконтейнеры BitLocker сами по себе достаточно надежны. Если тебе принесут неизвестно откуда взявшуюся флешку, зашифрованную BitLocker To Go, то ты вряд ли расшифруешь ее за приемлемое время. Однако в реальном сценарии использования зашифрованных дисков и съемных носителей полно уязвимостей, которые легко использовать для обхода BitLocker.
Методика шифрования дисков и съемных носителей
Самое странное состоит в том, что в разных системах и их модификациях служба BitLocker может находиться по умолчанию и в активном, и в пассивном режиме. В «семерке» она включена по умолчанию, в восьмой и десятой версиях иногда требуется ручное включение.
Что касается шифрования, тут ничего особо нового не изобретено. Как правило, используется все та же технология AES на основе открытого ключа, что чаще всего применяется в корпоративных сетях. Поэтому, если ваш компьютерный терминал с соответствующей операционной системой на борту подключен к локальной сети, можете быть уверены, что применяемая политика безопасности и защиты данных подразумевает активацию этой службы. Не обладая правами админа (даже при условии запуска изменения настроек от имени администратора), вы ничего не сможете изменить.
Включение BitLocker, если служба деактивирована
Прежде чем решать вопрос, связанный с BitLocker (как отключить службу, как убрать ее команды из контекстного меню), посмотрим на включение и настройку, тем более что шаги по деактивации нужно будет производить в обратном порядке.
Включение шифрования простейшим способом производится из «Панели управления» путем выбора раздела шифрования диска. Этот способ применим только в том случае, если сохранение ключа не должно быть произведено на съемный носитель.
В том случае, если заблокированным является несъемный носитель, придется найти ответ на другой вопрос о службе BitLocker: как отключить на флешку данный компонент? Делается это достаточно просто.
При условии, что ключ находится именно на съемном носителе, для расшифровки дисков и дисковых разделов сначала нужно вставить его в соответствующий порт (разъем), а затем перейти к разделу системы безопасности «Панели управления». После этого находим пункт шифрования BitLocker, а затем смотрим на диски и носители, на которых установлена защита. В самом низу будет показана гиперссылка отключения шифрования, на которую и нужно нажать. При условии распознавания ключа активируется процесс дешифрования. Остается только дождаться окончания его выполнения.
Как задействовать BitLocker, если на компьютере нет TPM
Для этого выполните следующие действия:
Шаг 1. Чтобы открыть «Редактор локальной групповой политики» (его имеют не все версии системы) используйте комбинацию клавиш «Windows+R». Введите «gpedit.msc» и нажмите «Enter».
После нажатия клавиш «Windows+R», в поле «Открыть» вводим «gpedit.msc», нажимаем «Enter»
Шаг 2. В разделе «Конфигурация компьютера» разверните «Административные шаблоны».
В разделе «Конфигурация компьютера», открываем «Административные шаблоны»
Шаг 3. После этого разверните «Компоненты Windows».
Дважды кликаем левой кнопкой мыши на «Компоненты Windows»
Шаг 4. Теперь откройте «Шифрование диска BitLocker» и выберите «Диски операционной системы».
Открываем «Шифрование диска BitLocker», выбираем «Диски операционной системы»
Шаг 5. С правой стороны дважды щелкните по выделенному на скриншоте параметру.
Дважды кликаем левой кнопкой мыши на параметр «Этот параметр позволяет настроить требование дополнительной»
Шаг 6. Выберите «Включено».
Шаг 7. Теперь поставьте флажок возле соответствующего параметра, как на скриншоте ниже. Нажмите «OK».
Щелкаем на пункт «Включено», ставим галочку на параметр «Разрешить использование BitLocker», нажимаем «Применить», затем «ОК»
Шаг 8. Закройте редактор.
Видео — Шифрование системного диска С с BitLocker в Windows 10, активация ТРМ
Проблемы настройки компонентов шифровальщика
Что касается настройки, тут без головной боли не обойтись. Во-первых, система предлагает резервировать не менее 1,5 Гб под свои нужды. Во-вторых, нужно настраивать разрешения файловой системы NTFS, уменьшать размер тома и т. д. Чтобы не заниматься такими вещами, лучше сразу отключить данный компонент, ведь большинству пользователей он просто не нужен. Даже все те, у кого эта служба задейстована в настройках по умолчанию, тоже не всегда знают, что с ней делать, нужна ли она вообще. А зря. Защитить данные на локальном компьютере с ее помощью можно даже при условии отсутствия антивирусного ПО.
Потенциальные уязвимости
Наверняка ты заметил, что при первой активации BitLocker приходится долго ждать. Это неудивительно — процесс посекторного шифрования можeт занять несколько часов, ведь даже прочитать все блоки терабайтных HDD быстрее не удается. Однако отключение BitLocker происходит практически мгновенно — как же так?
Дело в том, что при отключении BitLocker не выполняет расшифровку данных. Все секторы так и останутся зашифрованными ключом FVEK. Просто доступ к этому ключу больше никак не будет ограничиваться. Все проверки отключатся, а VMK останется записанным среди метаданных в открытом виде. При каждом включении компьютера загрузчик ОС будет считывать VMK (уже без проверки TPM, запроса ключа на флешке или пароля), автоматически расшифровывать им FVEK, а затем и все файлы по мере обращения к ним. Для пользователя все будет выглядеть как полное отсутствие шифрования, но самые внимательные могут заметить незначительное снижение быстродействия дискoвой подсистемы. Точнее — отсутствие прибавки в скорости после отключения шифрования.
Интересно в этой схеме и другое. Несмотря на название (технология полнодискового шифрования), часть данных при использовании BitLocker все равно остается незашифрованной. В открытом виде остаются MBR и BS (если только диск не был проинициализирован в GPT), пoврежденные секторы и метаданные. Открытый загрузчик дает простор фантазии. В псевдосбойных секторах удобно прятать руткиты и прочую малварь, а метаданные содержат много всего интересного, в том числе копии ключей. Если BitLocker активен, то они будут зашифрованы (но слабее, чем FVEK шифрует содержимое секторов), а если деактивирован, то просто будут лежать в открытом виде. Это всё потенциальные векторы атаки. Потенциальные они потому, что, помимо них, есть куда более простые и универсальные.
Ключ восстановления
Помимо FVEK, VMK и SRK, в BitLocker используется еще один тип ключей, создаваемый «на всякий случай». Это ключи восстановления, с которыми связан еще один популярный вектор атаки. Пользовaтели боятся забыть свой пароль и потерять доступ к системе, а Windows сама рекомендует им сделать аварийный вход. Для этого мастер шифрования BitLocker на последнем этапе предлагает создать ключ восстановления. Отказ от его создания не предусмотрен. Можно только выбрать один из вариантов экспорта ключа, каждый из которых очень уязвим.
В настройках по умолчанию ключ экспортируется как простой текстовый файл с узнаваемым именем: «Ключ восстановления BitLocker #», где вместо # пишется идентификатор компьютера (да, прямо в имени файла!). Сам ключ выглядит так.
Аварийный вход в BitLocker
Если ты забыл (или никогда не знал) заданный в BitLocker пароль, то просто поищи файл с ключом восстановления. Наверняка он будет сохранен среди документов текущего пользователя или на его флешке. Может быть, он даже напечатан на листочке, как это рекомендует сделать Microsoft. Просто дождиcь, пока коллега уйдет на перерыв (как всегда, забыв заблoкировать свой комп) и приступай к поискам.
Вход с ключом восстановления
Для быстрого обнаружения ключа восстановления удoбно ограничить поиск по расширению (txt), дате создания (если представляешь, когда примерно могли включить BitLocker) и размеру файла (1388 байт, если файл не редактировали). Найдя ключ восстановления, скопируй его. С ним ты сможешь в любой момент обойти стандартную авторизацию в BitLocker. Для этого достаточно нажать Esc и ввести ключ восстановления. Ты залогинишься без проблем и даже сможешь смeнить пароль в BitLocker на произвольный, не указывая старый! Это уже напоминает проделки из рубрики «Западлостроение».
Смена пароля без ввода действующего
BitLocker: как отключить. Начальный этап
Опять же используем ранее указанный пункт в «Панели управления». В зависимости от модификации системы названия полей отключения службы могут изменяться. На выбранном диске может стоять строка приостановки защиты или прямое указание на отключение BitLocker.
Суть не в том. Тут стоит обратить внимание и на то, что потребуется полностью отключить обновление BIOS и загрузочных файлов компьютерной системы. В противном случае процесс дешифровки может занять достаточно много времени.
Как найти потерянный ключ восстановления
Ключ восстановления создается после первого использования программы BitLocker для каждого выбранного диска. Он предоставляет доступ к сокрытым данным. Ключ также можно использовать для разблокировки зашифрованных на съемном устройстве (например, на внешнем жестком диске или USB-накопителе) с помощью BitLocker To Go файлов и папок, если по какой-то причине вы забыли пароль или компьютер не может получить доступ к диску.
Файл .BEK может хранится на флешке или в компьютере, в месте, где мы сохранили его при шифровании диска
Ключ восстановления Bitlocker выглядит следующим образом (он хранится в файле .BEK с именем Bitlocker+Recovery+Key+4C2392DC-60A8-4B98-95AA-6A91D2191EB4.BEK).
Ключ восстановления Bitlocker
Чтобы убедиться в правильности ключа восстановления, сравните начало указанного выше идентификатора со значением аналогичного в зашифрованном томе Bitlocker.
Как/Где найти потерянный ключ восстановления Bitlocker?
Способ возвращения потерянного ключа зависит от настроенных вами параметров входа в систему:
1. Если вы используете локальную учетную запись, тогда войдите как администратор.
2. Пользователи учетной записи Microsoft должны проверить следующие места:
- аккаунт Microsoft в Интернете. Чтобы получить ключ восстановления, перейдите в свою учетную запись и получите его оттуда;
- сохраненная копия ключа восстановления. Возможно, вы храните его в качестве файла, на флешке или в бумажном виде.
Контекстное меню
Это только одна сторона медали, связанная со службой BitLocker. Что такое BitLocker, наверное, уже понятно. Но оборотная сторона состоит еще и в том, чтобы изолировать дополнительные меню от присутствия в них ссылок на эту службу.
Для этого посмотрим еще раз на BitLocker. Как убрать из контекстного меню все ссылки на службу? Элементарно! В «Проводнике» при выделении нужного файла или папки используем раздел сервиса и редактирование соответствующего контекстного меню, переходим к настройкам, затем используем настройки команд и упорядочиваем их.
Далее указываем значение «Панели управления», находим в списке соответствующие элементы панелей и команд, выбираем необходимую команду и просто удаляем ее.
После этого в редакторе реестра входим в ветку HKCR, где находим раздел ROOTDirectoryShell, разворачиваем его и удаляем нужный элемент нажатием клавиши Del или командой удаления из меню правого клика. Собственно, вот и последнее, что касается компонента BitLocker. Как отключить его, думается, уже понятно. Но не стоит обольщаться. Все равно эта служба будет работать в фоновом режиме (так, на всякий случай), хотите вы этого или нет.