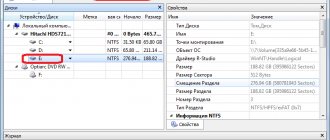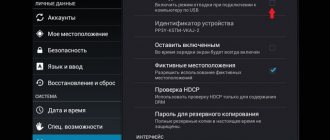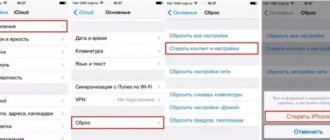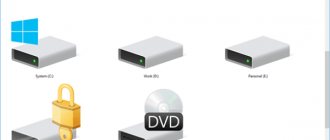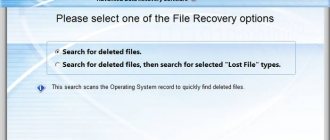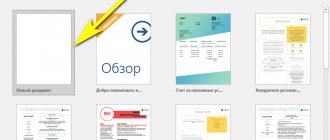Головная боль пользователей ПК – потеря файлов: фотографий, документов и других данных. Мы не будем касаться теории: это практическое руководство поясняет базовые принципы восстановления файлов. Мы надеемся, вы сможете применить их на практике.
Рассмотрим три основных сценария, как восстановить удаленные файлы на компьютере:
- после очистки Корзины,
- безвозвратно стертые с жесткого диска,
- после форматирования.
Программы, используемые при восстановлении:
- EaseUS Data Recovery Wizard,
- Piriform Recuva,
- DiskDrill.
Если не найдете ответа на вопрос — прочтите ответы на часто задаваемые вопросы или оставьте комментарий.
Всегда ли можно восстановить удаленные файлы на компьютере?
Не всегда, но во многих случаях это вполне возможно. Поясним.
После удаления файлы остаются на жестком диске. В файловой таблице им присваивается метка – “0”. Это значит, что это пространство не занято и может использоваться для записи другой информации.
Таким образом, файл спрятан от ваших глаз, он удален лишь условно и может быть восстановлен, пока не перезаписан другими данными. (К слову, можно восстановить файлы и после перезаписи, но есть риск, что они частично повреждены и не подлежат возврату).
Способ 4 – Восстановление файлов на Android
Для возврата удаленных файлов в Android рекомендуется иметь устройство с правами Root.
Так вы получаете бОльшую вероятность успешного восстановления.
Если прав суперпользователя нет, попробуйте работать с ПО, которое не требует специальных настроек телефона.
Dr. Fone
Dr. Fone – это десктопная программа, которая предназначена для восстановления информации с устройств на базе Андроид.
ПО платное, но в течении 30-ти дней можно работать с программой бесплатно.
Этого времени вполне достаточно, чтобы провести сканирование и вернуть файлы.
Следуйте инструкции:
- Установите Dr. Fone на компьютер;
- Подключите мобильный гаджет к ПК и откройте программу;
- Дождитесь, пока Dr. Fone определит ваше устройство;
- Отметьте галочкой информацию, которую нужно восстановить и нажмите «Далее»;
- Следуйте инструкциям программы и в итоговом окне сохраните доступные файлы в память телефона или на жесткий диск компьютера.
GT Recovery (без root)
GT Recovery не требует наличия прав суперпользователя или подключения телефона к компьютеру.
Достаточно установить приложение из Google Play и начать сканирование:
В главном окне GT Recovery выберите тип файла, который нужно восстановить (фото, видео, СМС-сообщения, текстовые файлы, журнал вызовов, подключение к WiFi, контакты, данные мессенджера WhatsApp или Facebook) и программа автоматически покажет все объекты, которые можно вернуть.
Как оценить шансы на восстановление после удаления?
Вероятность восстановления файлов зависит от множества факторов. Чеклист выглядит примерно так:
- Как производилось удаление – через Корзину, минуя ее (Shift + Del), через команду форматирования
- Время, прошедшее со времени удаления – чем дальше, тем выше риск перезаписи файлов
- Тип удаленных файлов – некоторые файлы (изображения, видео) можно восстановить частично, другие нельзя вернуть при потере даже одного байта данных
- Тип устройства хранения – жесткий диск, RAID-массив и прочее.
- Тип файловой системы — NTFS/FAT/exFAT и др.
При удачном стечении обстоятельств файлы можно восстановить полностью или частично. Определить вероятность в цифрах нельзя, но попробовать стоит.
Starus Partition Recovery
Windows 10 обладает множеством полезных утилит, способных решить большинство неполадок системы, однако вопрос восстановления файлов по прежнему остается открытым. Особенно если документы удалились посредством комбинации Shift + Del. Можно ли их вернуть? Однозначно — да, при условии что не производилась перезапись файлов.
Приложение Starus Partition Recovery, или его урезанные по функционалу дешевые аналоги, Starus FAT Recovery, Starus NTFS Recovery, предназначены для работы с определенными файловыми системами — FAT и NTFS. Основной софт способен взаимодействовать с обоими.
Приложения хорошо подойдут как для дома, так и для работы в офисе, став универсальным средством восстановления информации и логических разделов жестких дисков.
Программы с компьютера удаляются не так часто, как картинки и прочие пользовательские файлы. Случайно удалить какую-то утилиту или, тем более, крупную и важную для вас программу, практически невозможно. Компьютер будет неоднократно спрашивать уверены ли вы в удалении или нет. Но, все-таки, если такая оплошность произошла или же кто-то посторонний удалил программу с вашего ПК, то не стоит отчаиваться. Есть несколько действенных способов как восстановить удаленную программу.
Во-первых, точно удостоверьтесь в том, что программа удалена, может быть вы просто удалили ярлык с рабочего стола. Попробуйте найти интересующую вас утилиту через стандартный поиск в меню «Пуск»
или вручную на диске
С:/
в каталоге
«Program files»
. Если её там нет, и вы на все 100% уверены, что этой программы нет на вашем компьютере, то вам стоит воспользоваться нашими советами, как восстановить удаленную программу в Windows.
Как восстановить файлы из Корзины
Обычно после удаления (через клавишу Del) файлы отправляются в Корзину. Корзина – временное хранилище, данные находятся там в течение 30 дней, после чего автоматически удаляются. Если за это время вы измените решение (например, вспомните, что среди удаленных есть нужные файлы), проверьте содержимое Корзины и восстановите файлы. Как это сделать:
- Откройте Корзину через иконку на Рабочем столе или через Проводник
- Выберите файлы для восстановления и воспользуйтесь пунктом Восстановить в контекстном меню
- Файлы будут восстановлены на прежнее место
Восстановление файлов из Корзины
Glary Undelete: восстановление информации с жесткого диска
Glary Undelete – бесплатная программа для восстановления удаленных файлов с HDD, простая в использовании, с удобным пользовательским интерфейсом.
Восстановление на HDD с помощью программы Glary Undelete
Glary Undelete восстанавливает файлы с жестких дисков, SSD, любых removable devices носителей – картах памяти, USB флешках и т.д.
Какие-либо настройки отсутствуют, для начала работы нужно нажать Start. Есть фильтр по имени / дате / размеру. В боковой панели доступна группировка результатов по файловому расширению. Вероятность восстановления для каждого файла можно узнать из колонки “Состояние”.
Как восстановить файлы, если Корзина уже очищена
Даже когда вы очищаете Корзину, файлы не уничтожаются безвозвратно. Однако вам потребуются дополнительные утилиты и время, чтобы успешно восстановить удаленные файлы. Работают recovery-программы по одному принципу: сканируют файловую систему, ищут на компьютере сектора с пометкой “файл удален”.
Примечание. Устанавливая программу, вы неизбежно вносите изменения в таблицу файлов, уменьшая шансы на восстановление (в зависимости от объема компьютерной информации, записанную на жесткий диск). Советуем установить программу-реаниматор на флешку, другой компьютер или раздел диска, который не использовался для хранения удаленных файлов.
Как восстановить удаленную программу при помощи восстановления системы Windows
Первый из них нам предлагает сама операционная система Windows, при чём, этот способ восстанавливает не только удаленную программу, но ещё и всю систему. Она реализуется достаточно просто:
- Заходим в меню «Пуск»
- Выбираем раздел «Все программы»
- Открываем папку «Стандартные»
- Запускаем каталог «Служебные»
На этом моменте нам нужно выбрать утилиту «Восстановление системы»
. Это позволит нам восстановит систему на определённый момент времени. Если вы помните, когда именно была уделена интересующая вас программа, то просто выставляете время, в которое она еще была на компьютере.
Если у вас Windows 8 и дальше, то просто пропишите в поиск «Восстановление»
и перейдите по первому варианту.
Нужно помнить, что это действие никак не восстановит удалённые медиа-файлы, картинки, записи и прочее, это работает только для программ, то есть для файлов с разрешением «.exe».
После того, как вы кликните на «Восстановление системы»
откроется новое окошко, в котором вам необходимо выбрать нужное время и все. Дело сделано.
Восстановление файлов после форматирования
Переходим к более “тяжелым” случаям. В частности, после форматирования не только отдельные файлы, но и целый раздел жесткого диска подвергается изменениям. В результате – безвозвратно удаленные файлы.
Есть ли шанс восстановить данные на ПК в такой ситуации?
- После быстрого форматирования – да
- После полного форматирования шансы минимальны
Из рабочих вариантов советуем программу Auslogics File Recovery и эту инструкцию:
Как восстановить файлы на компьютере после форматирования
PhotoRec – восстановление фото и видео на жестком диске (Windows, Linux, Mac OS)
Главное окно PhotoRec: настройка поиска и сохранения
PhotoRec – кроссплатформенная программа для восстановления данных с диска. Ищет по файловым сигнатурам, лучше всего справляется с поиском удаленных изображений и видеороликов.
Всего PhotoRec охватывает около 300 файловых типов и 480 расширений файлов. Восстановление данных производится как на жестком диске, так и съемных носителях – флешках, картах памяти.
Скачать программу можно бесплатно для десктопа. Поддерживаются основные файловые системы, включая NTFS, FAT, exFAT, ext2/3/4, частично ReiserFS и др.
В комплекте с программой – консольная утилита TestDisk. Напомним, она предназначена для восстановления удаленных разделов, исправления загрузочной записи на диске и других ошибок на HDD.
Примечание. Несмотря на то, что восстановление данных на диске проходит в режиме чтения. при сохранении файлов нужно указывать директорию на другом диске – иначе удаленные данные будут перезаписаны.
Какие программы помогут восстановить файлы на жестком диске?
На самом деле, recovery-программ – десятки. Брать первую попавшуюся мы не советуем: есть риск, что вы не только не восстановите свои файлы после удаления, но также потратите деньги за бесполезные функции. Мы перечислим тройку программ, которые прошли испытания и пользуются уважением среди других пользователей.
EaseUS Data Recovery Wizard: продвинутое восстановление файлов после удаления (в сложных случаях)
- Удобство. Data Recovery Wizard отлично интегрирована с файловой системой и ОС Windows. Благодаря встроенному мастеру восстановления, работать с ней удобно.
- Защищенная Корзина. В отличие от стандартной Корзины, в ней можно хранить удаленные файлы восстанавливать даже после очистки.
- Решение сложных кейсов. Восстановление файлов, удаленных без Корзины (через Shift+Delete), после форматирования или на разделах HDD с “файловой системой raw”.
Recuva – универсальное решение для восстановления файлов
Recuva – бесплатная и активно развивающаяся программа для платформы Windows. Восстановить файлы на компьютере с ее помощью очень просто, плюс она не требует денег за базовые функции или снятие лимитов. К слову, на страницах Softdroid’а мы уже рассказывали, как восстановить удаленный файл в Recuva. Читайте наш детальный гайд.
Отметим три основные особенности данной программы.
- Простота. Самым начинающим пользователям Recuva предлагает воспользоваться мастером восстановления удаленных файлов. Здесь вы можете указать определенные типы файлов (например, только фото), выбрать место для поиска, задать другие параметры нахождения удаленной информации.
- Глубокое сканирование. Активировав опцию, вы повышаете шансы восстановить удаленный файл, даже если при обычном сканировании с помощью других recovery-утилит ничего найти не удалось.
- Наглядность. Все найденные файлы маркируются. Цвет обозначает вероятность восстановления: высокая, средняя, низкая. Для найденных изображений доступно quick preview.
DiskDrill – восстановление удаленных файлов на ПК и Mac OS X
DiskDrill – молодой продукт на рынке компьютерного ПО для восстановления, однако хорошая техподдержка и комьюнити говорят о зрелости программы.
Функционал DiskDrill подходит для восстановления большинства файлов, хранящихся на ПК: изображения, музыка, видео, документы, архивы. Есть версия программы не только для Windows, но и Mac OS. Вне зависимости от ОС, можно восстановить бесплатно 100 MB найденных файлов (а это щедрый лимит).
Особенности DiskDrill:
- Выбор типа восстанавливаемых данных. Можно выбрать только те файловые типы, которые будут в результатах поиска. Также доступна фильтрация по атрибутам и гибкий поиск среди восстановленных файлов.
- Пауза / продолжение сканирования в любой момент. Удобно, если у вас HDD/SSD большого объема.
- Протекция от перезаписи. Заблокировав разделы на время работы DiskDrill, вы застрахуете жесткий диск от перезаписи удаленных файлов.
Восстановление файлов на компьютере через Hetman Partition Recovery
Hetman Partition Recovery: универсальный recovery-инструментарий
Hetman Partition Recovery работает с существующими и удаленными файлами одинаково. Стало быть, вы можете просматривать ВСЕ файлы на компьютере через Проводник. Работает HPR не только с жестким диском, но и флешкой, CD/DVD и так далее.
Достаточно присоединить устройство к компьютеру, запустить программу – и вперед. На первом этапе утилита сканирует диск компьютера на следы удаленных файлов. Затем, при наличии результатов, предлагает немедленно приступить к их восстановлению. В Partition Recovery есть предосмотр, поэтому перед восстановлением и сохранением на комп можно изучить файлы – насколько они соответствуют ожиданиям (что особенно актуально для различной мультимедийной информации, например, фото).
Помимо прочего, Hetman Partition Recovery производит глубокий компьютерный анализ файлов, размещенных на диске. Результаты сканирования сохраняются в отдельную папку. Это могут быть не только цельные файлы, но и частично сохранившиеся – что немаловажно, если удалена ценная информация. Если вы отформатировали жесткий диск, Partition Recovery вполне подойдет для этих целей (о чем, собственно, гласит название этого инструментария).
См. также: Лучшие программы для восстановления файлов на жестком диске
Сравнительная таблица
| Название | Операционные системы | Язык интерфейса |
| Recuva | Windows 7, 8, 10, XP, Vista | Русский |
| PhotoRec | Windows, DOS, Linux и Mac OS X | Русский |
| DMDE | Windows 7, 8, 10, XP, Vista | Русский |
| Puran File Recovery | Windows 7, 8, 10 | Русский |
| Pandora Recovery | Windows 7, 8, 10, XP, Vista | Русский |
| Windows File Recovery | Windows 7, 8, 10 | Русский |
| EaseUS Data Recovery Wizard | Mac OS X, Windows 7, 8, 10 | Русский |
| Softtote Mac Data Recovery | Mac OS | Русский |
| MiniTool Power Data Recovery | Mac OS 10.7 или новее | Английский |
| R-studio | Windows, Mac, Linux | Русский |
| Disk Drill | Windows 10 и 8.1, Mac OS | Английский |
| Hetman Partition Recovery | Windows 10, 8.1, 7 | Русский |
| Wondershare Data Recovery | Windows, Mac | Английский |
| EaseUS MobiSaver | Android, iOS, Windows, Mac | Английский |
| FonePaw Android Data Recovery | Windows, Mac | Английский |
| iCare Recovery | Windows 10/8/7/Vista/XP | Английский |
| iSkySoft Android Data Recovery | Android, iOS, Windows, Mac | Английский |
| Disk Drill 3 | Windows, Mac | Русский |
| Gihosoft Free iPhone Data Recovery | Windows, Mac | Английский |
| UltData | Windows, Mac | Русский |