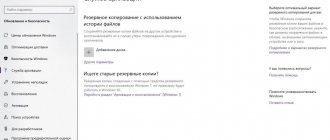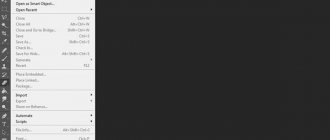Каждый пользователь ПК сталкивался с таким понятием, как Брандмауэр Windows. Он представляет собой утилиту, которая создавалась корпорацией «Microsoft» для защиты компьютера от вирусов и других вредоносных приложений. Она обновляется автоматически и очень снижает риски некорректной работы ПК.
Со временем выяснилось, что данная системная утилита сама не всегда работает корректно. Особенно часто проблема подключения к серверу встречается у геймеров, которые не могут открыть онлайн-игру из-за брандмауэра. Можно ее вовсе отключить, что не рекомендуется, так как данная программа все же очень полезна. Для таких случаев разработчиками предусмотрено внесение в список исключений.
Как добавить в исключение Брандмауэра Windows 10
Как активировать Брандмауэр Windows через командную строку
Популярный способ, который не займет много времени:
- В нижнем углу нужно отыскать «Пуск», затем в соответствующей строке написать «cmd» или «командная».
Открываем «Пуск» или встроенный поисковик, в поле пишем «командная»
- Обязательно кликнуть правой кнопкой мышки по утилите и выбрать «Запуск от имени администратора».
Кликаем правой кнопкой мышки по утилите, выбираем «Запуск от имени администратора»
Нажимаем «Win+R», в поле пишем «cmd», кликаем «ОК»
На заметку! Можно то же самое выполнить благодаря одновременному нажатию «Win»+»R». Откроется «Выполнить», там потребуется прописать «cmd», а затем нажать «ОК».
- В появившемся черном окне необходимо написать «netsh advfirewall set allprofiles state on» и кликнуть «Энтер».
Пишем команду «netsh advfirewall set allprofiles state on», нажимаем «Энтер»
Этих действий достаточно, чтобы запустить программу.
На заметку! Для отключения Брандмауэра достаточно набрать в командной строке «netsh advfirewall set allprofiles state of».
Для открытия меню брандмауэра пользователю нужно в том же окне «Выполнить» написать «firewall.cpl». Дальнейшие действия по добавлению в исключения точно такие же, как и вышеописанной инструкции.
В поле «Открыть» вводим «firewall.cpl», нажимаем «ОК»
Как добавить исключение в брандмауэр Windows 10
Исключения Брандмауэра Windows 10 — это набор предписаний, в соответствии с которыми разрешается или ограничивается доступ определенных приложений. Иногда возникает необходимость вручную добавить утилиту в этот список и создать собственные расширенные инструкции.
Фаервол — это программа, установленная на компьютере, или часть оборудования, использующая набор правил для блокировки или разрешения доступа к ПК, серверу или сети. Он отделяет внутреннюю сеть от внешней (Интернет).
Чтобы реализовать правила выполните:
- Введите «Панель управления» в разделе «Поиск» и перейдите по ссылке.
- Зайдите в «Система и Безопасность» и откройте вкладку Брандмауэр:
- Теперь «Дополнительные параметры».
- На экране появится окно Фаервола в режиме повышенной безопасности.
- Нажмите на любое из входящих или исходящих условий в соответствии с типом, который нужно сформировать.
- Щелкните опцию «Создать правило» в крайней правой части окна.
Укажите тип, которых существует всего четыре:
- Программы — блокируют саму утилиту.
- Порт — разрешает открыть или закрыть номер порта.
- Предопределенный — можно использовать встроенное правило.
- Пользовательский — разрешает создавать комбинацию инструкций.
Рассмотрим пример блокировки подключение браузера Microsoft Edge. Для этого необходимо о.
Затем указываем путь к exe-файлу браузера. Как только вам удастся установить его, он появится в текстовом поле, как показано ниже:
Windows попросит выбрать действие. Нам нужно не допустить соединение, поэтому отмечаем соответствующий переключатель:
Теперь указываем профиль. Их существует всего три: доменный, частный и общедоступный.
- Домен — соединение будет заблокировано, только если компьютерная система подключена к домену или корпоративной сети.
- Частный — блокировка произойдет в случае, если вы соединены с домашней сетью.
- Общедоступный — если вы присоединены к общей сети.
С помощью флажков можно одновременно выбирать комбинацию этих профилей. В нашем примере отметим все, как показано на рисунке:
Наконец, вас попросят дать имя вновь сформированному правилу, для его идентифицикации.
Можно дать любое название на ваше усмотрение, но будет лучше, если присвоить ему осмысленное имя, чтобы можно было легко его запомнить. В этом примере используем «Блокировка Microsoft Edge».
Теперь щелкните кнопку «Готово» и сохраните изменения.
Когда вы попытаетесь что-то искать через Edge, доступ будет запрещен из-за недавно созданного исключения.
Применяя метод, описанный в этой статье, вы можете реализовать столько расширенных предписаний фаервола, сколько захотите. Все, что необходимо сделать, это просто выполнить описанный сценарий.
Если вам не нужно выполнять эти требования, можно просто отключить или удалить их, кликнув по нему, и отметив соответствующий параметр.
Если с запуском проблемы
Бывают случаи, когда раньше все работало нормально, а теперь активация службы защиты стала невозможной. Можно воспользоваться простыми методами:
- При проделывании вышеупомянутых действий рекомендуется на время отключить антивирус. Вполне вероятно, что имеется конфликт ПО.
- Также очень важно проверить свой компьютер на наличие вредоносных приложений. Вполне возможно, что они не дают работать программе, блокируя ее действие.
Совет! Часто достаточно просто выключить свой компьютер и включить снова. Программа должна появиться.
Если при запуске появляется код ошибки, то его необходимо сохранить и зайти на официальный сайт Майкрософт в раздел поддержки, где имеется информация о каждом коде.
Упрощенный способ
Откройте брандмауэр из классической Панели управления или командой firewall.cpl и нажмите в меню слева ссылку «Разрешение взаимодействия с приложением…».
В следующем окне нажмите кнопку «Изменить параметры», а после того как управление списком разрешенных приложений станет доступным, нажмите «Разрешить другое приложение».
Укажите в открывшемся окошке через стандартный обзор исполняемый файл программы, которую хотите внести в исключения брандмауэра Windows 10.
Когда приложение появится в списке, вам нужно будет указать, для какой сети будет действовать разрешение – частной или публичной. Тип вашей сети можете посмотреть в разделе «Управление сетями и общим доступом», а так, если сомневаетесь в выборе, установите обе галочки. Почти всё готово, осталось только сохранить изменения, нажав кнопку «ОК».
Где находится брандмауэр Windows 10, как настроить инструментарий: общие понятия
Прежде чем приступать к рассмотрению вопроса о том, как добавить в исключения брандмауэра Windows 10 какой-то элемент, рассмотрим, как работает этот компонент.
Изначально функционал этого компонента задумывался таким образом, чтобы разрешения выдавались автоматически. Блокирование нежелательных программ (например, тех, которые не имеют цифровых подписей) подразумевает запрос к пользователю на предмет разрешения их установки или запуска. Но как оказывается, блокирование происходит так, что иногда приложения, а заодно и порты, которые они могут использовать для доступа в интернет в процессе работы, блокируются изначально. И именно поэтому некоторые элементы необходимо вносить в так называемые списки исключений вручную. О том, как это сделать для разных компонентов, далее и пойдет речь.
Сам брандмауэр в десятой версии системы можно найти там же, где он был в системах рангом ниже – в классической «Панели управления». А вот в новом меню параметров он расположен в разделе сети и интернета в меню состояния. «Панель управления» спрятана достаточно глубоко, поэтому максимально быстро ее можно вызвать через консоль «Выполнить» вводом команды control.
Что же касается принципов настройки, не говоря об активации или отключении защиты, все сводится к двум вещам: непосредственному внесению элемента в специальный список или к созданию для него определенных правил. Далее посмотрим, какие именно элементы можно внести в исключения.
Выводы
Применяя метод, описанный в этой статье, вы сможете реализовывать столько расширенных предписаний фаервола, сколько захотите. Вы можете заставить выполнять действия по вашему выбору. Все, что вам необходимо сделать, это просто реализовать описанный выше сценарий.
Если вы чувствуете, что вам больше не нужно использовать эти требования, можно просто отключить или удалить их, щелкнув по ним, и отметив необходимый параметр.
Брандмауэр Windows — системная утилита, которая была создана компанией Майкрософт для защиты персонального компьютера от вредоносных сетевых программ или нежелательного трафика с интернета, которые хоть как-то могли повредить установленной операционной системе.
Однако, как показало время, данная функция или утилита, работает не совсем так, как того ожидали пользователи. Например, при установке какой-то сетевой программы она отказывается работать, а иногда даже не запускается, и всё это благодаря брандмауэру. Tunngle — это последнее, что недавно я пытался настроить. Именно, после установки программа никак ни хотела работать по той причине, что не был найден сетевой адаптер, порывшись по форуму этого приложения, мне порекомендовали занести программу в список исключений брандмауэра Windows. Вы не поверите, но, как только я это сделал все заработало.
Тоже самое иногда встречается и с различными онлайн играми, когда брандмауэр попросту не дает подключится к серверу, тем самым расстраивая пользователя. Обычно с играми так же, достаточно занести запускаемый файл в исключения брандмауэра Windows и все начинает работать как часы.
Конечно, можно просто отключить брандмауэр полностью, но что делать если вы по определённым причинам не можете этого сделать? Именно, для таких случаев и существует список исключений. Поэтому, давайте ка подробно разберем, как можно внести программы в список исключений брандмауэра Windows на всех новых системах и на Windows XP.
Как отключить службу Брандмауэр Защитника Windows 10
Даже после отключения брандмауэра Windows 10 описанными выше способами, соответствующая ему служба продолжит работать, причем отключить её в services.msc не получится. Тем не менее, отключение возможно:
- Нажмите клавиши Win+R на клавиатуре, введите regedit и нажмите Enter.
- В открывшемся редакторе реестра перейдите к разделу HKEY_LOCAL_MACHINE\SYSTEM\CurrentControlSet\Services\mpssvc
- Дважды нажмите по параметру с именем Start в панели справа и задайте значение 4 для него.
- Примените настройки и перезагрузите компьютер.
В результате служба будет отключена.