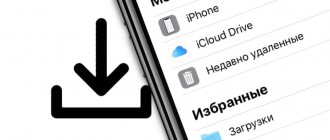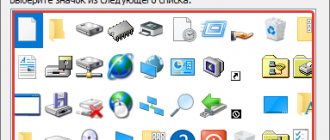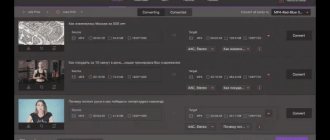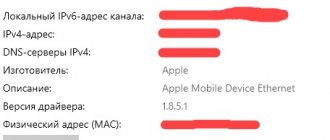Как создать новую папку на Айфоне
Для разных типов программ можно создать отдельные каталоги:
- Игры.
- Такси.
- Офисные приложения.
- Социальные сети.
- Мессенджеры и так далее.
Вариативность создания папок не ограничивается предложенными категориями. Вы можете сделать свое хранилище, поместив в него самые разные программы, вне зависимости от того, имеют они сходства или нет.
Чтобы создать папку на рабочем столе Apple iPhone понадобится:
- Разблокировать устройство.
- Удержать палец на иконке одного из приложений и наложить ее на значок другой программы.
- Выделенные утилиты поместятся в один каталог.
- В дальнейшем можно добавить и другие приложения в этот раздел путем обычного перемещения пальцем.
Процесс создания каталога не отличается в зависимости от модели Айфона. На всех устройства с iOS 4 и выше применяется аналогичный алгоритм.
Создание папки на главном экране
Первое, что нужно предварительно сделать, подумать, какие приложения надо объединить. Предлагаем несколько идей, как провести группировку:
- Программы для навигации: «Яндекс.Карты», Google.Maps, 2GIS, «Навигаторы».
- Для социальных сетей: «ВКонтакте», «Одноклассники», Facebook.
- Мессенджеры: Viber, WhatsApp, Telegram.
- Игры.
Еще интересная статья для Вас: Как слушать и отправлять друзьям музыку в «Телеграмме» на Айфоне
Однако, это примерная классификация и группировка иконок. Все зависит от фантазии пользователя. Теперь рассмотрим пошагово, каким образом происходит процесс создания новой папки:
- Переключаем Айфон на главный экран, для чего нажимаем клавишу «Домой» в лицевой панели аппарата.
- Выбираем одну из тех иконок, планируемых для помещения в единую директорию, и удерживаем на ней палец, пока в правом верхнем углу не появятся крестики, а сами пиктограммы не начнут подрагивать.
- Теперь просто перетаскиваем нужную иконку к той, что необходимо сгруппировать. При этом пользоваться следующими возможностями, предоставляемыми системой: если вторая желаемая иконка для объединения находится на другом экране устройства, перетащите первую к его левому или правому краю, система сама сменит рабочие столы. ОС самостоятельно присваивает названия исходя из типа приложений, группируемых пользователем. Правда, это у iOS получается не всегда корректно.
- Остается придумать директории название. Для очистки стандартного названия нажмите крестик возле него. После этого вводите свое наименование.
- Если потребуется дополнительно добавить в папку программы, а в iOS 11 можно «затолкать» до 130 штук, просто перетаскивайте иконки в новую директорию. Обратите внимание, что нельзя создавать структуры «Папка в папке».
- Чтобы подтвердить изменения, коротко нажмите по кнопке «Домой» внизу экрана.
Еще интересная статья для Вас: Как сохранить видео и фото из Инстаграма в Айфон
Как создать папку на Айфоне через iTunes
Существуют и альтернативные способы создания каталога. Владелец Apple iPhone может воспользоваться программой iTunes, которая предусматривает подобный функционал. Утилиту нужно установить на компьютер, после чего у вас получится сделать новую папку следующим образом:
- Подключить телефон к ПК, используя комплектный кабель USB.
- Открыть iTunes и пройти авторизацию, используя свой Apple ID, который закреплен за Айфоном.
- Как только Айтюнс обнаружит Айфон, перейти в раздел «Программы».
- В приложении высветится несколько рабочих экранов, где требуется выбрать тот, на котором располагаются программы, нуждающиеся в объединении.
- Курсором мышки наложить одну иконку на другую.
- Аналогичным образом добавить остальные утилиты перемещением в созданный ранее раздел.
Количество каталогов, которые можно создать на рабочем столе, не ограничено. Нужно лишь уместиться в пространство главного экрана.
Для корректной работы iTunes на вашем компьютере должна быть установлена операционная система MacOS или Windows 7, 8 или 10.
Как удалить папку на айфоне и айпаде
Стирание информации производится двумя методами. Каждый надо описать детально.
Удаление одной из папок
Для осуществления процедуры проводят активацию редактирования рабочего стола. Пальцем нажимают на один з значков и не отпускают до тех пор, пока все видимые ярлыки не начнут дрожать и слегка покачиваться.
Около каждого приложения в верхнем углу с правой стороны возникнет по одному крестику. Касание по нему вызовет запрос системы о вытирании каталога. После подтверждения вся конструкция исчезнет с рабочего стола.
Важно! Для стирания только каталога, без затрагивания программ, их предварительно переносят на свободное место и избавляются только от пустой папки.
Как создать папку для музыки, фото или видео
Разумеется, в упорядочивании нуждаются далеко не только приложения на рабочем столе Айфона. Также владелец мобильного устройства наверняка захочет объединить фото, видео или музыку в отдельную папку. Так как подобные файлы не располагаются на главном экране, действовать нужно иначе.
В случае с фотографиями и видео мы будем создавать альбомы. Чтобы справиться с задачей, понадобится:
- Открыть приложение «Фото».
- Выбрать вкладку «Альбомы».
- Нажать на значок в виде плюсика.
- Выбрать параметр «Новый альбом».
- Указать название.
- Нажать кнопку «Сохранить».
- В следующем окне будет предложено выбрать фотографии для добавления в альбом.
- Сделать свой выбор и нажать кнопку «Готово».
Для объединение музыкальных композиций в единый каталог понадобится приложение «Музыка». Здесь владельцу Айфона предлагается создать несколько собственных плейлистов. По сути плейлист играет роль папки, но представляет собой набор песен. Для создания такого каталога нужно:
- Открыть приложение «Музыка».
- Выбрать раздел «Плейлисты».
- Тапнуть по заголовку «Новый плейлист».
- В конце нажать кнопку «Готово».
Созданный вами плейлист будет отображаться в одноименном разделе приложения «Музыка». Аналогичным образом можно создать практически неограниченное количество каталогов, чтобы систематизировать свою фонотеку.
Как переименовать папку
Если создать несколько каталогов на рабочем столе, в них можно легко запутаться. Иногда их общее число соответствует количеству приложений, что крайне неудобно. Но вам намного проще будет разобраться в многообразии папок, если для каждой придумать имя. Например:
- Игры.
- Важные.
- Для общения.
- Бронирование билетов и так далее.
Задать имя для раздела можно на этапе создания. Но, если вы не выполнили операцию сразу же, в дальнейшем не составит труда повторить ее вновь:
- Открыть созданный ранее каталог.
- Нажать на его название.
- Задать новое имя для папки.
Как видите, переименование действительно выполняется в два счета. Не нужно иметь никаких навыков продвинутого пользователя. Аналогичным образом можно поступить через iTunes:
- Подключить Айфон к ПК.
- Открыть Айтюнс и перейти в раздел «Программы».
- Выбрать рабочий экран и нажать на одну из папок.
- Кликнуть на имя каталога.
- Изменить название по своему усмотрению.
Для имени папки можно использовать любые доступные символы стандартной клавиатуры, но требуется уместиться в определенный объем.
Теперь вернемся назад и вспомним, как создавали альбомы и плейлисты для фото и музыки соответственно. Их названия тоже можно менять. Операция выполняется по схожему принципу, а значит нужно просто нажать на имя каталога и придумать для него новое название.
Как переименовать папку на айфоне и айпаде
Существует два варианта, помогающие провести изменения в имени папки.
Простой вариант
К легкому способу относят переименование каталога из него самого. Изначально нужно открыть пакет, которому нужно изменить название, нажать на имя и удерживать несколько секунд. После того как ярлыки начнут покачиваться, рядом со значком папки появится знак «х». Пользователю остается дотронуться до текстового поля и заменить название на другое.
Для сохранения внесенных изменений нужно выйти из каталога и нажать клавишу «готово» — опция присутствует на айфоне XR и айпаде Pro 2020. При использовании более ранних версий (5, 6 S или SE) необходимо дотронуться до клавиши «домой».
Переименование через функцию 3D Touch или Haptic Touch
Процедура начинается с нажатия на ярлык папки – его нужно удерживать несколько секунд. Позже появится меню, в котором выбирают подраздел «переименовать». Добавить новое имя каталогу можно через специальное текстовое поле. Подтверждение действий проходит через клавишу «готово» или «домой», в зависимости от версии операционной системы.
Важно! Назвать папки можно как угодно: конечное имя зависит от полета фантазии пользователя. Ограничений со стороны операционной системы по этому поводу нет, можно использовать как короткие, так и длинные словосочетания или простой набор цифр.
Переименование папки
Как создать папку в папке
К сожалению, рабочий стол Айфона не предполагает создание одного каталога внутри другого. Однако, в некоторых версиях операционной системы iOS присутствует баг, который позволяет выполнить операцию. Попробуйте и вы повторить наш алгоритм:
- Создаем 2 каталога на рабочем столе.
- Переносим один в другой.
Всего в 2 шага на некоторых версиях iOS удается объединить папки. Не факт, что это получится у вас. Но попробовать все-таки стоит. А если на одном из этапов создания общего каталога возникли проблемы, рекомендуем обратиться к видеоролику, который подробно иллюстрирует процесс.
Создание папки в iPhone
Процедура несложная. Справиться с ней довольно просто. Особенно если знать, как и в какой последовательности всё делать. Так что запоминайте:
- Разблокируйте смартфон.
- Найдите на рабочем столе 2 приложения, которые необходимо объединить в один каталог. Например, viber и telegram. Наша задача – поместить их в одну папку, которая будет содержать утилиты для общения.
- Зажмите пальцем иконку одного из мессенджеров. Дождитесь, пока она не начнёт дёргаться (трястись).
- Затем перетащите её поверх иконки другого приложения, с которым они будут в одной папке. То есть просто объедините два ярлыка.
- После этих действий каталог сформируется автоматически. Вам же останется лишь переименовать её. Если же понадобится разместить в созданной папке ещё одно приложение, то нужно будет лишь зажать его иконку и перетащить.
- В конце нажмите кнопку «Home», чтобы выйти из режима редактирования.
Отметим, что процесс создания папок одинаков для любой модели. Неважно, какой у вас «яблочный смартфон» – iPhone 4, 5s, se, 6, 7 или 8 – принципиальной разницы вы не заметите. Даже на iPad и iPod всё, по сути, делается так же. Поэтому пробуйте и у вас всё получится.
Для справки! Возможность создавать папки на главном экране айфоне доступно начиная с iOS 4.
Как убрать приложение из папки
Не стоит думать, что для изменения настроек каталога придется создавать новый. Например, когда вы ошибочно добавили приложение в папку. Это неверное суждение, так как в любой момент владелец Айфона может просто убрать ошибочно добавленное приложение.
Для выполнения операции нужно:
- Открыть одну из папок на рабочем столе.
- Удержать палец на иконке ненужного приложения.
- Переместить его за пределы каталога.
Так, иконка программы окажется на рабочем столе вместе с остальными утилитами, которые не объединены в папки. Аналогичным образом можно поступить, используя iTunes. Программа для ПК также позволяет убрать лишнее приложение из раздела.
Как объединить приложения на айфоне и айпаде в одну папку
Если надо разобраться, как можно создать папку на айфоне на рабочем столе, то с этим тоже не будет проблем. Процесс проходит по стандартной пошаговой схеме:
- После включения устройства нужно коснуться любого значка, расположенного на рабочем столе. Палец не удаляют с ярлыка до того момента, как все иконки не начнут равномерно раскачиваться.
- Выбирать один из значков и медленно перенести его на другой – первый должен закрыть собой второй.
Как настроить почту на айфоне и создать учетную запись
После переноса на дисплее появится папка, в которой будут находиться оба приложения. Остальные программы перенаправляют непосредственно в каталог тем же способом.
Важно! После завершения процедуры нельзя забывать давать каждому пакету свое собственное имя. В противном случае пользователь быстро запутается среди заковыристых названий, автоматически данных папкам операционной системой.
Как поставить пароль на папку
Все владельцы смартфонов заинтересованы в том, чтобы их устройство находилось под надежной защиты. В большинстве случаев безопасность обеспечивается созданием пароля. Но как задать пароль не для разблокировки Айфона, а для конкретной папки? Сейчас разберемся.
Герман
Эксперт в области цифровых технологий и деятельности мобильных операторов. Занимаюсь постоянным мониторингом изменений отрасли в России и за рубежом.
Задать вопрос
Вопрос эксперту
Можно ли поставить пароль встроенными средствами iPhone?
К сожалению, нет. Операционная система Apple имеет ряд ограничений, которые не позволяют задать пароль для конкретной папки.
Существует ли специальное приложение для создания пароля?
Есть довольно известная программа Folder Lock. Она позволяет задать пароль для папок Айфона. Но есть важное уточнение, которое нельзя обойти стороной. Создать пароль для папки на рабочем столе не получится. Функция работает только с каталогами общего хранилища.
Есть ли альтернативные способы защиты данных?
Конечно. Компания Apple потому не дает возможность придумать пароль для папки, что существует ряд других способов защиты. Например Face ID или Touch ID на экране блокировки iPhone.
4.3 / 5 ( 20 голосов )