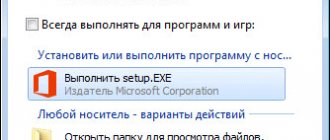Создание полностью настроенного образа операционной системы с установленными приложениями часто бывает необходимо в корпоративной среде, да и домашние пользователи не откажутся от установочного диска, в который внедрен любимый набор программ и твиков. В современных ОС Windows создать такой образ значительно проще, чем в Windows XP, при этом можно обойтись средствами пакета автоматической установки.
В этой статье рассказывается, как подготовить полностью настроенный системный образ и осуществить его развертывание, а также затрагиваются вопросы резервного копирования операционной системы в WIM-образ.
[+] На этой странице
- Вам понадобятся
- Преимущества и недостатки использования настроенного образа
- Этапы создания настроенного образа
- Замечание о настройке пользовательских параметров
- Импорт параметров реестра
- Копирование профиля с помощью файла ответов
Вам понадобятся
- Deployment Tools из пакета Windows Assessment and Deployment Kit (ADK)
- Загрузочный диск Windows PE с утилитой ImageX
Безусловно, вам понадобится компьютер для установки и настройки ОС, а также место для сохранения системного образа. В качестве компьютера для установки может выступать виртуальная машина (например, Hyper-V из состава Windows или VirtualBox). Сохранить настроенный образ можно на несистемном разделе этого компьютера.
Например, во время установки системы можно создать два раздела — на один установить ОС, а на второй впоследствии сохранить образ. Также, в виртуальной машине всегда можно подключить еще один виртуальный диск. Наконец, настроенный образ можно сохранить на сетевом ресурсе или USB-диске. Как видите, вариантов много — есть из чего выбирать.
Как создать образ диска Windows XP
Вы уже знаете, как создавать образ диска Windows 7 средствами самой операционной системы. Эта возможность появиласьо, начиная с Windows Vista. Но как быть тем пользователям, у которых стоит Windows XP? Что им делать?
Им на помощь приходят сторонние программы, в частности, бесплатная программа COMODO BackUp.
Это очень мощная и удобная программа, которая позволит Вам чувствовать себя уверенней в работе с Вашим компьютером. В программе COMODO BackUp можно создать как образ диска Windows XP, так и образы дисков других операционных систем, а также образы любых логических дисков, файлов и папок, файлов и записей реестра.
Итак, скачиваете программу:
После скачивания разархивируете и устанавливаете ее. Установка очень простая. Выбираете язык русский, нажимаете Continue, принимаете лицензионное соглашение, и нажимаете кнопку Установить.
После установки программу Вы сможете найти в меню Пуск — Все программы — COMODO — COMODO BackUp. При желании можно сделать ее ярлык на рабочем столе.
Так как диск с операционной системой копируется целиком, целесообразно его перед резервированием максимально облегчить. Уберите с него все лишнее: видео, книги, фильмы.
Чтобы создать образ диска Windows XP, запускаете программу. Нажимаете кнопку Резервировать сейчас. Выбираете пункт Диски, разделы и MBR, а справа диск, на котором стоит Ваш Windows.
Нажимаете кнопку Далее. После этого у Вас есть выбор: сохранить Ваш образ в облачном хранилище COMODO Cloud, или на своем компьютере.
Место в облачном хранилище Вы можете получить до 5 Гб бесплатно. Чтобы им воспользоваться, нужно в нем сначала зарегистрироваться.
А можно перейти во вкладку Мой компьютер, и выбрать на нем место для хранения образа диска. Если Вы хотите сохранить образ на выносном жестком диске — подключите его заранее, он появится в списке дисков.
Можно также закачать образ в Интернет через FTP. Некоторые файлообменники дают данные для FTP доступа.
После выбора места для образа нажимаете Далее, чтобы попасть в настройки резервирования, или кнопку Резервировать сейчас, если хотите оставить настройки по умолчанию.
Чтобы переустановить систему, запускаете программу, и заходите в меню Восстановление. Выбираете созданный ранее образ диска Windows XP, и запускаете процесс переустановки.
Более подробные сведения Вы можете получить в разделах «Все курсы» и «Полезности», в которые можно перейти через верхнее меню сайта. В этих разделах статьи сгруппированы по тематикам в блоки, содержащие максимально развернутую (насколько это было возможно) информацию по различным темам.
Также Вы можете подписаться на блог, и узнавать о всех новых статьях. Это не займет много времени. Просто нажмите на ссылку ниже: Подписаться на блог: Дорога к Бизнесу за Компьютером
Преимущества и недостатки использования настроенного образа
На мой взгляд, преимущества полностью настроенного образа выглядят предпочтительнее недостатков.
Преимущества
- Быстрая установка системы с набором приложений, поскольку не затрачивается время на их установку. Тем не менее, по сравнению со стандартным образом распаковка настроенного образа занимает чуть больше времени.
- Имеется возможность дальнейшей настройки операционной системы с помощью файла ответов, используемого в сочетании с настроенным образом.
- Появляется возможность развертывания образа с помощью утилиты ImageX. Стандартный образ можно использовать только в сочетании с программой установки, поскольку не все параметры сконфигурированы (например, языковые).
Недостатки
- Увеличивается размер образа. Конечный размер зависит от количества и объема устанавливаемых приложений. Если планируется дальнейшая установка с DVD-диска, необходимо учитывать ограничение 32-разрядных версий на размер WIM-файла в 4 Гб (2^32 байт).
- Могут устаревать версии приложений, включенных в образ. Чтобы поддерживать актуальные версии приложений, придется собирать образ заново. Регулярно обновляемые приложения, скорее всего, не имеет смысла включать в образ. Их можно устанавливать отдельно, автоматизировав этот процесс.
Создание образа операционной системы
Когда-то давным-давно нам в отдел наконец-то купили 12 новеньких компьютеров, и двум программистам нужно было установить на каждый операционную систему, драйвера, офисный софт, специализированный софт и что-нибудь для души (проигрыватель музыки, программу для просмотра фотографий и т.п.).
Убив только на один компьютер порядка 3-х или 4-х часов времени, мы с коллегой серьезно задумались, как бы это одним махом перенести все установленное на одном компьютере на другой винчестер. Не повторять же всю эту процедуру установки и полной настройки системы еще 11 раз!
Немного истории…
В то время, когда мы устанавливали самую продвинутую операционку Windows NT, для того, чтобы решить задачу быстрой установки и настройки системы и софта, мы использовали программу Norton Ghost. Разработанная компанией Symantec программа Norton Ghost умела архивировать, а затем и восстанавливать данные с одного винчестера на другой. К слову сказать, эта программа и сегодня существует и замечательно выполняет свои функции.
Так вот, создав с помощью этой программы образ настроенной операционной системы, установленных драйверов и всего софта, мы легко перенесли его на другие компьютеры, справившись с поставленной задачей за один рабочий день. По сути, образ операционной системы — это архив раздела винчестера или всего винчестера. И для того, чтобы восстановить этот образ на другом компьютере, нужно было всего лишь развернуть этот архив.
Потом этот образ нам пригодился еще не раз, когда приходилось восстанавливать рухнувший в результате разных причин Windows.
Возможности Windows 7 для восстановления системы.
И вот наконец-то среди прочих возможностей Windows 7 появились встроенные средства для создания образа операционной системы. Теперь вы уже знаете, что имея такой образ, вы сможете быстро восстановить Windows в случае краха системы.
Такой вариант восстановления Windows 7 намного предпочтительнее восстановления полного сброса до заводских установок. А вместе с возможностями архивации данных, вы сможете спать совершенно спокойно, даже если для этого не совсем подходящая атмосфера (но лучше все-таки использовать сплит системы для помещений — так намного комфортнее ).
Достоинства и недостатки восстановления системы с помощью созданного образа.
Еще раз подчеркнем, что имея полностью настроенный образ, можно быстро переустановить систему и весь используемый вами набор программ, поскольку распаковка образа займет меньшее время, чем время, затрачиваемое на установку и настройку.
Но нужно иметь в виду, что при этом увеличивается размер образа. Окончательный размер зависит от количества и объема устанавливаемых приложений.
Кроме того, могут устаревать версии приложений, включенных в образ. В этом случае вам придется решить — включать ли в образ те приложения, которые часто обновляются, или вы их установите потом. Может быть, это не столь существенный недостаток.
И еще. Это не недостаток, но знать нужно! Если вы возьмете тот образ, который вы создали на своем компьютере и дадите его другу, то не исключено, что у него возникнут проблемы с драйверами, поскольку оборудование на компьютере друга и на вашем может сильно отличаться. Так что не спешите оказывать друзьям медвежью услугу!
Этапы создания настроенного образа
Создание собственного WIM-образа можно разделить на следующие этапы:
- Запуск установки операционной системы с установочного диска и вход в режим аудита
- Установка приложений и настройка системы
- Подготовка системы с помощью утилиты sysprep
- Загрузка в Windows PE и сохранение образа с помощью утилиты ImageX
Затем полученный образ можно включить в состав установочного диска, устанавливать с сетевого ресурса или развертывать с помощью ImageX.
Создание образа системы
Также записать образ системы можно с помощью специального программного обеспечения. Таких программ достаточно много, правда, большинство из них не являются бесплатными, зато надежны. К таким программам относятся Norton Ghost, DriveImage XML, GParted. Но наиболее эффективным является образ системы Acronis. При пользовании этим программным продуктом сначала нужно создать загрузочный диск. После этого в программе выбирается закладка «Стартовая страница», а в ней появляется раздел «Резервное копирование». Там обозначаем галочкой, какой диск нужно будет копировать. После этого в следующей рубрике «Хранилище архивов» указываем путь, куда будет записываться наш образ. Стоит сказать, что он будет записан в формат iso, образ операционной системы разместиться в этом файле. А дальше осталось кликнуть по кнопке «Приступить».
Замечание о настройке пользовательских параметров
Помимо установки приложений, в режиме аудита можно настраивать пользовательские параметры. Для применения настроек к образу есть два способа.
Вы можете:
- Настроить только системные параметры, а пользовательские импортировать с помощью REG-файлов в настроенный WIM-образ (либо в исходный образ еще до начала описываемой здесь установки).
- Настроить как пользовательские, так и системные параметры, а затем обеспечить с помощью файла ответов копирование профиля встроенной учетной записи Администратор в профиль стандартного пользователя.
Копирование профиля с помощью файла ответов
Для копирования профиля настроенной учетной записи в профиль стандартного пользователя можно использовать файл ответов, содержащий параметр
Microsoft-Windows-Shell-Setup | CopyProfile
Если для этого параметра установлено значение true, выполняется копирование профиля.
Использовать эту возможность нужно при установке настроенного образа, включив в файл ответов данный параметр. В этом случае копирование профиля произойдет на проходе 4 Specialize.
Пример универсального файла ответов для 32-разрядной и 64-разрядной ОС
true true
Почему в этой статье рекомендуется копирование профиля при установке вместо того, чтобы указывать на файл ответов утилите sysprep при обобщении образа?
В статье рекомендуется использовать способ, который работает вне зависимости от метода развертывания.
Копирование профиля в любом случае происходит во время установки на этапе Specialize. Если вы используете параметр /unattend утилиты sysprep, файл ответов кэшируется и затем задействуется во время установки. На момент написания первой версии статьи это не работало, несмотря на документацию.
Если вы используете MDT или SCCM, описанный в статье метод обязателен по причинам изложенным в KB973289:
Что необходимо учесть при использовании автоматических систем сборки и развертывания образов
При использовании таких средств, как Microsoft Deployment Toolkit или System Center Configuration Manager, для выполнения команды Sysprep параметр CopyProfile не нужен. Как правило, эти средства заменяют или изменяют файл Unattend.xml после развертывания образа на диск, но до первого запуска операционной системы после выполнения команды Sysprep. Таким образом, файл Unattend.xml, используемый в процессе развертывания с применением средств Microsoft Deployment Toolkit или System Center Configuration Manager, должен содержать параметр CopyProfile.
Теперь обо всем по порядку.
Запуск установки операционной системы с установочного диска и вход в режим аудита
Первым этапом подготовки настроенного образа является запуск ОС с установочного диска. Установку можно выполнять вручную, либо автоматизировать этот процесс при помощи файла ответов.
Ручная установка
Ручная установка не таит в себе никаких хитростей. Если вы планируете сохранить настроенный образ на несистемном разделе диска, используйте программу установки Windows для создания разделов.
Совет. При установке системы на виртуальную машину можно подключить второй виртуальный диск и впоследствии использовать его для сохранения образа. Это упростит копирование образа в вашу рабочую среду, поскольку VHD(X) можно всегда подключить на физической машине.
Продолжайте установку вплоть до этапа OOBE. Его легко узнать по предложению выбрать имя учетной записи и рисунок для нее.
На этом этапе, не выбирая имя учетной записи, нажмите CTRL + SHIFT + F3. Эта комбинация клавиш переведет систему в режим аудита с правами встроенной учетной записи Администратор.
Автоматическая установка
С помощью файла ответов вы можете автоматизировать все этапы установки Windows, включая управление разделами жесткого диска, вход в режим аудита и даже установку приложений в нем, о чем рассказывается в статье Установка приложений в режиме аудита. Вы можете следовать приведенным в ней инструкциям вплоть до раздела «Перевод системы в режим oobe» (в статье рассматривается полная автоматизации установки).
osvirtual.net: виртуальные образы операционных систем
Истоки и причины
В свободное время мне иногда очень приятно покопаться в какой-нибудь старой операционной системе. Или в относительно старой, или в просто специфической. Конечно, лучше всего эти операционки ставить на настоящий компьютер (что я изначально и делал), но постепенно все меньше времени — и меньше желания возиться со старым железом или с очередной переразбивкой дисков на десктопе с параллельным поиском драйверов под железо, не поддерживаемое операционной системой. И вот на каком-то этапе пришлось перейти на виртуальные машины. Процесс установки даже на стандартную виртуальную машину часто нетривиальный или просто безумно длительный; свои сложности и с поддержкой виртуального железа. Через какое-то время на домашнем компьютере накопилось определенное число образов операционок, из них часть довольно редкие.
OSvirtual: от NextStep до aGNUla
Поэтому эту коллекцию — для себя и для интересующихся (вероятно, для немногих  — выложил в сеть в виде сайта OSvirtual (есть и английская версия, пусть и сделанная по остаточному принципу). ОС, выложенные тут, — это либо совсем старые ОС
— выложил в сеть в виде сайта OSvirtual (есть и английская версия, пусть и сделанная по остаточному принципу). ОС, выложенные тут, — это либо совсем старые ОС
, которые можно запускать разве что как ностальгические игрушки (и которые сейчас не продаются, а часто и свободно доступны для скачивания с официального сайта), либо ОС, по какой-либо причине мне интересные (мультимедиа-ориентированные дистрибутивы линуксов, например, или линуксы 5-7 летней давности и старше). Множество же современных мейнстримовых дистрибутивов линукса, которые без проблем находятся на VMPlanet или Linhost, меня особенно не интересовало… Все образы сжаты 7z, работают, в основном, в бесплатном и кроссплатформенном VMWare Player, часть — в бесплатном Microsoft Virtual PC 2007 (OS/2, например, которую VMWare официально не поддерживает), часть в более специализированных эмуляторах (DosBox, Mini vMac и т.д.).
Среди уже выложенных операционных систем — OS/2 4 warp, NextStep 3.3, SCO UnixWare, разные старые Windows, MacOS 7.0.1&7.5.3
, по возможности все установлено в максимальной комплектации. Коллекция, естественно, неполная и будет расширяться. Буде кто хочет помочь с наполнением — пожалуйста 
Что дальше
Пока сайт выглядит просто как набор образов, постепенно (если руки дойдут) подберу/напишу и тексты про выложенные ОС. Хотя ресурс сделан просто для души, буду рад, если кому-то это пригодится 
UPD:
спасибо за карму, перенес в блог «Операционные системы»
Установка обновлений, приложений и настройка системы
Выполнив вход в режим аудита, вы можете приступать к установке, обновлений, приложений и настройке параметров операционной системы. Не закрывайте окно утилиты sysprep — оно понадобится по окончании этапа настройки.
В Windows 8.1 в режиме аудита была отключена установка обновлений с помощью центра обновлений Windows. Если вы столкнулись с этой проблемой, читайте Как установить обновления Windows 8.1 в режиме аудита с помощью PowerShell или смекалки.
Если для установки приложения или обновления требуется перезагрузка системы, вы можете это сделать. После перезагрузки система вернется в режим аудита. Как уже говорилось выше, процесс установки приложений можно автоматизировать с помощью файла ответов. Вы можете настроить любые системные и пользовательские параметры в графическом интерфейсе Windows. Также можно импортировать параметры реестра из заранее подготовленных REG-файлов.
В Windows 8 и новее не обновляйте приложения из магазина Windows, поскольку это приведет к проблемам при обобщении образа. Удалять современные приложения тоже нужно по науке. См. предупреждение в библиотеке TechNet и KB2769827.
Закончив установку приложений и настройку системы, вы должны подготовить ее для дальнейшего использования.
Загрузка Windows 10 или Windows 8.1 с помощью скрипта Fido
Существует довольно простой способ получения образа операционной системы Windows 10 или Windows 8.1 с помощью скрипта PowerShell — Fido. Этот скрипт используется в популярной программе Rufus для получения ISO образа, с которого потом создается загрузочная флешка.
Потребуется выполнить следующие шаги:
- Откройте страницу разработчика скрипта на GitHub.
- Щелкните по файлу «Fido.ps1».
- В новой вкладке браузера выделите, а затем скопируйте содержимое скрипта.
- Вставьте содержимое скрипта в программу Блокнот.
- Нажмите на меню «Файл», выберите «Сохранить как…».
- В поле «Тип файла:» выберите «Все файлы», а в поле «Имя файла:» присвойте название «Fido.ps1» (без кавычек).
- Кликните по файлу «Fido.ps1» правой кнопкой мыши, в контекстном меню выберите «Выполнить с помощью PowerShell».
- В окне «Windows PowerShell» предложат нажать на клавишу «Y», для выполнения скрипта.
- Окно командной оболочки закроется, откроется окно интерфейса скрипта «Fido — Retail Windows ISO Downloader».
- В поле «Version» необходимо выбрать ОС: Windows 10 или Windows 8.1. Нажмите на кнопку «Continue».
- Выберите релиз системы в поле «Release», а затем снова нажмите на кнопку «Continue».
- В поле «Edition» выберите редакцию системы «Home/Pro» или «Education», нажмите на кнопку «Continue.
- Выберите язык операционной системы в поле «Language», нажмите на «Continue».
- В поле «Architecture» выберите разрядность системы: «x64» (64-битную) или «x86» (32-битную).
- Нажмите на кнопку «Download».
- Загрузка Windows запустится в браузере по умолчанию вашего компьютера.
Подготовка системы с помощью утилиты sysprep
По окончании установки приложений и настройки системы выполняется подготовка с помощью утилиты sysprep. В зависимости от того, какой способ установки вы выбрали, действия будут несколько отличаться.
Ручная установка
При ручной установке системы утилита sysprep запускается при входе в режим аудита. Для подготовки системы к дальнейшему использованию (в данном случае — к созданию настроенного образа) необходимо задать утилите параметры, как показано на рисунке ниже.
С указанными параметрами производится (в скобках эквивалентные параметры командной строки sysprep):
- Подготовка системы (/generalize) — удаление уникальных системных параметров, очистка журналов событий, обнуление идентификатора безопасности (SID) и т.д. Этот параметр совершенно необходим для создания настроенного образа.
- Перевод системы в режим OOBE (/oobe) — этот режим будет активирован при следующем запуске системы.
- Выключение системы (/shutdown).
Утилита удаляет в том числе и установленные драйверы. Их можно сохранить, используя параметр файла ответов PersistAllDeviceInstalls. Это имеет смысл, если вы клонируете систему для развертывания на такой же аппаратной конфигурации. В противном случае сохранение драйверов может привести к проблемам (подробнее читайте в статье из библиотеки TechNet).
Чтобы сохранить драйверы, необходимо выполнять sysprep из командной строки, указывая в параметре /unattend: путь к файлу ответов.
Пример универсального файла ответов для сохранения драйверов 32-и 64-разрядной ОС
true true
Автоматическая установка
Если вы автоматизируете вход в режим аудита и установку приложений с помощью файла ответов, как описано в статье Установка приложений в режиме аудита, вам необходимо добавить следующую синхронную команду с наивысшим порядковым номером. Эту команду можно использовать и при ручной установке, предварительно закрыв окно утилиты sysperp.
%SystemRoot%\system32\sysprep\sysprep.exe /generalize /oobe /shutdown /quiet
Первые три параметра командной строки указаны в том же порядке, что и описанные выше параметры графического интерфейса утилиты. Параметр /quiet — обеспечивает работу в тихом режиме и необходим для автоматизации.
После того, как sysprep завершит работу, система будет выключена. Теперь она полностью настроена, и можно создать ее образ с помощью утилиты ImageX.
Загрузка в Windows PE и сохранение образа с помощью утилиты ImageX
Создание базового загрузочного диска Windows PE занимает 10 — 15 минут, а можно и вовсе обойтись без него. Если вы готовите настроенный образ на виртуальной машине, достаточно подключить в ней ISO-образ Windows PE и загрузиться в предустановочную среду. Захват и сохранение образа производится одной командой.
imagex.exe /capture C: D:\custom.wim «Windows 10 Pro Custom» «Мой самый лучший образ Windows» /compress maximum
Примечание. Если вы не включили утилиту ImageX в состав образа Windows PE (например, путем размещения в папке system32), а лишь разместили ее на загрузочном диске, требуется указать полный путь к утилите или предварительно выполнить переход в ее папку в командой строке командой cd /d <�путь>.
В этой команде используются следующие параметры:
- /capture C: — захват раздела C:
- D:\custom.wim — местоположение и имя сохраняемого WIM-файла. Укажите букву диска, соответствующую несистемному разделу или USB-диску.
- «Windows 10 Pro Custom» — имя образа. Имя должно быть заключено в кавычки.
- «Мой самый лучший образ Windows» — описание образа. Описание должно быть заключено в кавычки.
- /compress maximum — (необязательно) тип сжатия файлов в образе. Для параметра /compress допустимы значения maximum (максимальное сжатие), fast (быстрое сжатие) и none (без сжатия). Если параметр не указан, используется быстрое сжатие. Максимальное сжатие позволяет уменьшить размер образа, но захват занимает больше времени, чем при быстром сжатии. Скорость распаковки образа практически не зависит от типа сжатия.
- /flags «Ultimate» — флаг, обозначающий редакцию Windows Vista (в других ОС не действует и не нужен). Задание флага обязательно, если планируется последующая установка образа с помощью программы установки (setup.exe). Другими словами, используйте этот параметр, если вы собираетесь заменить исходный образ Install.wim на собственный и устанавливать ОС с установочного диска или сетевого ресурса. Для развертывания образа с помощью утилиты ImageX задавать флаг необязательно. Для Windows Vista допустимы следующие флаги: HomeBasic, HomePremium, Starter, Ultimate, Business и Enterprise.
При максимальном сжатии захват образа может занять довольно длительное время. В случае успешного завершения операции командная строка будет выглядеть примерно так:
Если вы сохранили образ на виртуальной машине, для дальнейшей работы его нужно перенести на физическую ОС. Если вы сохранили образ на отдельном виртуальном диске, достаточно подключить VHD(X) в физической системе.
Я надеюсь, что во всех остальных случаях у вас не возникнет никаких проблем с доступом к сохраненному образу.
Необходимость и преимущества загрузочной флешки
Создать загрузочную флешку с Windows XP можно, даже если у вас есть привод дисков, так как установка ОС с флешки происходит значительно быстрее, что иногда бывает необходимо. CD/DVD привод в компьютере – вещь довольно ненадежная, всецело положиться на которую нельзя. Многие приводы не хотят читать некоторые марки дисков, поцарапанные и старые диски. Флешка является наиболее надежным информационным носителем, учитывая еще, что она многократно устойчива к многоразовому перезаписыванию в отличие от записывающегося диска.
При использовании любой операционной системы могут произойти сбои, непредвиденные неполадки. Внезапно она может вообще отказать запускаться. От таких проблем с ОС никто не застрахован, ни опытный пользователь, ни новичок, заранее невозможно это предугадать.
Часто неполадки с ОС Windows XP удается исправить, запустив функцию восстановления и вернув систему на какое-то время назад.
Если не получается запустить восстановление стандартным способом операционной системы, то восстановить систему можно при помощи загрузочного диска или флешки.
Практически все серьезные проблемы можно решить, только переустановив операционную систему. Исключение составляют случаи, когда вы произвели резервное копирование Windows. Поэтому просто необходимо иметь под рукой загрузочный диск или флешку. В любой момент их можно будет использовать для установки новой или для восстановления имеющей операционной системы.
Чаще всего дистрибутив записывают на обычный DVD диск, но такой носитель информации подвержен механическим повреждениям. Это значит, что всего одна глубокая царапина приведет его в неисправное состояние.
Проблему решает использование загрузочной флешки, на которую нужно записать образ вашей операционной системы. Установка операционной системы с USB – накопителя практически не отличается от процесса установки с DVD диска.
Загрузочная флешка, содержащая операционную систему, практически не может иметь механических повреждений. Помимо этого она имеет маленький физический размер, может легко переноситься безо всякого ущерба для нее.
Многие, возможно, не догадываются, что создать загрузочную флешку довольно легко. Единственное, что нужно учитывать, что простое копирование файлов операционной системой на выбранную флешку не делает ее загрузочной – компьютер грузиться с нее не будет, Windows не установится. Ниже мы описали, как правильно сделать и записать на флешку образ операционной системы, чтобы носитель стал загрузочным.
Дальнейшие действия с образом
Итак, настроенный образ в вашем распоряжении. Что можно с ним делать дальше? Да все, что угодно!
Теперь вы можете воспользоваться одним из основных преимуществ архитектуры развертывания новых ОС Windows по сравнению с Windows XP или сторонними средствами «клонирования» системы. Попросту говоря, вы можете работать с настроенным образом точно так же, как со стандартным. Можно изменять образ — добавлять в него файлы, а также интегрировать драйверы и обновления.
Вы можете настраивать процесс установки в соответствии с вашими задачами. Например, можно полностью автоматизировать установку Windows с помощью файла ответов. При этом в нем можно задавать параметры для всех проходов. Например, вы можете управлять разделами жесткого диска на этапе 1 windows PE, переопределять языковые настройки, создавать учетные записи, устанавливать приложения при первом входе в систему и т. д.
Установка настроенного образа с помощью программы установки Windows
Настроенный образ можно включить в состав установочного диска, скопировав его в папку sources с именем install.wim, т. е. перезаписав стандартный образ. Если сразу после этого создать загрузочный диск Windows и запустить установку, она будет проходить в ручном режиме. Однако после установки система предстанет перед конечным пользователем в том виде, в котором вы сконфигурировали ее в режиме аудита — со всеми установленными приложениями и настройками (если, конечно, пользователь не переопределит те, которые можно задать в процессе установки).
Конечно, вы можете использовать файл ответов, автоматизирующий все этапы установки. Параметры, необходимые для минимальной автоматизации установки описаны в статье Создание файла ответов для Windows.
Примечание. Размер образа install.wim, включаемого в состав установочного диска 32-разрядной операционной системы, не должен превышать 4 Гб (2^32 байт). В противном случае установка завершится с ошибкой. Это ограничение не распространяется на развертывание образа с помощью утилиты Imagex.
Если установочные файлы Windows размещены на сетевом ресурсе, можно скопировать туда настроенный образ и файл ответов, а затем, загрузившись в Windows PE и подключившись к сетевому ресурсу, запустить установку из командной строки.
net use y: \\network_share\distrib y:\setup.exe /unattend:unattend.xml
Развертывание настроенного образа с помощью утилиты ImageX
Используя Windows PE и утилиту ImageX, можно выполнить развертывание настроенного образа на компьютере.
Последовательность действий при этом такая:
- Загрузка в Windows PE
- Форматирование тома с помощью утилиты Diskpart
- Применение настроенного образа к тому с помощью утилиты ImageX
Примечание. Развертывание образа с помощью ImageX возможно только на том, имеющий ту же букву диска, которую имел том, сохраненный в образе. Кроме того, с помощью ImageX нельзя развертывать стандартный (исходный) образ Install.wim.
Давайте рассмотрим пример развертывания настроенного образа. Предполагается, что жесткий диск компьютера не отформатирован. Загрузившись в Windows PE, необходимо с помощью утилиты Diskpart создать на жестком диске раздел и отформатировать его. Я продемонстрирую создание одного раздела на диске.
diskpart select disk 0 create partition primary select partition 1 active format fs=NTFS label=»System» quick assign letter=c exit
Дополнительную информацию о командах утилиты Diskpart вы можете получить, запустив ее с ключом /?, либо из статьи Описание программы Diskpart с интерфейсом командной строки. При желании процесс создания раздела можно автоматизировать.
Остается лишь применить образ.
imagex /apply E:\custom.wim 1 c:
В этой команде:
- /apply — применение образа
- E:\custom.wim — путь к образу. При размещении на сетевом диске предварительно нужно его подключить командой net use E: \\network_share\images.
- 1 — индекс образа, сохраненного в WIM-файле.
- c: — буква тома, к которому применяется образ.
Применив образ, вы можете убедиться (командой dir), что на разделе C появились файлы, распакованные из образа. Теперь на этом разделе размещена операционная система в том состоянии, в котором она находилась на момент создания образа. Если образ был сохранен после выполнения настроек в режиме аудита, при следующем включении компьютера система войдет в режим OOBE, давая пользователю возможность выполнить первоначальную настройку параметров.
Если при подготовке образа было выполнено копирование профиля настроенной учетной записи, все новые учетные записи будут иметь точно такие же параметры.
Развертывание настроенного образа с помощью WDS
Как и в случае со стандартным образом, для развертывания настроенного образ можно использовать службы развертывания Windows (WDS). Подробный рассказ о об этом способе выходит за рамки статьи, поэтому я ограничусь ссылкой на руководство по WDS, размещеннное на Microsoft Technet.
UltraISO
UltraISO — программа для создания, конвертирования и редактирования образов. Утилита поддерживает более 30 форматов файлов: iso, nrg, cue, ima и т.д. Доступна функция эмуляции оптического привода, а созданные образы можно записать на CD/DVD накопители.
Программа полностью совместима с операционной системой Windows (32/64 бит). Для корректной работы утилиты требуется Windows 98 и новее. На официальном сайте разработчиков пользователи могут загрузить полностью русскую версию ПО. UltraISO распространяется по условно-бесплатной модели. Чтобы получить полную версию утилиты со всем функционалом, необходимо приобрести лицензию. Стоимость электронного ключа для одного пользователя составляет 2756 рублей. Для тестирования возможностей приложения можно установить бесплатную пробную версию с ограниченным функционалом.
Утилита дает возможность пользователям создавать образы двумя способами:
- Из диска.
- Из папок и файлов, которые хранятся на компьютере.
Чтобы создать образ Windows из диска, необходимо запустить инструмент «Создать образ CD» на панели инструментов.
В открывшемся окне следует выбрать привод, в котором находятся файлы для создания образа. Далее нужно указать настройки чтения диска, выбрать папку для сохранения исходного файла, установить нужный формат вывода (ISO, MDF, IMG, CCD и т.д.).
Чтобы запустить процесс создания нового образа Windows из диска, необходимо нажать кнопку «Сделать».
Чтобы создать образ из файлов и папок, необходимо перейти в раздел верхнего меню «Действия» — «Добавить файлы». В новом окне нужно выбрать файлы и папки, из которых необходимо создать образ операционной системы Windows. Добавленные файлы отобразятся главном окне утилиты.
В отличие от аналогичных приложений, UltraISO дает возможность создать образ жесткого диска. В этом случае в исходный файл будут добавлены все файлы и данные системы. Чтобы запустить этот процесс, нужно перейти в раздел меню «Самозагрузка» — «Создать образ жесткого диска».
Преимущества программы UltraISO:
- простой и удобный интерфейс с поддержкой русского языка;
- функция создания образа жесткого диска;
- возможность записи образов на диск;
- создание образов из файлов и папок;
- поддержка более 30 форматов;
- интеграция с Daemon Tools и Alcohol 120.
Недостатки:
- у программы отсутствует русскоязычная техническая поддержка.
Резервное копирование операционной системы в WIM-образ
В статье делается акцент на установку приложений и настройку системы в режиме аудита и сохранение образа на этой стадии установки. Преимущество данного подхода в том, что сохраненный образ является нейтральным — он не содержит никаких учетных записей (кроме встроенных), личных файлов и конфиденциальных данных.
Вас, возможно, интересует вопрос, можно ли сохранить образ системы по окончании полной установки, т. е. после этапа OOBE, первого входа в систему и последующей настройки. Такой вопрос актуален, если вы хотите установить систему, поработать в ней какое-то время — установить приложения, настроить различные параметры и т. д., а затем создать образ.
Теоретически, для сохранения текущей установки в WIM-образ достаточно выполнить инструкции раздела статьи Загрузка в Windows PE и сохранение образа с помощью утилиты ImageX.
Ограничения
Microsoft не поддерживает применение образа, не обработанного утилитой sysprep. Компания рекомендует применять встроенный механизм резервного копирования, позволяющий создать полную копию системы. Я разделяю эту рекомендацию, за исключением случая, когда система клонируется с одного диска на другой в пределах одного ПК.
Технические ограничения изложены в KB935467, и ниже я изложу их в своем вольном переводе с пояснениями. Любопытно, что с течением времени эта статья базы знаний подвергалась изменениям. В том числе, пропало упоминание о том, что imagex не умеет применять жесткие ссылки (я проверил — умеет).
Итак, после применения образа:
- Теряются расширенные атрибуты файлов. Это атрибуты NTFS, которые нужны только для обратной совместимости с приложениями… OS/2.
- Разреженные файлы (sparse files) захватываются, но после применения уже не являются таковымии.
- Символические ссылки и соедениения автоматически обновляются. В некоторых сценариях (например, SIS) это приводит к тому, что ссылки ведут не туда.
На мой взгляд, в типичных сценариях использования клиентской ОС в домашних условиях этими ограничениями можно пренебречь. Но восстановление такого образа на другом ПК (даже с такой же аппаратной конфигурацией) может привести к серьезным конфликтам оборудования.
Рекомендации
При этом есть несколько моментов, на которые я бы хотел обратить ваше внимание.
- Установленные программы и личные файлы могут занимать много места на диске, что отразится на размере резервного WIM-образа. Для хранения образа вам может понадобиться двухслойный DVD-диск или USB-диск большой емкости.
- Можно уменьшить размер WIM-образа, исключив файлы и папки из его состава при захвате тома утилитой ImageX. Для этого используется файл Wimscript.ini, который вкратце рассматривается в статье о создании загрузочного диска Windows PE. Его подробное описание есть в справочном файле «Руководство пользователя Windows PE», входящем в состав ADK.
Восстановление
Восстановление из резервного WIM-образа выполняется так, как описано в разделе статьи Развертывание настроенного образа с помощью утилиты ImageX. Однако приведенную там последовательность команд утилиты Diskpart необходимо скорректировать.
Например, если на диске несколько разделов, а система установлена на первый, последовательность команд для подготовки этого раздела к восстановлению будет такой:
diskpart select disk 0 select partition 1 active format fs=NTFS label=»System» quick assign letter=c exit
Можно включить настроенный WIM-образ в состав загрузочного диска с Windows PE, создав тем самым универсальное решение по восстановлению системы — среду востановления и резервный образ.
Daemon Tools Lite
Daemon Tools Lite — программа для создания образов дисков и эмуляции виртуальных CD/DVD приводов. Утилита может монтировать на виртуальные приводы файлы форматов b6t, iso, mdf, ape, isz. Приложение оснащено средствами для обхода систем защиты от копирования: SafeDisc, StarForce, Protect CD и т.д.
Программа полностью совместима с операционной системой Windows (32/64 бит). Для установки и запуска софта требуется Windows XP и новее. Доступна полностью русская версия. Скачать утилиту Daemon Tools Lite можно бесплатно. В бесплатную лицензию встроены сторонние рекламные предложения от партнеров разработчика софта. Также владельцы бесплатной версии получают ограниченную техническую поддержку. Чтобы убрать рекламу из интерфейса ПО, необходимо купить лицензию. Цена ключа активации Daemon Tools Lite — 5 евро (навсегда). Пользователи могут установить приложение на 3 компьютера одновременно.
После запуска программы откроется главное окно. Чтобы создать образ операционной системы Windows, нужно перейти в раздел «Редактор образов».
Следующий этап — выбор способа для создания образа. Первый доступный вариант — создание образа из диска.
В этом случае нужно вставить диск с Windows в дисковод компьютера или ноутбука. После запуска этого инструмента необходимо выполнить базовые настройки:
- Выбрать привод, в котором находится диск с данными.
- Установить папку для сохранения исходного файла.
- Выбрать формат образа: MDX, MDS или ISO.
- Защитить образ паролем. Этот пункт настройки процесса создания образа из диска не обязательный.
- Чтобы запустить процесс, нужно нажать кнопку «Старт».
Второй доступный способ — это создание образа из папок или файлов. После запуска этого инструмента необходимо установить следующие параметры:
- Добавить файлы для создания образа.
- Выбрать размер накопителя. Пользователи могут выбрать шаблонный вариант или установить собственный размер.
- Выбрать папку для сохранения исходного файла на компьютере или съемном носителе.
- Установить нужный формат образа.
- После этого нужно запустить процесс создания образа с данными из файлов и папок.
Преимущества программы Daemon Tools Lite:
- возможность создания и редактирования образов;
- простой и удобный интерфейс с поддержкой русского языка;
- функция создания виртуальных приводов.
Недостатки:
- нельзя сохранять резервные копии образов в облачном хранилище.